2020年04月30日更新
YouTubeのURLはどこ?動画/チャンネルURLのコピー・貼り方【スマホアプリ】
皆さんはYouTubeのURLの共有方法を知っていますか?面白い動画を見つけた時に、友人や仲間にその動画を共有できる機能です。今回は、スマホアプリでの『YouTube動画/チャンネルURLのコピぺ方法』について解説していきます。
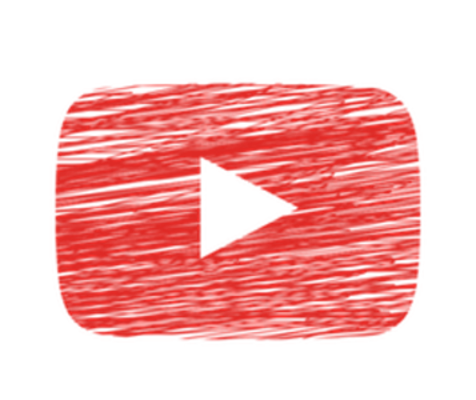
目次
YouTube(ユーチューブ)スマホアプリのURLの場所はどこ?
皆さんはYouTubeを使っていますか?YouTubeは世界各国で使われるサイト・スマホアプリで、世界で2番目にアクセス数が多いとも言われています。そんなYouTubeには多くのチャンネルや動画がアップロードされています。
その中には面白いものや為になるもの、検証動画など、様々なYouTube動画のジャンルがあります。皆さんもお気に入りのYouTubeチャンネルやYouTube動画があるのではないでしょうか?
そんな動画をSNSやSMSで共有したい、と思う時がありませんか?でも、共有のやり方や、YouTube動画のURLがどこにあるのかわからない…という人が多いと思います。なので今回は、スマホアプリでのYouTube動画/チャンネルURLのコピー・貼り方を解説して行きます。
動画再生画面
まず、YouTubeスマホアプリでの、YouTube動画/チャンネルURLのコピー・貼り方・共有方法には2種類の方法あります。まず1つ目のYouTube動画/チャンネルURLのコピー・貼り方・共有方法は、動画再生画面で行える方法です。
これは、今再生しているYouTube動画/チャンネルのURLをコピー・貼り付け・共有する方法です。今まさにYouTubeを見ていていますぐURLをコピー・貼り付け・共有したい!という時に使えます。
YouTube動画再生画からの面詳しいYouTube動画/チャンネルURLのコピー・貼り方・共有方法はこのあと詳しく記載いたします。
動画一覧や動画リスト
次のYouTubeスマホアプリでのYouTube動画/チャンネルURLのコピー・貼り方・共有方法は動画一覧や再生リストからYouTube動画のURLのコピー・貼り方・共有の方法です。
こちらは先ほどと違い、YouTubeの動画を開く必要は一切ありません。YouTubeの動画を開いて動画のURLのコピー・貼り方・共有をしている暇がない、もしくはあらかじめURLのコピー・貼り付け・共有が決まっているYouTube動画の場合はこの方法のほうが便利です。
この方法も下記で詳しく記載いたします。
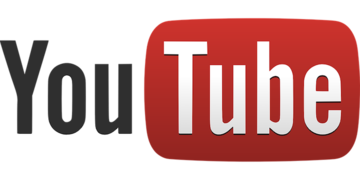 YouTubeが重い・読み込みが遅い・止まる時の原因と解決策【iPhone/Android/PC】
YouTubeが重い・読み込みが遅い・止まる時の原因と解決策【iPhone/Android/PC】 YouTubeで字幕ごと動画をダウンロード(保存)する方法
YouTubeで字幕ごと動画をダウンロード(保存)する方法YouTube(ユーチューブ)の動画再生画面からコピー&ペーストする方法
では、ここからは実際にYouTubeスマホアプリでの動画のURLのコピー・貼り方・共有方法を解説して行きます。今回はAndroidスマホでYouTubeアプリの動画のURLのコピー・貼り方・共有方法を解説しますが、機種が違っても、特に動画のURLのコピー・貼り方・共有方法に大きな違いはありませんのでご安心ください。
まずは、YouTubeの動画再生画面から、YouTube動画のURLのコピー・貼り方・共有方法を解説していきます。
共有ボタンをタップ
ますは共有ボタンをタップしましょう。と言っても、共有ボタンってどこ?と思う方もいるでしょう。共有ボタンがどこにあるかというと、YouTubeの動画再生画面の右上にあります。矢印のマークですね。どこになるかわかりましたか?
どこにあるかわからない方の為にも画像も付けて説明しますのでご安心ください。
YouTubeURLの共有マークは二箇所ありますが、どちらでも同じです。
リンクをコピー
共有マークを選択すると、リンクの共有というYouTubeのURLを共有する一覧が出てくるので、そこで『コピー』を選択しましょう。
このコピーとは、YouTubeのURLをスマホのコピペ機能に保存する機能です。これで、いつでも今選択したYouTubeのURLを貼り付けることができるようになりました。
貼り付け
あとは、SNSやSMSの文章・コメントを打つ画面で、長押しすると、先ほど保存したYouTube動画のURLを貼り付けることができます。
LINEなどでは、送ったYouTubeURLの動画のサムネイルなどが出てくるので、安心して、送ったYouTubeのURLを開くことができます。メモ帳アプリなどにもYouTubeのURLを保存できるので、再生リストなどを作れない人は、YouTubeのURLを保存してもいいかもしれません。
 YouTubeにアップロードした動画を削除する方法
YouTubeにアップロードした動画を削除する方法YouTube(ユーチューブ)の動画一覧や動画リストからコピー&ペーストする方法
次に、YouTube(ユーチューブ)の動画一覧や動画リストからURLをコピー&ペーストする方法を解説して行きます。先ほどは再生画面でしたが、今回はYouTube(ユーチューブ)の動画一覧や動画リストからURLをコピーする方法です。
この方法を使えば、いちいちYouTubeの動画を開いてURLをコピーしなくても、動画リストから同じようにYouTube動画のURLをコピーすることができます。
場合によっては、リストからYouTube動画のURLをコピーしたほうが楽な場合もありますよね。
右側の三つの点をタップ
では、まず右側の三つの点をタップしましょう。と、言われてどこにあるかわかる人はかなりYouTubeを使って今すね。さすがです。ですが、私のようなYouTube初心者にはどこにあるのかわからないので、今回も画像を用意しました。
このYouTube動画のURLの共有方法は、リストから行うので間違えないようにしましょう。
では、動画リストの右側にある縦の…を選択しましょう。
共有をタップ
このマークをタップすると、ランが出てきます。これは、このYouTube動画をあとで見るや再生リストに追加する際にも使える便利機能です。ですが、今回はYouTube動画のURLの共有なので、一番下の『共有』を選びましょう。
すると先ほどと同じ画面が出てきます。
この画面が出てきたら、あとは先ほどと同じ手順でYouTube動画を共有することができます。
結構簡単なのではないでしょうか?これでいつでも友達や仲間にYouTubeの動画を共有することができますね!
 YouTube動画からGIFアニメを作成する方法まとめ!変換サイトと使い方を紹介
YouTube動画からGIFアニメを作成する方法まとめ!変換サイトと使い方を紹介YouTube(ユーチューブ)のチャンネル URL 変更方法
ここからは投稿主の話になりますが、実は投稿主は自分のYouTubeチャンネルのURLをかけることができます。普通は文字の羅列で構成されるYouTubeのURLですが、自分のチャンネルを持っている場合、URLをかけることができます。
有名なチャンネルのURLが、そのチャンネルの名前や投稿主の名前なのは、そのチャンネルの主がURLwoかけているからです。とはいえ、これはユーザー側には関係ないですし、YouTubeのチャンネルを持っていても、一定条件をクリアしなければYouTubeのURLをかけることはできません。
 YouTubeでコメントが見れない/表示されない原因・対処法【アプリ/ブラウザ】
YouTubeでコメントが見れない/表示されない原因・対処法【アプリ/ブラウザ】YouTube(ユーチューブ)のURL短縮機能
たまに、短縮されたURLを見かけませんか?明らかに短いURLなのに、ちゃんと指定されたサイトへ移行してくれる。意外と便利な機能ですよね。URLが長いとペーストに時間がかかったり、どれがどのURLなのかわからなくなる時もあります。そんな時にこのURLの短縮機能が役に立ちます。
この機能はYouTubeにもあり、YouTubeの「自動通知」オプションを使うと、アップロードした動画やお気に入りに登録した動画のURLを、自動的に短縮してTwitter、Facebookなどに投稿することができます。
実は手動での短縮も可能で、URLの「http://www.youtube.com/watch?v=」の部分を「http://youtu.be/」に書き換えるだけで短縮ができてしまいます。手動でもできるのはかなり便利ですよね。
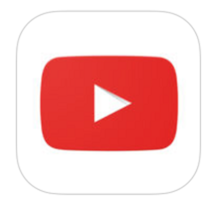 YouTubeのコメント削除の方法を解説
YouTubeのコメント削除の方法を解説YouTube(ユーチューブ)はURLをコピペしなくても共有は簡単にワンタップ
ここまでYouTubeのURLをコピーする方法を解説して行きましたが、最後にいうのもなんなのですが、実はURLのコピペをしなくても、YouTubeの共有は簡単にできます。先に言ってよ!と怒られてしまいそうですが、このURLのコピペ方法は他サイトでも使えるので一応紹介しました。すみません。
では、もっと簡単に共有する方法をご紹介します!
共有ボタンの中で出てきたアプリをタップで動画共有
実は、先ほど紹介したこの共有の画面。
気が付いた方もいるかもしれませんが、Twitterやfacebookのマークが見えますね。さらに下にスワイプすると…。
このように、YouTubeの共有ができるアプリが出てきます。この中から共有したいアプリや機能を選べば、すぐに共有することができちゃいます!
ですが、この機能を使う場合の注意点があります。それは、LINEやTwitterなどのアプリをあらかじめダウンロードしておかなかればならないと言うことです。特に、ブラウザでSNSなどをやっている場合、共有できない場合があるので注意しましょう。
ですが、そこさえクリアできれば簡単にYouTubeの動画の共有ができますよ!
最後に
いかがでしたか?今回は『YouTube動画/チャンネルURLのコピぺ方法』について解説していきました。この記事が少しでも皆さんのお役に立てたなら幸いです。






















