2020年10月27日更新
【iTunes】アルバムアートワークの取得方法!手動で追加/削除する方法も解説
iTunesでアルバムアートワークにジャケット画像を設定するには、一括と個別で行う方法があります。またiTunesではアルバムアートワークにしたいジャケット画像を自動と手動で行うこともできます。そこで、どちらのやり方についても解説します。
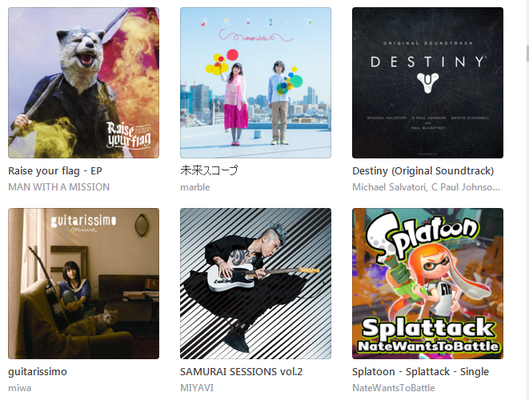
目次
iTunes Storeから手動でアルバムアートワークを取得する方法
iTunes Storeで購入した曲や、iTunesに取り込んだ曲には、CDのジャケットをアルバムアートワークに設定することが出来ます。アルバムアートワークに設定したジャケット画像は、iTunesでその曲を聴く時や、iTunes内のライブラリを開いた時に表示されます。
iTunesで曲のジャケット画像を眺めたい時、iTunesライブラリを見栄え良くしたい時には、iTunesのアルバムアートワークでジャケット画像を設定するのがおすすめです。
iTunes Storeで曲を購入するとアートワークが追加される
iTunes Storeで曲を購入したりCDを取り込むと、曲の情報としてジャケット画像がアルバムアートワークに自動で追加されますが、iTunesに曲を取り込んでも、ジャケット画像がアルバムアートワークとして自動追加されないケースもあります。
あるいは、iTunesに入れた曲に自動で追加された画像が、ジャケット画像ではないものだった、というケースも発生します。そんな時のアルバムアートワークの変更方法についても、後半で解説します。
iTunesにサインインする
すでに自動で追加されているアルバムアートワークを、ジャケット以外の違う画像にしたい。アルバムアートワークが自動追加されていない曲に、手動でジャケット画像ではない画像を設定したい。この場合はiTunesさえあればできます。
しかし、アートワーク未設定の曲に自動/手動でジャケット画像を設定する。この場合は、iTunesをパソコンで起動し、サインインする必要があります。
アルバムアートワークをダウンロードする手順
iTunesのアルバムアートワークを自動で設定し直す場合、iTunesを用いて一括で設定するか、選択した曲に追加するかという2パターンがあります。iTunes Storeにサインインしたら、以下の方法で設定します。
一括で追加する方法
iTunesライブラリ内の曲に一括でアルバムアートワークを追加設定したい場合は、まずiTunes上部にある「ファイル」をクリックします。
一括で設定したアルバムアートワークを、後から個別に手動で違う画像に設定することも可能です。複数の曲のアルバムアートワークを取得したい場合は、まず一括で取得し、後から状況に応じて個別に取得し直す方法がおすすめです。
iTunesの「ファイル」をクリックしたら、次に「アルバムアートワーク」を選択します。その後、「アルバムアートワークを入手」という項目があるので、こちらをクリックしてください。
”アルバムアートワークを入手してもよろしいですか?”という表示がでた場合は、「アルバムアートワークを入手する」をクリック。これでiTunesライブラリ内の曲のアルバムアートワークを、一括で自動取得することが可能です。
選択した曲だけに追加する方法
選択したiTunesライブラリ内の曲のアルバムアートワークだけを取得するなら、「ライブラリ」から「アルバム」を選択します。iTunesの上にも「ライブラリ」というタブがありますが、ここでいう「ライブラリ」とはiTunes左側をさします。
iTunes左側のiTunes「ライブラリ」に並んでいる、「アルバム」という項目をクリックしてください。ここから、曲を選択し、個別にアルバムアートワーク用の画像を取得します。
次に、アルバムアートワーク用の画像を取得したい曲にカーソルを合わせ、右クリックします。すると選択できる項目の一覧が出ますので、「アルバムアートワークを入手」をクリックしてください。
”アルバムアートワークを入手してもよろしいですか?”という表示が出る場合は、もう一度「アルバムアートワークを入手する」をクリックしてください。これで、選択した曲のアルバムアートワーク用画像のみを、iTunes Storeから取得します。
 iTunesで音楽/曲をiPhoneに同期できない時の対処法まとめ
iTunesで音楽/曲をiPhoneに同期できない時の対処法まとめiTunes Store取得したアルバムアートワークを削除/変更する方法
特定の曲のアルバムアートワークを、設定されたジャケット画像とは違う画像に、取得し直したい。あるいは、設定されたアルバムアートワーク用の画像を削除したい。そんな時の方法についても紹介します。
削除する場合
すでに設定されているアルバムアートワークのジャケット画像を削除したい場合は、iTunesから「アルバム」を開き、アルバムアートワークのジャケット画像を削除したい曲を右クリックします。次に、「アルバムの情報」を選択してください。
「詳細」「アートワーク」「歌詞」とタブが並ぶので、タブを「アートワーク」にして、画像部分を右クリック。次に「アートワークを削除」を選んでください。
1曲ごとの削除も可能
iTunesライブラリにあるアルバムではなく、アルバム内の曲を1曲ずつ削除したい場合は、「アルバム」ではなく「曲」から画像を削除したい曲の洗濯を行います。
曲を右クリックし、「曲の情報」を選択します。あとは「アルバム」の時と同様に、「アートワーク」タブから削除を行ってください。
変更する場合
iTunesライブラリ内の曲のアルバムアートワークに設定されている画像を、違う画像に変更したい場合の設定も、同じところから行います。
上と同様に、「アルバム」→曲の右クリック→「アルバムの情報」→「アートワーク」タブ、あるいは「曲」→曲の右クリック→「曲の情報」→「アートワーク」タブまで行います。
今度は違う画像にしたいので、また画像部分をクリック、ではありません。表示されているアルバムアートワーク用画像の下にある、「アートワークを追加」を選んでください。
すると、iTunes Storeではなく、パソコン内にある画像からアルバムアートワークの画像を、違う画像に設定することが可能です。
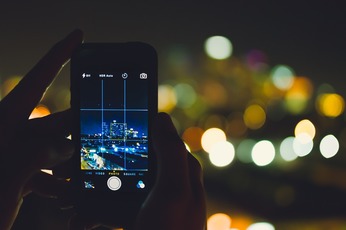 iTunesとiPhoneが同期できない原因・対処法総まとめ
iTunesとiPhoneが同期できない原因・対処法総まとめbroadwayでアルバムアートワークを自動で取得する方法
「broadway」というソフトを利用することで、iTunes Storeを使わずにアルバムアートワークを取得することも可能です。
broadwayの使い方
「broadway」はアルバムアートワークにジャケット画像を設定するソフトです。「broadway」公式サイトから「broadway」ソフトをインストールし、「broadway」を起動。iTunesを起動し、アルバムアートワークがほしい曲を再生させます。
「broadway」の画面に表示されている「ALBUM ARTWORK SEARCH」というボタンから、再生している曲のアルバムアートワークを探すことが出来ます。ジャケット画像が見つかったら、選択し「+」ボタンからアルバムアートワークを取得してください。
 最新iTunesはiOSアプリ(App)が管理できない?代替ツールや対処法は?
最新iTunesはiOSアプリ(App)が管理できない?代替ツールや対処法は?iTunesでアルバムアートワークを追加できない場合
iTunesで曲にアルバムアートワークを設定したいのに、取得できない。そんな時の対処法についても紹介します。
wavやmp3形式だと追加できない
iTunesのアルバムアートワークに画像を設定できない理由として、よくあるのが曲の形式問題です。曲がwav、mp3形式だと、アルバムアートワークの取得ができないのです。
そんな時は、上で紹介した「曲の情報」「アルバムの情報」から手動でアルバムアートワーク用の画像を設定する方法を行ってください。この方法なら、自動で取得できない曲にも設定が可能です。
読み込み設定を変更する方法
アルバムアートワークの取得ができない形式の曲でも、読み込み設定を変更することで自動取得を可能にさせる方法もあります。まずiTunesの「編集」をクリックし、「環境設定」を選択します。
次に、「インポート設定」→「Apple Losslessエンコーダ」という順に選択していきます。
次にiTunesライブラリから曲を選択し、「編集」→「Apple Losslessバージョンを作成」を選びます。すると選択した曲の別ファイルが作成されますので、あとは右クリックから曲の情報を開き、アートワークの設定を行うことが出来ます。
少し面倒なので、Amazon等でジャケット画像を保存し、手動でアルバムアートワーク画像を設定したほうが早いので、そちらの方法をおすすめします。
 【Windows/Mac】iTunesをアンインストール(削除)して再インストールする
【Windows/Mac】iTunesをアンインストール(削除)して再インストールするiTunesで追加したアルバムアートワークが違う物の場合の対処法
iTunes Storeにある曲は一括してアルバムアートワークを取得できるわけですが、一括で設定したジャケット画像が、本来のジャケット画像とは違う場合があります。
その場合は一括設定や自動設定ではなく、曲を1つずつ手動で選び、パソコン内の画像をアルバムアートワークに設定してください。
iTunesライブラリ内の曲は、自動でアートワークを設定したり、手動で好きな画像に設定したりすることができます。今回紹介したやり方で設定ができますので、iTunesの見栄えをよくして、もっと音楽を楽しめるようにしてみてください。
 AppleがiTunesアフィリエイトからアプリを削除!iOS/Macアプリはアフィリエイト停止に
AppleがiTunesアフィリエイトからアプリを削除!iOS/Macアプリはアフィリエイト停止に























