2018年12月08日更新
最新iTunesはiOSアプリ(App)が管理できない?代替ツールや対処法は?
iTunesの最新版ではアプリ管理機能がなくなってしまいました。アプリの管理はそれぞれのiOSデバイスで行うことになります。従来通りパソコンのiTunes内でiPhoneなどのアプリを管理したい、という人のために、おすすめの方法やツールを紹介します。
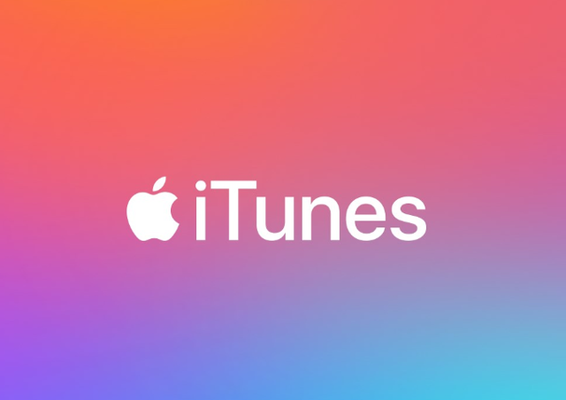
目次
- 1最新版iTunesはiOSアプリ(App)が管理できない
- ・iTunes 12.7/12.8はアプリ管理機能が削除された
- ・iTunes のメニューに App がない
- ・App Storeにアクセスできない
- 2最新版iTunesでiOSアプリ(App)が管理できなくなったことへの対処法
- ・旧バージョンをダウンロード
- ・バックアップと新Verをアンインストール
- ・旧Verのインストール
- ・旧Verを開く
- 3最新iTunesで失われたiOSアプリ管理機能を取り戻す代替方法
- ・iPhone/iPadのアプリをGUI管理する「AppSitter」
- 4【iTunes 12.7/iTunes 12.8】アプリファイルなどをiPhoneに転送・インストールする方法
- ・アプリや着信音をiPhoneに入れる方法
- ・「.ipa」や着信音ファイルなどをiPhoneに転送する方法
- 5iTunesのiOSアプリ(App)ファイルの保存先
- ・コンピューターのiTunes Mediaフォルダー
- 6【iTunes 12.6.5】一番最新版のアップデートで再びiOSアプリ(App)の管理ができるように
最新版iTunesはiOSアプリ(App)が管理できない
iTunes 12.7/12.8はアプリ管理機能が削除された
最新版iTunesでは、iOSデバイスのアプリが管理できない、って知ってましたか?iTunesにつなげてiPhoneなどのアプリを管理していた人も多いと思います。でも、iTunesのバージョン12.7以降から、アプリ機能がなくなってしまいました。
最新版iTunesは、音楽・映画・テレビ番組・Podcast・オーディオブックとエンターテインメントとしてのツールが強化されていて、アプリ関連は各iOSデバイスごとに楽しんでもらいたい、というのがApple側の意向のようです。
iTunes のメニューに App がない
iTunes を開いても、最新版バージョンではライブラリのメニューにはAppがなくなっています。増えていくiPhoneのアプリをパソコンで管理したいのにできない、ということに。
App Storeにアクセスできない
また、iTunesからApp Storeへのアクセスもなくなってしまいました。iTunes Storeにログインしても、App Storeへのタブがないのでアクセスできない!ということに。App Storeへは各iOSデバイスを使ってアクセスすることになります。
iTunesとiPhoneの同期方法については、こちらの記事をご参照ください。
 iPhoneとiTunesの同期方法まとめ
iPhoneとiTunesの同期方法まとめ最新版iTunesでiOSアプリ(App)が管理できなくなったことへの対処法
iTunesでも従来版のようにアプリ管理したい!という人のために、代替策をご紹介します。代替案としては、旧バージョンを使う、アプリ機能付代替ソフトを使うという方法があります。
旧バージョンをダウンロード
アプリの管理ができない最新版iTunesですが、以前のバージョンに戻せばアプリ機能を使うことができます。この場合、新バージョンで修正されたプログラム上の問題は、未修正に戻ってしまうので注意が必要です。
Apple側でもバージョンダウンは推奨していません。そのため、ここからの作業は自己リスクでお願いします。旧バージョンをはこちらのサイトからダウンロードできます。
Deploy apps in a business environment with iTune
日本語サイトでは12.6.4までしかありませんが、英語サイトでは12.6.5がダウンロードできます。
Mac、Windows32ビット、Windows64ビットの中から自分に合ったものを選んでダウンロードします。
バックアップと新Verをアンインストール
iTunesを起動して編集>設定>詳細を開きます。
「ライブラリへの追加時にファイルを[iTunes Media]ファイルにコピーする」にチェックを入れてOKをクリックします。
また、ファイル>ライブラリ>ライブラリを整理を開いて、「ファイルを統合」にチェックを入れて、iTunesを終了します。
次はバックアップです。「Users(ユーザ名)」>「Music」フォルダの中の「iTunes」をフォルダごとUSBメモリなどバックアップを保存する場所にドラッグ&ドロップします。これでバックアップが終わりました。
最後にiTunesのアンインストールです。コントロールパネル>プログラムの機能>プログラムのアンインストールにアクセスして、下記の6つのフォルダがあれば全て削除します。
Apple Application Support(32-bit)、Apple Application Support(64-bit)、Apple Mobile Device Support、Apple Software Update、Bonjour、iTunes
旧Verのインストール
旧バージョンをインストールしていきますが、その前にやっておきたいことがあります。
インストールの時に、既に新バージョンが入っている場合エラーが出てしまうので、iTunes Library.itl というファイルをデスクトップなど別の場所に移動しておきます。
iTunes Library.itl ファイルは「Music」>「iTunes」の中にあります。
旧バージョンをインストールしていきます。
インストールをクリックします。
無事旧バージョンのインストールが完了しました。
旧Verを開く
インストールした旧バージョンを開きます。Windows なら Shift キー、Mac なら Optキーを押したままiTunesを起動させます。Shift/Opt キーはiTunesが完全に立ち上がるまで押し続けましょう。
「ライブラリを作成」と出たら、それをクリックします。
新しいライブラリを作ります。デフォルトでは iTunes 1 となっています。
iTunesのファイルメニューから「ファイルをライブラリに追加」を選びます。
バックアップしておいたファイルを読み込みます。ファイル名は iTunes Library.itl です。
続いて、iTunesのアプリ管理機能であるAppメニューを表示させる方法です。
編集>メニューを編集をクリックします。
Appのチェックを入れて終了をクリックします。他にもメニューで表示したいものがあれば、こちらで追加できます。
これでメニューにAppが表示されるようになりました。これで、以前のようにiTunesでアプリの管理ができます。App StoreへもApp画面のApp Storeタブから行けるようになってます。
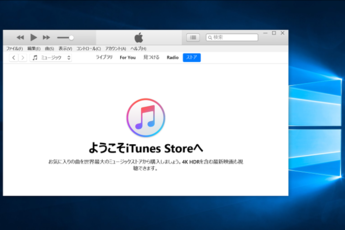 パソコンにiTunesをダウンロード/インストールする方法【Windows10】
パソコンにiTunesをダウンロード/インストールする方法【Windows10】 【Windows/Mac】iTunesをアンインストール(削除)して再インストールする
【Windows/Mac】iTunesをアンインストール(削除)して再インストールする最新iTunesで失われたiOSアプリ管理機能を取り戻す代替方法
iPhone/iPadのアプリをGUI管理する「AppSitter」
アプリ管理ができない新しいiTunesの代替ソフトとして、「AppSitter(アップ・シッター)」があります。
AppSitterには無料版と正式版(有料)があり、有料版のAppSitterでは終了したアプリの再インストールや、新しいデバイスへのアプリ一括再インストールなどが可能になっています。
有料版は1960円(税込)ですが、現在特別価格の1280円(税込)で入手できます(2018年12月)。
AppSitterを無料で使ってみよう
アプリ管理機能ができなくなったiTunesの代替ソフト、AppSitterには無料版があり、しかも無期限で使えます。iOSデバイスの同期が4回までしかできない、などの制限がありますが、まずは試してみてはいかがでしょうか。
AppSitterの公式サイトから無料版をダウンロードして、exeファイルを開きます。
「同意する」にチェックを入れてインストールをクリックします。
こちらでアプリの管理が行えます。旧バージョンのiTunesのように、マウス操作でアプリが整理できるのは便利ですね。
App Storeへもワンクリックでアクセスできます。iPhoneなどの各iOSデバイスからApp Storeに行かなくても、パソコンから直接閲覧できます。
ソフトウェア情報
【ソフトウェア名】AppSitter(アップ・シッター)無償版/正式版
【販売会社】株式会社シー・キューブド
【対応OS】Mac、Windows 10/8/7(32ビット/64ビット)
【iTunes 12.7/iTunes 12.8】アプリファイルなどをiPhoneに転送・インストールする方法
アプリや着信音をiPhoneに入れる方法
最新版バージョンになったiTunesは、アプリの他に着信音などの管理もできなくなってしまいました。今までiTunesで保存していた着信音や.ipaファイルはどうすればいいの?とうことで、下記で着信音や.ipaファイルをiPhoneに転送する方法を紹介します。
「.ipa」や着信音ファイルなどをiPhoneに転送する方法
Macの場合
Finderで転送したいファイルを探します。デフォルトでは下記のディレクトリに保存されています。
「Users(ユーザ名)」>「Music」>「iTunes」>「iTunes Media」>「Mobile Applications」
Windows保存の場合
エクスプローラーで転送したいファイルを探します。デフォルトでは下記のディレクトリに保存されています。
「Users(ユーザ名)」>「Music」>「iTunes」>「iTunes Media」>「Mobile Applications」
ファイルが見つかったらそのままの状態にしておきます。
ファイルを転送する(Mac/Windows共通)
続いて、転送したいiPhoneをLightningケーブルでつなぎます。
iTunesを起動し、iTunesの画面に出たデバイスアイコンをクリックします。
あとは、iTunesの自分のデバイス画面に転送したいファイルをドラッグ&ドロップして転送が完了です。
iTunesのiOSアプリ(App)ファイルの保存先
コンピューターのiTunes Mediaフォルダー
iTunesの最新版バージョンではアプリ管理機能のAppがなくなってしまい、パソコンのiTunesでiOSデバイスのアプリ管理ができないということになってしまいました。
でもアプリが完全に削除されてしまったわけではありません。iTunesに保存されたアプリファイルは手動で探すことができます。
パソコンに保存されたアプリファイルは下記に保存されています。Macの場合はFinder、Windowsの場合はエクスプローラーからそれぞれ開いてください。
「Users」>「(ユーザ名)」>「Music」>「Tunes」>「iTunes Media」>「Mobile Applications」
デフォルトでは「Mobile Applications」のファイルの中にアプリが保存されています。
【iTunes 12.6.5】一番最新版のアップデートで再びiOSアプリ(App)の管理ができるように
iTunes 12.6.5はアプリ管理ができるiTunesの最新版です。ビジネス環境でiOSデバイスのアプリを管理するために配布されています。
これを使うとiTunesでもアプリの管理ができるようになります。しかしながら、旧バージョンになるので修正点などは元に戻ってしまうのは心得ておきましょう。
アプリ管理はパソコンでしたい!という時の当座の代替案として検討してみる価値はありそうです。





































