2018年12月10日更新
iTunesを初期化(リセット)する方法
「iTunesを完全初期化方法とは」を解説します。MacやWindowsでiTunesをリセット、削除したい場合またはiTunes Mediaを初期化する設定方法などを解説します。一度初期化したデータは完全に消えてしまうため、削除する理由を明確にしましょう。

目次
iTunesの初期化/リセットとは?
iTunesユーザからiTunes内の音楽やビデオなどの容量が余りにも大きくなってしまい、整理できなくなってしまったなどの声があります。そのような場合、1つの手段としてiTunesを完全に初期化する方法があります。
iTunesを完全に初期化するとは、iTunes内に存在するデータを完全に削除するということです。
しかしながら、一概にiTunesのデータを完全に消去するといってもiTunesユーザーによってiTunesを初期化する理由が違います。
初期化する理由を明確にし、iTunesの初期化に踏み出さなければなりません。
データを完全に削除する
先ほど前述したように、iTunesを初期化するということはiTunes内のデータを全て完全に削除するということです。しかしながら、ここで注意しておきたいのは、データを消去する理由です。
1度データが消えてしまうと、復元できなくなったり以前はインストール出来たアプリをインストールできなくなってしまう可能性があります。
iTunesを完全に初期化するのではなくiTunesを一部を初期化するのか、初期化する前に初期化する理由を明確にし考えなければなりません。「自分が今なぜ、初期化したいのか」をよく考えなければなりません。
iTunesを初期化する手順〜Mac〜
初期化する理由が明確になり、iTunesを本格的にリセットする方法を解説します。ここでは、Mac内でiTunesを完全に初期化する方法を解説します。
Mac内でiTunesを完全に初期化をする方法はアプリを完全に初期化しなければなりません。
Macの場合アプリ削除ソフトである「AppCleaner」を使ってiTunesをリセット、削除することが可能です。
AppCleanerをインストール
AppCleanerとはmacOSようのアプリアインストールツールです。この、AppCleanerを使用することで、iTunesのデータを初期化、初期化することができます。
なぜ、MacはAppCleanerを使用しなければならないのかというと、macOSでインストールしたアプリを完全に初期化するにあたってこのAppCleanerを使用しなければ完全に消えないからです。
AppCleanerの使い方
はじめの手順として、「AppCleaner」を公式サイトから現在使用しているMacのmacOSに対応したzipファイルをダウンロードしてください。
ダウンロード終了後、「AppCleaner.app」をアプリケーションフォルダにコピーして初期化を開始してください。
最後の手順は、非常に簡単で「削除したいアプリ」をAppCleanerのメインウィンドウにドラッグするだけです。
AppCleanerでiTunesを初期化する方法
Mac内のiTunesをAppCleanerを使って完全に初期化する方法をここでは解説します。ここでは、先ほど紹介した方法でAppCleanerをインストールしていると仮定します。
始めの手順として、メニューバーからAppCleanerに進み、Preferencesに移行します。その次に、パネル内にあるProtect default OS X appsのチェックを外します。
この設定にしなければiTunesを初期化することができません。
AppCleaneのウィンドウを開き、iTunesを初期化する準備をします。AppCleaneのウィンドウが開いたらウィンドウ内にiTunesのアイコンをドロップします。
iTunesをその関連ファイル全てにチェックを入れ、RemoveをクリックしiTunesを完全に消去することができます。
iTunesを初期化する手順〜Windows〜
windowsでは、コントロールパネル内にあるアプリを削除しても完全にリセットされるわけではなく、データはWindows内に残っています。
Mac同様に、WindowsにもiTunesを完全にリセットする方法があります。ここでは、Windows内でiTunesを完全にリセットする方法を解説します。
6つのファイルを削除
スタートボタンを右クリックのあと、コントロールパネルのウィンドウを立ち上げてください。その次に、「プログラムのアインストール」を左クリックし、以下の6つファイルを削除してください。
iTunes、Apple Software Update、Apple Mobile Device Support、Bonjour、Apple Application Support (32 ビット)、Apple Application Support (64 ビット)、以上のこの6つのファイルが存在する場合削除してください。
注意点として、この6つのファイルを消す順番は上記に記載されている順に記載してください。
3つのファイルを削除
次に、エクスプローラーのウィンドウを立ち上げてください。
エクスプローラーへと進んだら、(c:)ドライブをクリックしてください。(c:)ドライブへと進んで、以下の3つのファイルが存在する場合、削除してください。
Mobile Device Support、Apple Application Support、CoreFPこの3つのファイルを削除しなければ、完全にiTunesをリセットすることはできませんので注意してください。
最後にゴミ箱を空にする
以上のことを完了させ、デスクトップ内のiTunesのアイコンを完璧に削除し終えたら最後はゴミ箱内にあるすべての項目を空にしてください。
これで、Windows内のiTunesを初期化する事に成功します。
iTunesのデータを他の場所に移す
iTunesのデータを他の場所やパソコンに移動させる方法を紹介します。iTunes内で諸々の設定を終えた後に、データの移行を行ってください。
完全にデータを移行しなければ、データが破損してしまう可能性などが出てきます。注意して、データの移行を行ってください。
最初の手順として、iTunesを起動し「ファイル」タブをクリックしてください。その語「ライブラリ」を選択し「ライブラリを整理」をクリックしてください。
その次に「ファイル統合」にチェックを入れると、データを統合しデータ移行をスムーズに行うことができます。この設定を行っていない場合、移行の際にデータが一部破損してしまう可能性があります。
最後のデータをコピーしUSBやHDDなどのメディア媒体に移行し、ほかの場所にデータを移行することが可能です。
この際に注意しなければならないのが、「ファイル統合」にチェックに設定しなければデータが一部破損してしまうということです。
iTunesを再インストール
誤って、iTunesを初期化してしまった場合の再インストールの方法を紹介します。iTunesを完全に初期化してしまうと、データは全く残りません。
Apple の公式ホームページから 『iTunesを今すぐダウンロード – Apple(日本)』からiTunesを再インストールしてください。
しかしながら、他の場所に以前のiTunesのデータを移行していない場合、データは完璧になくなってしまいます。
iTunes Mediaを削除する方法
iTunes MediaとはiTunesのコンテンツを格納したフォルダのことを指します。このフォルダはiTunesのほぼ全てのデータを格納したフォルダのことを指します。
このiTunes Mediaだけを初期化する方法とはどういった方法で行うのか解説します。
削除方法は簡単で、iTunesフォルダをデスクトップにドラッグし、外付けのドライブアイコンをダブルクリックした後、デスクトップ上にあるiTunesフォルダをドラッグしてiTunes内からiTunes Mediaを移行することができます。
iTunes内で削除することで簡単に、削除することができます。
初期設定段階のiTunes Mediaの場所
iTunes Mediaの保存場所を変更したい際に、初期設定のiTunes Mediaの場所を知りたい場合どこに記載されているのか確認する方法を紹介します。
iTunesを起動させ、「環境設定」タブをクリックしてください。環境設定の画面が開くとタブメニューから「詳細」をクリックしてください。
ライブラリ名に初期設定段階のiTunes Mediaの場所が記載されています。
Windows
Windowsでは「編集」タブから設定をクリックしてくださいすると、iTunes Medhiaの初期設定の場所が表示されています。
Mac
Macも同様に、上記の方法で初期せって段階のiTunes Mediaの場所を特定することができます。
iTunesのデータを一部だけ削除する方法
iTunesを完全に初期化せずに、音楽や動画を一部のみ削除する方法とはどういった方法があるのでしょうか。その方法を解説します。
Windows
ここでは、一部のみ音楽を削除する方法を解説します。まず、初めにiTunesを起動させ、「ミュージックライブラリ」をクリックしてください。一部のみ削除したい音楽を右クリックし「削除」を選択します。
ゴミ箱へ移動してもよいかの確認のメッセージが表示されます。このメッセージが表示されたら「ゴミ箱に入れる」を選択してください。
完全に削除したい場合はゴミ箱のウィンドウを開き先ほど削除した項目を右クリックし削除を選択してください。
Mac
Macも同様に、上記の内容に沿って一部の削除したい音楽や動画を右クリックし削除してください。ゴミ箱へ転送したら、ゴミ箱から完全に削除してください。
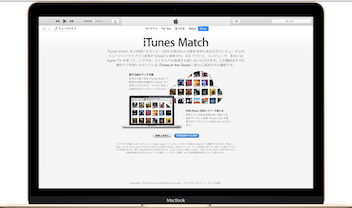 iTunes Matchの使い方や登録方法について解説
iTunes Matchの使い方や登録方法について解説 AppleがiTunesアフィリエイトからアプリを削除!iOS/Macアプリはアフィリエイト停止に
AppleがiTunesアフィリエイトからアプリを削除!iOS/Macアプリはアフィリエイト停止に























