iTunesで存在しない曲を一括削除する方法!
iTunesで存在しない曲(リンク切れ)を一括排除する方法について記した記事となります。iTunesでリンク切れを起こした場合、手動でひとつずつ削除していくのは非常に面倒な作業になります。なので一括削除の方法を参考に簡単にリンク切れを削除していきましょう。

目次
iTunesで存在しない曲(リンク切れ)が発生する理由
iTunesで存在しない曲(リンク切れ)が発生する理由とはどのようなものがあるのでしょうか。今回リンク切れが発生する理由と共に、iTunesで存在しない曲(リンク切れ)を一括削除する方法についてご紹介します。
ファイルの移動/削除
iTunesで存在しない曲(リンク切れ)の原因にはファイルの移動、または削除があります。iTunesではファイルの保存場所を移動したりファイルを削除するとリンク切れを起こします。ちなみにファイル名を変えたことでもリンク切れは起るので注意してください。
ライブラリファイルの不具合
iTunesで存在しない曲(リンク切れ)の原因にはライブラリファイルの不具合があります。ライブラリファイルに不具合がある場合ファイルを弄っていないにも関わらず曲にリンク切れを表す「!」マークがつくことがあります。
iTunesでリンク切れの曲を一括削除する方法~準備~
iTunesでリンク切れの曲を一括削除する方法~準備~についてご紹介します。
一括削除の準備手順
iTunesでは一括排除するために事前準備が必要となります。
サイドバーの「ミュージックプレイリスト」部分で右クリック
まず、iTunesで一括排除するために「ファイル」→「新規」→「プレイリスト」をクリックします。すると上記のような画面に切り替わるので、サイドバーの「ミュージックプレイリスト」の部分を右クリックします。
「新規プレイリスト」を選択しプレイリストを作成する
右クリックをするとメニューが表示されるので「新規プレイリスト」を選択しプレイリストを作成してください。
「ライブラリ」の「曲」を選択
続いてiTunesで一括排除するために、先ほど作成した新規プレイリストに全ての曲を追加していきましょう。
ショートカットキーで全曲選択
ちなみにiTunesでは「Ctrl」+Aを推すことでリスト内の全ての曲を選択することができます。
またリスト内のすべての曲の選択を解除するショートカットキーは「Ctrl」+「shift」+Aになり、押すことで解除することができます。(macの場合「command」+「A」を押します。)
全ての楽曲を作成したプレイリストに入れる
最後にプレイリストに「!」がついた全ての楽曲を入れれば、iTunes一括排除の準備手順の完了になります。
 「iTunes Store」と「Apple Music」の違いを解説!
「iTunes Store」と「Apple Music」の違いを解説!iTunesでリンク切れの曲を一括削除する方法~存在しない曲の抽出~
準備が完了したら、全ての曲からリンク切れを起こしている曲のみを抽出する作業に取り掛かりましょう。
抽出手順
それでは早速iTunesで一括排除する方法、抽出手順を見てみましょう。
サイドバーの「ミュージックプレイリスト」部分で右クリック
iTunesの一括排除の手順ではまず「ファイル」→「新規」→「スマートプレイリスト」を右クリックします。
「新規スマートプレイリスト」を選択
次に「新規スマートプレイリスト」を作成します。左下の「+」をクリックし、「新規スマートプレイリスト」をクリックしてください。
「次のルールに一致:」にチェックを入れる
新規スマートプレイリストを作成したら、次は「次のルールに一致:」にチェックを入れましょう。新規スマートプレイリストの左上に「次のルールに一致:」と書かれた場所にチェックを入れます。
スマートプレイリストが「!」の付いた曲のみになっているか確認
「次ルールに一致:」にチェックを入れたら、「次のルールに一致:」にチェックをいれた状態でOKを押し、スマートプレイリストが「!」のついた曲のみになっているのかを確認してください。
 【iPad/iPad mini】iTunesと音楽や曲を同期する方法!
【iPad/iPad mini】iTunesと音楽や曲を同期する方法!iTunesでリンク切れの曲を一括削除する方法~削除~
リンク切れの曲を抽出したら次はiTunesでリンク切れの曲を一括削除していきましょう。
削除手順
ここからはいよいよiTunesでの一括排除の方法、削除についてご紹介します。
「!」が付いた曲のみのスマートプレイリストを選択
つづいてサイドバーから「!」が付いた曲のみのスマートプレイリストを選択します。
ショートカットキーで全曲選択
iTunesで一括排除するために、ショートカットキーで全曲選択します。(Windowsの場合「Ctrl」+「A」 Macの場合「command」+「A」)
一括削除
「!」マークがついた曲全てを選択したらiTunesで一括削除してください。
不要なプレイリストを削除
曲の削除が完了したら後はサイドバーに残った不要なプレイリストを削除しておきましょう。(先ほど作成した新規プレイリストなど)以上がiTunesでリンク切れを一括排除する方法になります。
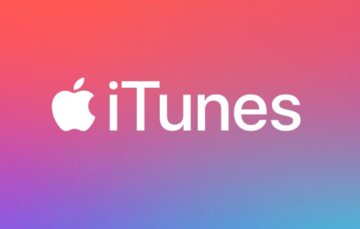 「iTunes Store」と「App Store」についてくわしく解説!
「iTunes Store」と「App Store」についてくわしく解説!最後に
iTunesのリンク切れを手動で削除していくことは非常に面倒です。なのでiTunesでリンク切れを起こした場合は一括排除の手順で一気にリンク切れを削除していきましょう。
合わせて読みたい!iTunesに関する記事一覧
 【iPhone/iPad】iTunesの「0xe8000015」エラーの修正/解決法!
【iPhone/iPad】iTunesの「0xe8000015」エラーの修正/解決法! 「iTunes Store」の支払い方法をくわしく解説!
「iTunes Store」の支払い方法をくわしく解説! iPhoneでiTunes/パソコンに接続する方法を解説!
iPhoneでiTunes/パソコンに接続する方法を解説! iTunesの「0xe8000084」エラーの修正方法を解説!
iTunesの「0xe8000084」エラーの修正方法を解説!













