2020年05月13日更新
【iPad/iPad mini】iTunesと音楽や曲を同期する方法!
iPadとiPad miniをiTunesと音楽や曲を同期する方法には、USBケーブルを使用する場合とWi-Fiを使う2種類があります。はじめてiPadとiPad miniをiTunesで同期させる人にもわかりやすく解説します。

目次
- 1【iPad/iPad mini】iTunesをダウンロードする方法
- ・Windows Store
- ・Android
- 2【iPad/iPad mini】iTunesに音楽や曲を同期(転送)する方法
- ・iTunesで同期できるコンテンツ
- ・iTunesで同期する方法~パソコン/USBケーブル使用~
- ・iTunesで同期する方法~Wi-Fi~
- 3【iPad/iPad mini】iTunesに音楽や曲を同期/転送する手順
- ・音楽を同期する
- ・映画を同期する
- ・アプリを同期する
- ・写真を同期する
- 4【iPad/iPad mini】iTunesに接続しても認識しない場合の対処法
- ・Mac
- ・Windows
- ・MicrosoftからiTunesをダウンロードした場合
- ・iTunesをAppleからダウンロードした場合
- ・それでも認識されない場合は
- ・まとめ
- ・合わせて読みたい!iTunesに関する記事一覧
【iPad/iPad mini】iTunesをダウンロードする方法
iPadやiPad miniを購入したあとは、iTunesをダウンロードすることで、便利にiPadやiPad miniを使うことができます。まずは、Windows StoreとAndroidでダウンロードする方法を解説します。
Windows Store
Windows Storeでダウンロードしたあとに必要なものは、Windowsの最新バージョンWindows 10にアップデートされたパソコンです。Windowsのパソコンを持っているのであれば、Windows Storeでダウンロードしてください。
Windows StoreでダウンロードしたiTunesでもAppleでダウンロードしたiTunesのように便利な機能が豊富にあります。
Android
AndroidでiTunesをダウンロードするときには、Apple Musicというアプリをダウンロードすることで利用することができます。名称が違うので、今までわからなかった人も多いようですが、AndroidでもiTunesを使いたい人におすすめです。
 「iTunes Store」と「Apple Music」の違いを解説!
「iTunes Store」と「Apple Music」の違いを解説!【iPad/iPad mini】iTunesに音楽や曲を同期(転送)する方法
ここからは、実際にiPadやiPad miniにiTunesを音楽や曲を同期(転送)する方法を解説していきます。
iTunesで同期できるコンテンツ
iTunesを使ってiPadやiPad mini同期することができるのは、曲に映画、テレビ番組、写真やビデオなどさまざまなコンテンツがあります。
iTunesで同期する方法~パソコン/USBケーブル使用~
はじめに、USBケーブルを使用して、iPadやiPad miniをiTunesで同期させる方法を解説します。
iPhone/iPadのロックを解除
最新のiOS12を搭載しているiPadやiPad miniでは、指でロック画面下部から上にスワイプしてもロック解除することが可能です。
USBケーブルを使いパソコンと接続
ロックを解除したら、パソコンとiPhoneやiPad、iPad miniなどをUSBケーブルで接続します。
iTunesで同期する方法~Wi-Fi~
ここからは、Wi-Fiを使用してiPhoneやiPad、iPad miniなどとiTunesで同期する方法を解説します。
USBケーブルで同期できるように設定が必要
Wi-Fiを使用してiPhoneやiPad、iPad miniなどとiTunesで同期するには、まずはUSBケーブルでパソコンと接続して同期できるように設定する必要があります。ロックを解除してからUSBケーブルを使用してパソコンと繋げてください。
Wi-Fiでデバイスに同期するようにiTunesを設定する方法
USBケーブルでパソコンと接続したら、パソコン側とiPad側で下の表を参考にしてそれぞれ設定を行なってください。
| パソコン側の設定方法 | Wi-Fi経由でこのiPhoneと同期 |
| iPad側の設定方法 | 設定→iTunes Wi-Fi同期→今すぐ同期 |
 iPhoneでiTunes/パソコンに接続する方法を解説!
iPhoneでiTunes/パソコンに接続する方法を解説!【iPad/iPad mini】iTunesに音楽や曲を同期/転送する手順
続いて、iPadとiPad miniをiTunesの音楽や曲と同期(転送)する手順を解説します。
音楽を同期する
デフォルトで「ライブラリを同期」が有効になっているので、同期を行うと自動でライブラリを同期することができます。有効や無効に設定する場合は、以下手順で行います。
「設定」の「ミュージック」を選びます。「ライブラリを同期」をオンにして完了です。
映画を同期する
iTunesで購入した映画をiPad、iPad miniなどと同期させることも可能です。「ムービーを同期」を選択して、同期させたい映画を選択すると同期させることができます。
アプリを同期する
続いて、アプリの同期方法を解説します。
ホーム画面のアプリを管理する
インストール、削除、更新したいアプリケーションを選択することでホーム画面のアプリを管理することができます。
iTunesに繋げたまま、iPad、iPad miniなどのアプリのインストールや削除を行うことができます。
アプリをインストールしたあとは、ホーム画面の設定を行うこともできます。
アプリにファイルを転送する
iTunesを使うことで、「Office文章」や「PDF」などを iOS端末内のアプリにコピーすることが可能です。アプリにファイルを転送させるときは、USBケーブルが必要になります。転送方法は、iTunes画面の左側にある「App」をクリックします。
iTunes画面右側に、「ファイル共有」があるので、ファイルをコピーしたいアプリを選択します。選択したアプリの右欄に、コピーしたいファイルをドラッグ&ドロップすると転送することが可能です。
アプリのファイルを保存する
アプリにファイルを転送することができたら、保存をすることもできます。大切な文章やPDFファイルはiTunesを使って保存することをおすすめします。
写真を同期する
写真を同期させるには、まずは「写真を同期」をクリックします。
「全ての写真を同期」させるか「選択した写真」を同期させるか選ぶことができます。大量に写真を取ると容量が減ってしまうので、定期的に同期することをおすすめします。
 「iTunes」に接続できないときの原因と対処法!
「iTunes」に接続できないときの原因と対処法!【iPad/iPad mini】iTunesに接続しても認識しない場合の対処法
万が一、iPadやiPad miniをiTunesに接続しても認識しない場合は、こちらの対処法を行なってください。
Mac
Macの場合は、まずはiOS デバイスかiPadOS デバイスを接続します。iOSデバイスのロックとホーム画面が表示されるか確認してください。その次にMac で「option」キーを押しながらAppleメニューをクリックします。
Appleメニューにある「システム情報」か「システムレポート」をクリックします。
システム情報やシステムレポートの左側リストにある「USB」をクリックします。 「USB 装置ツリー」の下に iPhoneやiPadが表示されている場合は、最新のmacOSを入手するか最新のアップデートをインストールすることで解決します。
Windows
Windowsの場合は、2種類の方法があります。「MicrosoftからiTunesをダウンロードした場合」と「iTunesをAppleからダウンロードした場合」で方法が異なります。以下で解説します。
MicrosoftからiTunesをダウンロードした場合
Apple Mobile Device USB Driver を再インストールします。まずは、デバイスをコンピュータから取り外して、iTunesと閉じてください。右クリックの「デバイス マネージャー」を選択します。
デバイス マネージャー内にある「ポータブル デバイス」セクションをクリックしてください。
接続したデバイスを探します。(Apple iPhone、Apple iPadなど) デバイス名を右クリックして、「ドライバの更新」をしたら完了です。
iTunesをAppleからダウンロードした場合
キーボードの「Windows + R」キーを押して、「ファイル名を指定して実行」、ウインドウに以下の通りに入力します。
「%ProgramFiles%\Common Files\Apple\Mobile Device Support\Drivers」と入力が終わったら「OK」をクリックします。
「usbaapl64.inf」ファイルか「usbaapl.inf」ファイルを「インストール」すれば完了です。
それでも認識されない場合は
ここまで紹介した方法を試してもiPadやiPad miniをiTunesに接続しても認識しない場合は、アップルサポートを利用してください。
まとめ
今回の記事では、iPadやiPad miniをiTunesに同期させて、音楽やアプリを同期する方法を紹介しました。iPadやiPad miniを購入したらiTunesに同期させることで便利に使うことができます。
ぜひ今回の記事を参考にして、iPadやiPad miniをiTunesに同期させてください。
合わせて読みたい!iTunesに関する記事一覧
 【iPhone/iPad】iTunesの「0xe8000015」エラーの修正/解決法!
【iPhone/iPad】iTunesの「0xe8000015」エラーの修正/解決法!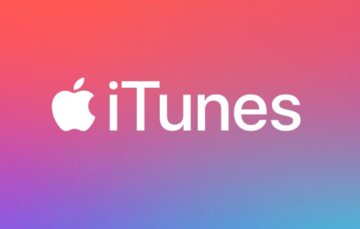 「iTunes Store」と「App Store」についてくわしく解説!
「iTunes Store」と「App Store」についてくわしく解説! 「iTunes Store」の支払い方法をくわしく解説!
「iTunes Store」の支払い方法をくわしく解説! 【iPhone/iPad】iTunesと Wi-Fi経由での同期方法!
【iPhone/iPad】iTunesと Wi-Fi経由での同期方法!

































