2019年07月02日更新
【iPhone/iPad】iTunesと Wi-Fi経由での同期方法!
パソコンのiTunesとiPhoneやiPadは、Wi-Fi経由で自動で同期することが出来ます。一度設定すればあとは自動で同期されるのでとても同期が楽になります。この記事ではWi-Fi経由でiPhoneやiPadをiTunes同期する方法をご紹介しています。

目次
- 1【iPhone/iPad】iTunesとWi-Fi経由での同期とは?
- ・無線でiPhone/iPadをiTunesをに接続して同期すること
- ・iTunes で同期できるコンテンツは?
- 2【iPhone/iPad】iTunesとWi-Fi経由での同期方法
- ・初回のみ有線接続が必要
- ・自動同期の手順
- ・手動同期の手順
- ・2回目以降の同期の手順
- ・iTunesとWi-Fi経由での自動同期をオフにする手順
- 3【iPhone/iPad】iTunesとWi-Fi経由での同期するときの注意点
- ・データ容量が多いときは有線で同期する
- ・高速で同期するときはiTunes Wi-Fi同期をオフにする
- 4【iPhone/iPad】iTunesとWi-Fi経由での同期できないときの対処法
- ・同期できないときの対処手順
- ・iTunes以外でiPhoneにデータを同期する方法
- ・合わせて読みたい!iTunesに関する記事一覧
【iPhone/iPad】iTunesとWi-Fi経由での同期とは?
パソコンのiTunesとiPhoneやiPadを、Wi-Fi経由で同期出来ることをご存知でしょうか。iTunesとの同期を毎回ケーブルを繋いで有線で行うのは面倒くさいと思っている人でも、この方法を知っているとiPhone、iPadのiTunesとの同期が段違いに楽になります。
この記事ではWi-Fi経由でiPhoneやiPadをiTunes同期する方法をご紹介します。この方法は、iPhoneもiPadも同じ操作で同期可能です。また、一度設定を適用しておけば、次からは自動でiTunesとWi-Fi経由で同期されます。
無線でiPhone/iPadをiTunesをに接続して同期すること
使用しているiPhoneやiPadなどのiOS端末とパソコンを同じネットワークに接続し、更にiOS端末が電源に接続されていて、同じネットワークに接続したパソコンでiTunesを開いているときは、いつでも自動的にiPhoneやiPadがiTunesと同期されます。
一度設定してしまえば複雑な操作もないので、大変使いやすい同期の方法になります。
iTunes で同期できるコンテンツは?
iTunesで同期出来るコンテンツ一覧は下記の通りです。さまざまなコンテンツの同期が可能です。
| 音楽 | 曲、アルバム、プレイリスト |
| 映像コンテンツ | 映画、テレビ番組 |
| ラジオ・本 | Podcast、ブック、オーディオブック |
| カメラ | 写真とビデオ |
| 連絡先など | 連絡先とカレンダー |
| その他 | iTunesで作成したデバイスのバックアップ |
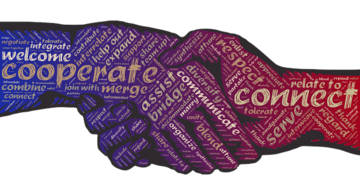 「iTunes Connect」にログインできないときの解決法!
「iTunes Connect」にログインできないときの解決法!【iPhone/iPad】iTunesとWi-Fi経由での同期方法
iTunesとiPhoneやiPadをWi-Fi経由で同期することで、USBケーブルで優先接続しなくても無線で簡単に同期することが可能になります。以下でその方法を解説します。
初回のみ有線接続が必要
初回のみ、iTunesをWi-Fiで同期をするための設定をUSBケーブルで有線接続して行う必要があります。
まず、設定をする前に、お使いのパソコンにインストールされているiTunesが最新のものか確認し、iPhoneやiPadのiOSとiTunesを最新バージョンにアップデートしておきます。
自動同期の手順
それでは、iTunesにiPhoneやiPadをWi-Fi経由で自動同期する手順を解説します。
iPhoneの設定で一般からiTunes Wi-Fi同期を選択
まず、パソコンのiTunes側で”Wi-Fi経由でこのiPhone(iPad)と同期”にチェックを入れて[適用]をクリックします。
パソコン側で[適用]をクリックして設定が変わったことを確認したら、iPhoneやiPadなどのiOS端末で、[設定]アプリをから[一般]を開きます。
[一般]の中を下にスクロールし、[iTunes Wi-Fi同期]をタップします。
「iTunesとのWi-Fi同期を有効にするには、ケーブルを使用してコンピュータのiTunesに接続して、”Wi-Fi経由でこのiPhone(もしくはiPad)と同期”をクリックしてください。」というメッセージが表示されます。
iPhone/iPadでその下にある「今すぐ同期」をタップすると同期が始まります。
同期が完了するまで待ちます。
手動同期の手順
また、iTunesとの同期は手動で行うことも出来ます。変更したアドレスデータや、なくしたくない写真などをすぐに同期してバックアップを取りたい場合などに利用することが出来ます。手動で同期する手順は下記の通りです。
今すぐ同期を選択
手動同期の場合でも、パソコンのiTunes側で”Wi-Fi経由でこのiPhone(iPad)と同期”にチェックを入れて[適用]をクリックしていないと同期出来ませんので、[適用]もしくは[同期]をクリックしたことの確認が必要です。
手動で同期したい場合は、先程と同じくiPhone/iPadの[設定]アプリにある[一般]から、[iTunes Wi-Fi同期]をタップして開き、[今すぐ同期]をタップすることで、手動で同期が開始します。
2回目以降の同期の手順
2回目以降の同期の手順は簡単で、[今すぐ同期]をタップするだけです。
Wi-Fi経由で同期するには、パソコンとiPhoneが同じWi-Fiネットワークに接続されていなければなりません。パソコンはWi-Fiに接続されているのに、iPhoneは4Gで接続していた…というミスが起こりがちですので注意が必要です。
また、パソコンのiTunesで”Wi-Fi経由でこのiPhone(iPad)と同期”にチェックを入れて[適用]をクリックしていないと同期されません。
iPhone、もしくはiPadの[設定]アプリから[一般]を開き、[一般]の下部にある[iTunes Wi-Fi同期]を開くと、同期可能なパソコンが表示されますので、[今すぐ同期]をタップします。
[今すぐ同期]をタップすると、同期が開始されます。
また、同期中に同期をキャンセルをタップすると、同期をストップ出来ます。
iTunesとWi-Fi経由での自動同期をオフにする手順
Wi-Fiを利用したiTunesとの同期は、ケーブルの抜き差しをするわずらわしさがなくとても便利ですが、パソコンの電源を入れっ放しにしていた場合、iTunesが自動で起動して、繰り返し何度もiPhoneとの同期が行われてしまいます。
これを防止するには、Wi-Fi経由での同期を有効にしたまま、iTunesを自動で起動させないようにする必要があります。
パソコンでiTunesを開き、[概要]タブにある[このiPhone(iPad)を接続しているときに自動的に同期]のチェックマークを外し、適用をクリックます。これでiTunesとWi-Fi経由での自動同期をオフに出来ました。
 iPhoneからバックアップしたiTunesデータの保存・確認方法!
iPhoneからバックアップしたiTunesデータの保存・確認方法!【iPhone/iPad】iTunesとWi-Fi経由での同期するときの注意点
iTunesとiPhoneのWi-Fiを経由した同期はワイヤレスの為、とても便利。しかし、有線接続と異なるが故に、注意点もあります。
データ容量が多いときは有線で同期する
Wi-Fi経由で同期する場合、データの転送速度はそれほど速くない為、大量のデータの同期には時間がかかってしまいます。
大量のデータを同期させたい場合には、パソコンとiPhoneをUSBケーブルで繋いで、有線で同期した方が早く同期が完了します。
高速で同期するときはiTunes Wi-Fi同期をオフにする
上記で、大量のデータを同期させたい場合には、有線で同期した方が早いことを記載しましたが、iTunesへのWi-Fi同期がオンになっていると、パソコンと有線接続していても、Wi-Fi経由でデータの送受信を行っている場合があります。
高速でデータの同期を終わらせたい場合は、iTunesとのWi-Fi同期を一旦オフにしてからiPhoneとパソコンを有線接続すると安心です。
 iPhoneとiTunesの同期で音楽が消えたときの対処法!
iPhoneとiTunesの同期で音楽が消えたときの対処法!【iPhone/iPad】iTunesとWi-Fi経由での同期できないときの対処法
今すぐ同期をタップするだけで手動でも自動でも同期が出来るWi-Fi同期はとても便利です。しかし、iPhoneの[一般]からiTunesをWi-Fi経由で同期しようとしても、同期できない場合があります。そんなときの対処法を下記で解説します。
同期できないときの対処手順
まず、iTunesと同期したいiPhone(またはiPad)のiOSを最新版にアップデートしてあるか確認します。また、パソコンとデバイスが同じWi-Fiネットワークに接続されているかどうかも確認します。
その2点をクリアしていても、iTunesとiPhoneがWi-Fi経由で同期出来ない場合に、以下の対処方法を試してみてください。
iPhone/iPadの再起動
iTunesとiPhone(またはiPad)のWi-Fiが手動でも自動でも同期が出来ない場合、一旦iPhone(iPad)を再起動することで同期出来るようになる場合があります。
PCのWi-Fiの再接続
パソコンでiTunesとiPhoneのWi-Fi同期ができない場合、一旦パソコン側のWi-Fiを切断して、再接続すると同期出来るようになる場合があります。
Wi-Fi経由で同期している状態を一旦解消することにより、スムーズに繋がるケースです。Wi-Fiの切断でも上手くいかない場合は、Wi-Fiルーターを再起動してみてください。
Apple Mobile Device Serviceの再起動
パソコンでiTunesとiPhoneのWi-Fi同期ができない場合、タスクマネージャーを利用して、「Apple Mobile Device Service」を再起動することで同期出来るようになる場合があります。
iTunesの再起動
それでもWi-Fiで同期ができない場合、今度はパソコンのiTunesを再起動して様子を見ます。パソコンで何か負荷のかかる処理を行っていたり、データが多すぎる場合などはこれで解消される場合があります。
iTunes以外でiPhoneにデータを同期する方法
iTunes以外でiPhoneにデータを同期する方法もいくつかあります。AllFilesというアプリや、AnyTrans for iOSというツールを利用することにより、iTunesと同期するためにわざわざパソコンを起動する必要はなくなります。
そのほかにもアプリやツールがリリースされているので、Wi-Fi同期も面倒だと感じる場合に、手軽なアプリなどを試してみても良いでしょう。
下のリンクより、iTunes以外でiPhoneにデータを同期出来るアプリの紹介記事にジャンプ出来ます。
 iTunes以外でのiPhoneへの音楽の入れ方は?iTunesを使わずに転送しよう
iTunes以外でのiPhoneへの音楽の入れ方は?iTunesを使わずに転送しようまとめ
iTunesをWi-Fi経由で同期すると、バックアップにいちいち手間取る必要がないのでおすすめです。
また、iTunesはApple IDでログインすることにより、1台のパソコンで複数台のiPhoneなどのiOSデバイスをWi-Fi経由で同期することも可能になります。
思わぬ故障などで大切なデータを失ってしまわないように、普段からこまめにiTunesにバックアップをとっておけるようにWi-Fiでの同期の設定をしてみてはいかがでしょうか。
合わせて読みたい!iTunesに関する記事一覧
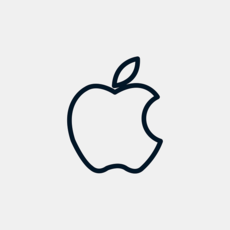 App Store & iTunesギフトカードのチャージ/使い方を解説!
App Store & iTunesギフトカードのチャージ/使い方を解説! iPhoneとiTunesの同期で音楽が消えたときの対処法!
iPhoneとiTunesの同期で音楽が消えたときの対処法! iPhoneの写真をパソコンに取り込む方法【iTunesなし】
iPhoneの写真をパソコンに取り込む方法【iTunesなし】 iPhoneの写真をバックアップできないときの対処法【iTunes/iCloud】
iPhoneの写真をバックアップできないときの対処法【iTunes/iCloud】






![Wi-Fi経由でこのiPhone(iPad)と同期”にチェックを入れて[適用]をクリック](http://s3-ap-northeast-1.amazonaws.com/cdn.appli-world.jp/production/imgs/images/000/224/448/original.jpg?1562070487)
![[設定]アプリをから[一般]を開きます。](http://s3-ap-northeast-1.amazonaws.com/cdn.appli-world.jp/production/imgs/images/000/224/452/original.jpg?1562070506)
![[iTunes Wi-Fi同期]をタップ](http://s3-ap-northeast-1.amazonaws.com/cdn.appli-world.jp/production/imgs/images/000/224/454/original.jpg?1562070517)



![チェックを入れて[同期]をクリック](http://s3-ap-northeast-1.amazonaws.com/cdn.appli-world.jp/production/imgs/images/000/224/465/original.jpg?1562070652)











