iTunes以外でのiPhoneへの音楽の入れ方は?iTunesを使わずに転送しよう
iTunes以外でiTunesを使わないiPhoneへの音楽の簡単な入れ方(転送)があるのをご存知でしょうか。今回は、iTunes以外でiTunesを使わないiPhoneへの音楽の簡単な入れ方(転送)にまとめていきますので、これで方法をマスターしましょう。

目次
- 1【iPhone】iTunesを使わないで音楽を転送できる?
- ・パソコン用アプリ使用で簡単に可能
- 2【iPhone】 iTunes以外のアプリでの音楽の入れ方~AllFiles~
- ・音楽以外にも写真など全てのファイルを保存/転送/管理可能
- ・ダウンロード/使用手順【無料/有料】
- 3【iPhone】 iTunes以外のアプリでの音楽の入れ方~CopyTrans Manager~
- ・音楽/ビデオのみ対応でプレイリストも管理可能
- ・ダウンロード/使用手順【無料/有料】
- 4【iPhone】 iTunes以外のアプリでの音楽の入れ方~DearMob iPhone~
- ・ほとんどのデータがバックアップ/復元/転送/管理できる
- ・ダウンロード/使用手順【無料/有料】
- 5【iPhone】 iTunes以外のアプリでの音楽の入れ方~iTools~
- ・iOSのファイルの整理/保存/転送が可能
- ・ダウンロード/使用手順【無料/有料】
- 6【iPhone】 iTunes以外のアプリでの音楽の入れ方~iFunbox~
- ・中国製のiOSのデータ管理アプリ
- ・ダウンロード/使用手順【無料】
- 7【iPhone】 iTunes以外のアプリでの音楽の入れ方~Syncios~
- ・iOSのデータ転送と管理アプリ
- ・ダウンロード/使用手順【無料/有料】
- ・最後に
- ・併せて読みたい!iTunesに関する記事一覧
【iPhone】iTunesを使わないで音楽を転送できる?
皆さんはiTunesを使っていますでしょうか。いつもiTunesからiPhoneへ音楽を入れているかと思いますが、iTunes以外でiTunesを使わないiPhoneへの音楽の簡単な入れ方(転送)はご存知でしょうか。知っていおいて損はないお話です。
iTunes以外でiTunesを使わないiPhoneへの音楽の簡単な入れ方(転送)について今回はまとめていきます。iTunesはPC(パソコン)に写真や音楽を簡単に無料で保存・転送することができます。なのでiTunesを使っている人も多いと思います。
しかし、iTunes以外でiTunesを使わないiPhoneへの音楽の簡単な入れ方(転送)があるんです。iTunesに入れなくても音楽をiPhoneに転送することができますので、PC(パソコン)に写真や音楽を簡単に無料で保存・転送することができます。
パソコン用アプリ使用で簡単に可能
実は、iTunes以外でiTunesを使わないiPhoneへの音楽の簡単な入れ方(転送)として、パソコン用アプリ使用で簡単に可能になります。iTunesを使わずにiPhoneに音楽をアプリを使って転送することができるのってとても便利ですよね。
こういったアプリなど使うことによって、パソコンなしでiPhoneに音楽を入れることができますので、ぜひ今回の「iTunes以外でiTunesを使わないiPhoneへの音楽の簡単な入れ方(転送)」をマスターして、快適にiPhoneで音楽を楽しみましょう。
そうすることで、いちいちPC(パソコン)を開いて音楽を入れる必要もありませんので、時間の節約にもなりますし、PC(パソコン)に写真や音楽を簡単に無料で保存することができますので、まだパソコンを使っている人はアプリでやりましょう。
 iTunesでiPhoneのバックアップ保存先を変更する方法
iTunesでiPhoneのバックアップ保存先を変更する方法【iPhone】 iTunes以外のアプリでの音楽の入れ方~AllFiles~
iTunes以外でiTunesを使わないiPhoneへの音楽の簡単な入れ方(転送)として、 iTunes以外のアプリでの音楽の入れられるのが、AllFilesというアプリです。まずは、このアプリについてご紹介していきたいと思います。
また最近のアプリを使えば、PC(パソコン)を使わずに写真や音楽を簡単に無料で保存することができますパソコンって立ち上げるのにも時間がかかりますし、ちょっとしたことでいちいちPC(パソコン)を開いていたら時間がもったいないです。
そこで役に立ってくれるのがAllFilesというアプリで、これを使えばiTunes以外でiTunesを使わないiPhoneへの音楽を簡単に入れることができます。また音楽以外にも写真など全てのファイルを保存して持ち運ぶことができます。
音楽以外にも写真など全てのファイルを保存/転送/管理可能
iTunes以外でiTunesを使わないiPhoneへの音楽の簡単な入れ方(転送)としては、AllFilesというアプリがとっても優秀なんです。iTunesではPC(パソコン)に写真や音楽を簡単に無料で保存することができますが、AllFilesは他にも保存することができます。
AllFilesであれば、PC(パソコン)に写真や音楽を簡単に無料で保存する以外にも、それ以外の全てのファイルを保存したり転送したりすることができ、アプリで全てを管理することができますので、iPhoneを使っている人ならとてもおすすめです。
このAllFilesを使えば、わざわざiPhoneに音楽や写真を入れるのに、iTunesを開く必要もなくなりますし、音楽や写真以外のファイルやデータも管理することができますので、ぜひiPhoneにダウンロード・インストールしてみてください。
ダウンロード/使用手順【無料/有料】
まずは、URLからMacとWindows用のソフトをダウンロード・インストールしてください。リンクを押すとダウンロード・インストールが始まりますので、ダウンロード・インストールが完了するまで待っていてください。
iTunes以外でiTunesを使わないiPhoneへ音楽を入れるには、ソフトのダウンロード・インストールが終わったら、音楽ファイルが保存されているフォルダを開いておき、パソコンとiPhoneを接続してください。『音楽』フォルダをクリックしてください。
最後に、PCの音楽フォルダからドラッグしてiPhoneへ音楽を移動させるだけで完了になります。iTunesを開くことなく簡単にiPhoneへ音楽を簡単に入れることができました。あとはいつでもここにドラック&ドロップすれば完了です。
 【iTunes】iPhoneのデータをバックアップ保存する方法
【iTunes】iPhoneのデータをバックアップ保存する方法【iPhone】 iTunes以外のアプリでの音楽の入れ方~CopyTrans Manager~
次に、iTunes以外でiTunesを使わないiPhoneへの音楽の簡単な入れ方(転送)をご紹介していきたいと思います。 iTunes以外のアプリでの音楽の入れ方としては、次もアプリを使っていきますので、ダウンロード・インストールしてください。
CopyTrans Managerというアプリを使えば、iTunes以外でiTunesを使わずにiPhoneに音楽を入れることができますので、せひダウンロード・インストールして使ってみてください。CopyTrans ManagerはiTunesなしで音楽が管理できます。
またCopyTrans Managerは先ほどご紹介したAllFilesというアプリとは違って音楽とビデオのみ管理することができるアプリになっていますので、そこの違いだけはしっかり押さえておいてください。反対にプレイリストはあります。
音楽/ビデオのみ対応でプレイリストも管理可能
iTunes以外でiTunesを使わないiPhoneへの音楽の簡単な入れ方(転送)としては、CopyTrans Managerがあります。これも優秀なアプリのひとつでiTunesがなくてもiPhoneに音楽を転送することができ保存することができます。
音楽が好きな方であれば、iPhoneに入れているiTunesにもプレイリストを作っている方もいると思います。そのプレイリストがCopyTrans Managerは機能としてありますので、自分の気分に合わせてプレイリストを作成しておくことができます。
しかし、CopyTrans Managerは、ファイルであればなんでも管理できるAllFilesアプリと違って、音楽とビデオのみ管理することができますので、プレイリストをよく使う方でそれ以外のファイルは使わない方にはピッタリなアプリです。
ダウンロード/使用手順【無料/有料】
まず、CopyTrans Managerを使うには、CopyTrans Managerのアプリをダウンロード・インストールする必要がありますので、CopyTrans Managerのダウンロード・インストールページからダウンロード・インストールしてください。
ちなみに、CopyTrans Managerはフリーソフトになっていますので、CopyTrans Managerをダウンロード・インストールしてもお金はかかりませんので安心してCopyTrans Managerを使ってください。
操作方法はとても簡単です。画面上の「+追加」をクリックして、iPhoneに入れたい音楽を選んで追加をクリックするだけで、iTunes以外でiPhoneに音楽を簡単に入れることができます。操作もたったこれだけなのでとっても簡単にできます。
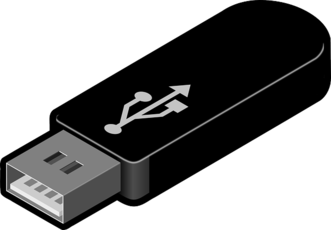 iPhoneでiTunesにバックアップできない時の対処法
iPhoneでiTunesにバックアップできない時の対処法【iPhone】 iTunes以外のアプリでの音楽の入れ方~DearMob iPhone~
次のiTunes以外でiTunesを使わないiPhoneへの音楽の簡単な入れ方(転送)としては、DearMob iPhoneマネージャーというアプリがあります。このDearMob iPhoneマネージャーについてここではご紹介してまとめて行きたいと思います。
iTunes以外でiTunesを使わずにiPhoneへ音楽を簡単に入れる方法としては、こういったDearMob iPhoneマネージャーなどのアプリを使うことによって、PC(パソコン)に写真や音楽を簡単に無料で保存していたことと同じことができるようになります。
また、DearMob iPhoneマネージャーを使うととってもいいことがあります。DearMob iPhoneマネージャーを使うと、iPhone上のデータのバックアップ・復元・転送などができるようになりますので、iTunesがいらなくなります。
ほとんどのデータがバックアップ/復元/転送/管理できる
DearMob iPhoneマネージャーを使えば、iTunesを使わずにiPhoneへの音楽の簡単な操作でiPhoneに転送することができるようになります。またDearMob iPhoneマネージャーを使えば、ほとんどのデータがバックアップ/復元/転送/管理できます。
みなさんもiPhoneをなくしたりすることもあるかと思いますので、DearMob iPhoneマネージャーを使っておくとiPhoneがなくなってしまっても、DearMob iPhoneマネージャーがあればバックアップをしてくれますので安心です。
しかし、DearMob iPhoneマネージャーが管理するデータのバックアップの保存先は自分のパソコンに保存されるようになっています。容量が足りない方はよく考えてからにしてください。反対にインターネットに接続しなくても管理が可能になっています。
ダウンロード/使用手順【無料/有料】
まず、DearMob iPhoneマネージャーを使うには、アプリのダウンロード・インストールが必要になりますので、下記のURLからDearMob iPhoneマネージャーを自分のPC(パソコン)にダウンロード・インストールしてください。
ダウンロード・インストールが完了したら、クリックしてDearMob iPhoneマネージャーを開いてください。次に、「音楽管理」をクリックしてください。iPhoneに保存したい音楽を選んでください。後は同期すれば音楽がiPhoneに入ります。
DearMob iPhoneマネージャーはプレイリストを作成することも可能ですので、自分の好みに合わせてプレイリストを作成して音楽を楽しんでください。これで、DearMob iPhoneマネージャーのダウンロード/使用手順は終了です。
【iPhone】 iTunes以外のアプリでの音楽の入れ方~iTools~
次に、iTunes以外でiTunesを使わないiPhoneへの音楽の簡単な入れ方(転送)としては、iToolsというアプリを使うことによって、iTunes以外の方法でアプリを使って音楽をiPhoneに入れることができますのでまとめていきます。
iToolsはiTunesを使わずにiPhonePC(パソコン)が使えるものになっています。iToolsは音楽や連絡先や写真を管理することができ。複数のiOS端末を同時に管理することができる優れものです。最大20台のiOSデバイスの管理をすることができます。
またiToolsは、音楽や写真以外も管理することができますので、iToolsというアプリ一つで管理することができますので、アプリ一つで管理したいというにはとてもおすすめなアプリとなっていますのでダウンロード・インストールしてみてください。
iOSのファイルの整理/保存/転送が可能
iTunes以外のアプリでの音楽を入れる方法として、iToolsをおすすめできるポイントは複数のiOS端末を同時に管理すること以外にもあります。iToolsはiOSのファイルの整理/保存/転送が簡単に行うことができるのが魅力の一つです。
またiToolsをPC(パソコン)で立ち上げ後、iPhoneをPC(パソコン)に差し込むだけです。iPhoneをPC(パソコン)に差し込むだけで、接続されてすぐに端末が読み込まれるので、後は移行したいデータをiPhoneに移動させるだけです。
こういったアプリで一番大切だと思うのが操作が簡単であることだと思いますので、その中では、iToolsという管理アプリは操作がとても簡単ですので、操作が苦手な方はiToolsをダウンロード・インストールしてみてください。
ダウンロード/使用手順【無料/有料】
ここからはiToolsの使い方などをまとめていきます。まずは、下記のURLからiToolsをダウンロード・インストールしてください。iToolsのダウンロード・インストールはMac用とWindows用に分かれていますので、それぞれダウンロードしてください。
ダウンロード・インストールが終わったら、iToolsをクリックして立ち上げてください。後は、iToolsが立ち上がった状態でiPhoneとPC(パソコン)を接続してください。接続されたら、後は自分が移行させたい音楽などを追加するだけです。
iTunes以外でiTunesを使わないiPhoneへの音楽の簡単な入れ方(転送)はこういった簡単な操作で、PC(パソコン)に写真や音楽を保存していたデータをiPhoneに移行することができますので、サクッとダウンロード・インストールしてみてください。
【iPhone】 iTunes以外のアプリでの音楽の入れ方~iFunbox~
iTunes以外のアプリでの音楽の入れ方として、次にご紹介していくアプリはiFunboxというアプリをまとめていきたいと思います。いろいろアプリをご紹介している中でもこのアプリはカバーしている範囲がとても広いです。
iFunboxはiTunesを使わずに映画、音楽、写真、着信音などを保存してiPhoneに移行することができるアプリです。PCに簡単に転送できてゲームのセーブデータやLineのチャット履歴なども同期することができますので、おすすめです。
また、iFunboxを使えばお使いのiPhoneもUSBメモリーとして使うこともできますので、iFunboxがあればUSBメモリーを買う必要もなく、突然必要になってもiPhoneの充電ケーブルがあればいつでもUSBメモリーとして使うことができます。
中国製のiOSのデータ管理アプリ
iPhone内の音楽・ビデオ・写真・アプリなど様々なファイルを素早く転送などの管理ができるのがiFunboxであり、iFunboxが人気がある理由でもあります。またiFunboxはフリーソフトなので無料で使うことができますのでおすすめです。
しかし、iFunboxは日本で作られたものではなく、iFunboxは中国製のiOSのデータ管理アプリであって、中国で作られています。日本国内の会社が作ったものがいいという方には少し合わないですが、ぜひダウンロード・インストールしてみてください。
iFunboxでとてもいいなと思うポイントはやはりiPhoneをUSBメモリーとして使えるところが個人的にとても気に入っています。iPhoneであればいつでも持ち歩いていますし、ローカルでデータを渡したい場合にとても便利です。
ダウンロード/使用手順【無料】
iFunboxを使うには、まずiFunboxをPC(パソコン)にダウンロード・インストールしていきます。下記のURLからクリックしてiFunboxをPC(パソコン)にダウンロード・インストールしてください。WindowsMacの両方に対応しています。
中国の企業なので、英語で書かれていますので、英語を読めない方は翻訳機能を使って貰えれば簡単に日本語にしてくれますので、翻訳機能を使ってください。メイン画面にある「音楽転送」ボタンをクリック、WinX MediaTrans音楽転送画面に入ります。
「音楽追加」をクリックしてパソコンに保存された音楽・曲を選択してください。選び終わったら画面の右下にある「同期」ボタンをクリックしてくだしさい。これでiPhoneにデータが移行されますので、完了の文字が出れば終了です。
【iPhone】 iTunes以外のアプリでの音楽の入れ方~Syncios~
次に、 iTunes以外のアプリでの音楽の入れ方として、Synciosというアプリをご紹介してまとめていきたいと思います。iTunesがなくても写真、連絡先、メッセージなどのiPhoneデータファイルをパソコンでバックアップもできるアプリです。
またSynciosには、別途機能があります。例えばSynciosには、着信音作成、動画ダウンロードやビデオ変換などの機能も付いていますので、iPhoneに音楽を入れる以外にも役に立ってくれるアプリになっています。
iOSのデータ転送と管理アプリ
Synciosは、iOSのデータ転送と管理アプリです。マルチデータ管理ソフトとしても使い勝手がいいアプリになっています。また、Synciosはユーザー数が世界中で1億人突破している人気アプリになっています。
バックアップだけではなくダウンロード&変換機能が搭載されているところが人気が出ている理由かと思います。
ダウンロード/使用手順【無料/有料】
ダウンロード・インストールは下記のURLから入ってダウンロード・インストールすることができますので、ダウンロード・インストールしたら、クリックして開いてください。
音楽を移動させるには、iPhonePC(パソコン)を接続した状態で、音楽を転送というところを押して、転送する音楽を選択したら、転送が始まりますので、後は完了するまで待って入れれば完了になります。
最後に
最後に、今回はiTunes以外でiTunesを使わないiPhoneへの音楽の簡単な入れ方(転送)についてまとめてみましたが、いかがでしたでしょうか。iTunesって以外と面倒くさいところがありますので、これで解決できるかと思います。
併せて読みたい!iTunesに関する記事一覧
 iTunesでiPhoneのバックアップ保存先を変更する方法
iTunesでiPhoneのバックアップ保存先を変更する方法 【iTunes】iPhoneのデータをバックアップ保存する方法
【iTunes】iPhoneのデータをバックアップ保存する方法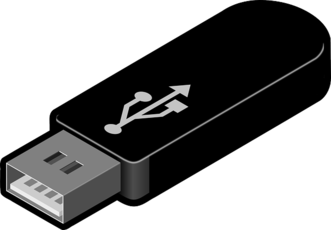 iPhoneでiTunesにバックアップできない時の対処法
iPhoneでiTunesにバックアップできない時の対処法 【Windows】iPhoneとiTunesをWi-Fi経由で同期できない時の対処法
【Windows】iPhoneとiTunesをWi-Fi経由で同期できない時の対処法































