「iTunes Store」の支払い方法をくわしく解説!
iTunes Storeの支払い方法は、クレジットカードやデビットカード、ギフトカードなど色々な方法が選べます。その中でもiTunes Storeの支払い方法の設定方法やファミリー共有で使える支払い方法、電子マネーは使えるのかなど詳しくご紹介します。

目次
- 1「iTunes Store」とは
- ・アップルのコンテンツ配信サービス
- 2「iTunes Store」の支払い方法~クレジットカード~
- ・PCでの設定手順
- ・iPhone/iPadでの設定手順
- ・クレジットカードでの支払い手順
- 3「iTunes Store」の支払い方法~デビットカード~
- ・使えるデビットカード
- ・デビットカードの登録手順
- ・デビットカードでの支払い手順
- 4「iTunes Store」の支払い方法~ギフトカード~
- ・iTunesカードの登録手順
- ・ギフトカードでの支払い手順
- 5「iTunes Store」の支払い方法~ファミリー共有~
- ・ファミリー共有機能で使える決済方法
- 6「iTunes Store」の支払い方法~電子マネー~
- ・基本的には電子マネーは使えない
- ・例外はnanacoのみ利用が可能
- ・合わせて読みたい!iTunesに関する記事一覧
「iTunes Store」とは
iTunes Storeで購入したコンテンツの支払いには、どのような方法があるのでしょうか?
今回はiTunes Storeで選択できる支払い方法について、クレジットカード・デビットカード・ギフトカードなどの設定方法から電子マネーは使えるのか・使えないのかなど、詳しくご紹介します。
アップルのコンテンツ配信サービス
iTunes Storeとは、iPhoneやiPadで知られるApple社のインターネットコンテンツを購入できるオンラインストアです。
App Storeとよく間違えられやすいのですが、iPhoneなどのiOS端末で使えるアプリを購入するためのApp Storeとは異なり、iTunes Storeでは映画や音楽などのインターネットコンテンツが購入することができるということを覚えておきましょう。
 「iTunes Store」と「Apple Music」の違いを解説!
「iTunes Store」と「Apple Music」の違いを解説!「iTunes Store」の支払い方法~クレジットカード~
iTunes Storeで使える支払い方法の中でも、最も選ぶ人が多い支払い方法はクレジットカードでしょう。クレジットカードを持っていない人は使えないですが、クレジットカードを持っていれば最も手軽に使えるのでおすすめです。
ここではiTunes Storeで支払い方法をクレジットカードにしたいときの設定方法をご紹介しますので、参考にしてください。設定方法の手順は、PCのiTunes Storeでの設定方法とiPhone/iPadでの設定手順をそれぞれご紹介します。
PCでの設定手順
PC版iTunes Storeで支払い方法をクレジットカードに設定するには、iTunes Storeを起動させることから始めます。
iTunes Storeのトップページで、メニューの中から「アカウント」を選択してください。
Apple IDでログイン
iTunes Storeを利用するには、無料で作成できるApple IDが必要になります。事前に作成したApple IDとApple IDパスワードを入力してログインしてください。
アカウント情報が開いたら、「お支払い方法を管理」を選択します。
デフォルトの設定では、iTunes Storeの支払い方法は携帯電話利用料との合算になるキャリア決済に設定されています。ここを変更したいので、「お支払い方法を追加」をタップしましょう。
クレジットカード情報を入力
iTunes Storeでの支払い方法として設定したいクレジットカード情報を入力します。同時に請求先となる自宅などの住所を入力しましょう。
クレジットカード情報・請求先住所など必須項目を全て入力できたら、最後に「完了」をタップして終了です。これで今後iTunes Storeでコンテンツを購入すると、クレジットカードでの支払いがされるように設定されました。
iPhone/iPadでの設定手順
iTune Storeの支払い方法の設定は、前述したPC以外にiPhone/iPadからも行えます。iPhone/iPadの設定アプリを開いてください。
設定メニューが開いたら、「iTunes StoreとApp Store」を選択します。
Apple IDをタップ
Apple IDをタップしてアカウントページを開きます。
Apple IDのアカウントページが表示されたら、「お支払い方法を管理」をタップしましょう。
「お支払い方法を追加」を選択します。
クレジットカード情報を入力
iTunes Storeでの支払いに利用するクレジットカードの番号や有効期限などを入力します。これで、iPhone/iPadからiTunes Storeの支払い方法をクレジットカードにする設定が完了です。
クレジットカードでの支払い手順
前述した方法でiTunes Storeの支払い方法をクレジットカードにできたら、早速iTunes Storeでクレジットカードでの支払いをしてみましょう。iTune Storeを開き、購入したい音楽などを選択します。
Apple IDとパスワードを入力し、「購入する」をタップしてください。すでにiTunes Storeでのショッピングの支払い方法をクレジットカードに設定してあるので、難しい操作は必要ありません。
 Apple IDの新規作成方法【PC/iPhone】
Apple IDの新規作成方法【PC/iPhone】「iTunes Store」の支払い方法~デビットカード~
iTunes Storeの支払い方法には、クレジットカードの他にデビットカードも使えることを覚えておきましょう。デビットカードとは、銀行口座と直結で利用できるカードのことを言います。
デビットカードを利用すると銀行口座から直接お金が引き落とされるため、クレジットカードのような厳しい審査がありません。クレジットカードが作成できなくて使えない人でも、デビットカードなら使える場合もあるのでおすすめです。
ここではデビットカードの登録手順についてご紹介します。
使えるデビットカード
iTunes Storeの支払いでは、日本でよく使われているデビットカードなら大半のものが使えると言われています。稀に使えないデビットカードもあるようですが、一般的に流通しているデビットカードならほとんど問題ないので安心して利用してみてください。
デビットカードの登録手順
iTune Storeでの支払い方法をデビットカードに設定する手順は、前述したクレジットカードの登録手順とほとんど同じです。iTunes Storeのアカウントページを開き、「お支払い方法を管理」を選択します。
「お支払い方法を追加」をタップしてください。
ここでデビットカードの情報を入力しましょう。これだけで、iTunes Storeの支払い方法がデビットカードに設定されます。
デビットカードでの支払い手順
iTune Storeでのコンテンツ購入時にデビットカードを使う手順は簡単です。iTunes Storeを開き、購入したいコンテンツを選択します。
Apple IDとパスワードを入力します。iTunes Storeの支払い方法をデビットカードの設定してありますから、「購入する」をタップするだけでデビットカードを利用した支払いが完了します。
 【iPhone】「iTunes Store」で映画を購入する方法!
【iPhone】「iTunes Store」で映画を購入する方法!「iTunes Store」の支払い方法~ギフトカード~
iTunes Storeでの支払いには、App Store&iTunesギフトカードを利用してApple IDへチャージしてから支払いに利用する方法もあります。
iTunesカードの登録手順
App Store&iTunesギフトカードをiTuns Storeの支払いに利用するには、購入したApp Store&iTunesギフトカードの裏に記載されたコードを登録する必要があります。
ここではApp Store&iTuneギフトカードをPCで登録する方法とiPhone/iPadで登録する際にカメラで読み取る方法と数字を入力する方法をご紹介しますので、参考にしてください。
PCで登録する場合
PCでApp Store&iTunesギフトカードを登録するには、iTunes Storeを起動して「iTune Card/コードを使う」を選択します。
Apple IDにサインインします。Apple IDとパスワードを入力して、「サインイン」を選択してください。
コードを入力
App Store&iTunesギフトカードに記載されたコードを入力します。入力後、「コードを使う」をタップしてください。
カメラで読み取る場合
App Store&iTuneギフトカードの登録の際、iPhone/iPadからの登録ならカメラでコードを読み取ることも可能となっています。iTune Storeを起動して、トップページを下へスクロールしてください。
「コードを使う」を選択します。
カメラで読み取るをタップしてください。
カメラが起動するので、用意したiTunesギフトカードの裏面に記載されているコードを写してください。カメラが自動でコードを読み取ってくれます。
数字を入力する場合
iTunesギフトカードは、記載されているコードを直接キーボードで入力することも可能です。「コードはキーボードでも入力できます。」という部分をタップして、iTunesギフトカードに記載されているコードを入力してください。
ギフトカードでの支払い手順
iTuneギフトカードでiTunes Storeの支払いを行う場合、アカウントの支払い設定はクレジットカードかデビットカードに設定しておきましょう。その状態でiTunesギフトカードを登録しておけば、支払いの際Apple IDの残高が優先されて支払われます。
iTunes Storeで購入したいコンテンツを選択し、そのまま購入手続きを済ませてください。
「iTunes Store」の支払い方法~ファミリー共有~
iTunes Storeには、一つのアカウントを家族で共有して使えるファミリー共有というサービスがあります。ファミリー共有に登録している場合の支払い方法はどのような仕組みになっているのでしょうか?
ここではファミリー共有に設定している場合の支払い方法についてご紹介します。
ファミリー共有機能で使える決済方法
ファミリー共有に登録しているユーザーがiTunes Storeでコンテンツの購入を行うと、支払いはファミリー共有の管理者である一人が行うことになります。そのため、ファミリー共有機能で使える支払い方法は基本的な支払い方法と同じです。
ファミリー共有機能を利用していることで、特別な支払い方法が利用できるわけではないことを覚えておいてください。
「iTunes Store」の支払い方法~電子マネー~
近年様々な場所で利用できると便利な電子マネーですが、iTunes Storeの支払い方法にも使えるのでしょうか?ここではiTunes Storeにおける電子マネーについてご紹介します。
基本的には電子マネーは使えない
結論から言えば、iTunes Storeの支払いに電子マネーは使えないです。iTunes Storeの支払い方法設定欄に電子マネーを入力する場所はないので、どうやっても使えないということを確認しておきましょう。
例外はnanacoのみ利用が可能
iTunes Storeの支払いに電子マネーは使えないのですが、一つだけ例外があって、セブンイレブンのポイントサービスであるnanacoだけは利用できると言われています。
しかし、直接nanacoを支払いに利用するのではなくセブンイレブンでiTunesカードを購入するときにnanacoを利用して支払うという間接的な形でしか使えないので、覚えておいてください。
合わせて読みたい!iTunesに関する記事一覧
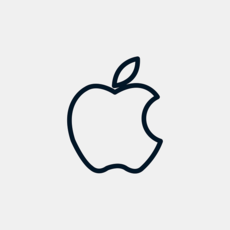 App Store & iTunesギフトカードのチャージ/使い方を解説!
App Store & iTunesギフトカードのチャージ/使い方を解説! App Store & iTunesギフトカードの購入方法を解説!
App Store & iTunesギフトカードの購入方法を解説!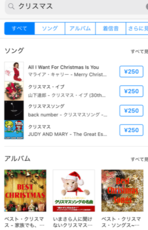 【iPhone】iTunes Storeで曲・音楽を購入する方法
【iPhone】iTunes Storeで曲・音楽を購入する方法 パソコンでiTunes Storeにサインインする方法
パソコンでiTunes Storeにサインインする方法










































