tmpファイルとは?削除しても大丈夫かや削除・復元方法を解説
Windowsでフォルダを何気なしに確認した際などにtmpファイルを見かける機会は多いです。自分でも知らないうちに増えているこのtmpファイルは削除しても大丈夫なのか、問題が生じたため復元したい場合に削除しても復元はできるのかなどを解説していきます。

【Windows】tmpファイルの削除/復元方法
Windowsでは様々なファイルを開き、アプリケーションを利用しています。そんな中、ファイルやフォルダの確認中などにtmpファイルを目にする機会が一度はあるでしょう。
tmpファイルとは?
Windowsを利用していて、このtmpファイルがどういったものか分からず、とりあえずわからないので放置しているという人もいるでしょう。しかし目にすると気になるもの。まずはtmpファイルとはなにかという点から説明します。
「一時ファイル」とも呼ばれている拡張子
tmpファイルとは「.tmp」の拡張子がついているWindowsのファイル種類の1つです。一時ファイルとも呼ばれるもので、文字通り一時的に作成されるファイルのことを指します。
基本的には自動で消える
この「.tmp」の拡張子のファイルは、基本的に作成されたとしても自動で消えるため、自分で削除するという機会は少ないですし、その必要はほとんどありません。
消えない場合は削除しても大丈夫?
それでも消えない/ずっと残っている「.tmp」の拡張子のファイルがあるという場合、様々な事情から削除したいと思う人もいるでしょう。しかし、tmpファイルを削除しても大丈夫かどうか不安な人も少なくありません。
tmpファイルは前述した通り一時ファイルですので、自動的に消えない場合は手動で削除してしまって問題ありません。
ただし、この一時ファイル/tmpファイルとはアプリケーション起動中に利用されていることが多いものでもあるため、アプリケーション起動中の削除は不具合の原因にもなりやすいためおすすめしません。
tmpファイルの削除はWindowsで開いているすべてのアプリケーションを閉じてからおこなうようにしてください。
tmpファイルの削除/復元方法
Windowsでtmpファイルが自動で消えない場合の削除方法と、間違えて削除してしまった場合の復元方法の説明に移ります。
tmpファイルの削除手順
Windowsのtmpファイルの削除方法ですが、まずWindows10のスタートメニューから設定を開いてください。
設定画面が開いたら「システム」をクリックします。
左側にある「記憶域」を開くと、右側のストレージ一覧の中に「一時ファイル」がありますのでそちらをクリックしましょう。
一時ファイルの項目が開いたら「ファイルの削除」をクリックします。なお、一時ファイルのうち削除したくないもののチェックは外しておいてください。
なお、上記の方法だと任意のtmpファイルの削除ができません。その場合は削除したい特定のtmpファイルで右クリックして「削除」で可能です。
tmpファイルの復元方法
Windows内にある任意の一時ファイルを削除した場合は、ごみ箱に収納されます。その場合でで復元したいのであればごみ箱の中を確認しましょう。ごみ箱から復元したいファイルを探して右クリックし「元に戻す」を押せばOKです。
ExcelやWordのファイルは、ファイル作成時にtmpファイルとして保存されます。間違えて削除したり何らかの要因で保存できなかったという場合に復元したい場合はファイルを開くの画面から復元が可能な場合があります。
ExcelやWordのファイルを開く画面で「すべてのExcelファイル」や「すべてのWordファイル」から「tmp」のファイルをファイルの種類として選択し、復元したいファイルを開いてください。
自動的に消えたtmpファイルに関してはごみ箱内にない場合が多いため復元できないこともあります。その場合は復元ソフトなどの利用が必要です。
最後に
tmpファイルとはWindowsで作成される一時ファイルのことで、削除してしまってもシステム面に影響しないためアプリケーションさえ閉じていれば問題ないですし、削除方法によっては復元も可能です。
自動的に作成されるものの自動的に作成されるぶん自動的に削除もされますので、基本的には放置でOKですが、気になった場合はこの記事を参考に削除などをしてください。
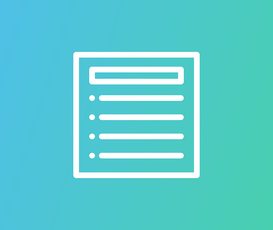 拡張子「rtf」ファイルとは?doc/docxファイルに変換する方法を解説!
拡張子「rtf」ファイルとは?doc/docxファイルに変換する方法を解説!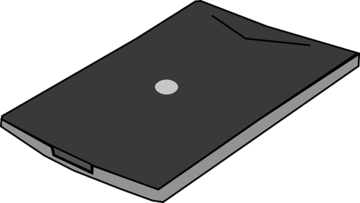 拡張子「tif/tiff」とは?ファイルを開く方法や変換方法を解説!
拡張子「tif/tiff」とは?ファイルを開く方法や変換方法を解説!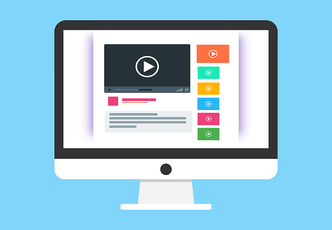 【Windows10】swfファイルとは?再生する方法を解説!
【Windows10】swfファイルとは?再生する方法を解説!








