【iTunes】重複した音楽/曲を一括削除する方法!
iTunesを利用するうちに楽曲の重複に気づく場合があります。その都度削除しても良いのですが、一括して削除するメニューが用意されています。今回は「【iTunes】重複した音楽/曲を一括削除する方法」を解説します。参考にして下さい。

目次
- 1【iTunes】重複した音楽/曲を一括削除する方法~重複曲の確認~
- ・完全に重複する項目を確認する手順
- ・重複している曲の情報を確認する手順
- 2【iTunes】重複した音楽/曲を一括削除する方法~エクスプローラー~
- ・エクスプローラーで重複している曲を検索して削除する手順
- 3【iTunes】重複した音楽/曲を一括削除する方法~ライブラリ~
- ・存在しない曲をライブラリから削除する手順
- 4【iTunes】重複した音楽/曲を一括削除する際の注意点
- ・重複音楽/曲をゴミ箱へいれて完全削除する
- ・重複音楽/曲を再度iTunesに追加する可能性がある場合はコンピュータに残しておく
- ・合わせて読みたい!iTunesに関する記事一覧
【iTunes】重複した音楽/曲を一括削除する方法~重複曲の確認~
長年「iTunes」を使って音楽を管理していると、楽曲が重複している事が十分考えられます。問題はどの楽曲が重複しているかの判断です。先ずは重複しているかの確認方法を見ていきましょう。
完全に重複する項目を確認する手順
「iTunes」には「重複する項目を表示」させるメニューが用意されています。非常に便利な機能なので以下その手順を解説します。
iTunesを開く
先ずは「iTunes」を起動させると、メニューバーを表示した状態でトップ画面が表示されます。(Windows)
ライブラリから「ミュージック」を選択
「iTunes」が起動すると「ミュージック」に切り替えましょう。
メニューアイコンからメニューバーを表示を選択
最近のiTunesでは、メニューバーを表示した状態でトップ画面が表示されます。
WindowsはShiftキー/Macはoption/altキーを押しながら「ファイル」をクリック
最近のiTunesでは、起動すると、メニューバーを表示した状態で開きます。「メニューバー」の左端にある「ファイル」を「Shift+クリック」します。
ライブラリを選択
次に「ファイル」メニューの中の「ライブラリ」を選択します。
完全に重複する項目を表示を選択
「ライブラリ」のサブメニューの中の「完全に重複する項目を表示」をクリックします。
重複している曲の情報を確認する手順
「ファイル」メニューの中の「ライブラリ」のサブメニュー「完全に重複する項目を表示」を使って重複する楽曲の一覧を表示させた後に、「曲の情報」を確認する手順を確認します。
重複曲のひとつを右クリック
重複している楽曲一覧の一つを選択して右クリックし、「曲の情報」をクリックします。
曲の情報を選択
「曲の情報」をクリックすると選択された曲の詳細情報が表示される。続いて「ファイル」タブをクリックして該当ファイルの場所を確認します。
ファイルタブの場所にファイルの場所が表示されている
「ファイル」タブを開くと、画面下にファイルの場所・ファイル名が表示されています。
 【iPad/iPad mini】iTunesと音楽や曲を同期する方法!
【iPad/iPad mini】iTunesと音楽や曲を同期する方法!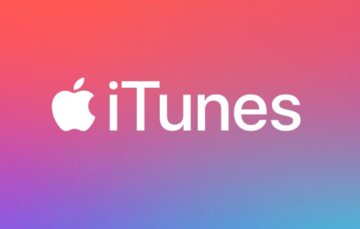 「iTunes Store」と「App Store」についてくわしく解説!
「iTunes Store」と「App Store」についてくわしく解説!【iTunes】重複した音楽/曲を一括削除する方法~エクスプローラー~
Windowsパソコンの「エクスプローラー」を使って不要な重複曲を一括して削除する事が出来ます。
エクスプローラーで重複している曲を検索して削除する手順
「エクスプローラー」の検索ボックスに指定文字を入力して一括削除するファイルを検索します。
コンピュータのミュージックフォルダを開く
「iTunes」で取り込んだ楽曲は「ミュージック」フォルダに保管されています。検索対象フォルダである「ミュージック」を開きます。
検索ボックスに「~=文字列」と入力して検索する
画面右上に「検索ボックス」が有ります。ここに検索する条件式を入力します。Windowsの場合の形式はダブルコーテーションの中に文字列を入れます。
MP3は「~= 1.mp3」
通常楽曲ファイルは「曲名.拡張子」となっています。重複した曲のファイルは、曲名の末尾に半角スペースと半角数字が追加されています。
重複した曲(今回削除したいファイル)のファイル名の最後が、「△1.mp3」の場合は、検索ボックスに" △1.mp3"と入力します。(△は1つのブランク)
m4aは「~= 1.m4a」
重複した曲(今回削除したいファイル)のファイル名の最後が「△1.m4a」の場合は、検索ボックスに" 1.m4a"と入力します。すると対象ファイルの一覧が表示されます。
検索結果に問題がなければ「ctrl+A」で全項目選択
削除対象ファイルの一覧が表示されると、1つを選択し、続けてキーボードから「Ctrl+A」を押し、全選択をします。
右クリックし削除を選択
全選択されたファイルの上で右クリックすると、サブメニューが表示され、その中の「削除」をクリックすると選択されたファイルが一括削除されます。
 「iTunes Store」と「Apple Music」の違いを解説!
「iTunes Store」と「Apple Music」の違いを解説! 「iTunes」に接続できないときの原因と対処法!
「iTunes」に接続できないときの原因と対処法!【iTunes】重複した音楽/曲を一括削除する方法~ライブラリ~
「iTunes」で管理されている楽曲ファイルをWindowsの「エクスプローラー」で一括削除すると、「iTunes」の中では整合性が取れない状態が発生している場合があります。
これを解消するため「iTunes」のライブラリーの機能を使って整合性を確保する方法があります。
存在しない曲をライブラリから削除する手順
「プレイリスト」と「スマートプレイリスト」を利用して、「存在しない曲」をライブラリから一括削除して整合性のある状態に修正します。
iTunesを開く
ライブラリーの整合性を修復するには、まず「iTunes」を開きます。
ファイルをクリック
次にメニューバーにある「ファイル」をクリックします。
新規を選択しプレイリストを選択
「ファイル」メニューの中の「新規」をポイントし、表示されるサブメニューの中の「プレイリスト」をクリックします。
名前を「削除用」などわかりやすい名前をつける
仮の名前「プレイリスト」を「削除用」と入力します。名前は任意ですが、ここでは「削除用」とします。
作成したプレイリストにすべての曲をドラッグ&ドロップして追加
「削除用」フォルダの中に、iTunesに取り込んだすべてのアルバムをドラッグ&ドロップして追加します。
Podcast/ムービーなどにもデータが入っていれば同様に追加
楽曲の他に、取り込んだポッドキャストやムービーも同様に「削除用」フォルダにドラッグ&ドロップします。
ファイルをクリック
次にメニューバーの中の「ファイル」をクリックします。
新規を選択しスマートプレイリストを選択
「ファイル」メニューの中の「新規」をポイントし、表示されるサブメニューの中の「スマートプレイリスト」をクリックします。
条件を「プレイリストが」「削除用リストにつけた名前」「ではない」にしてOKを押す
「プレイリスト」には実際に存在する楽曲等が登録されていて、ライブラリの中には実際存在しない曲が残っているので、これらを突き合わせて、存在しない曲等をリストアップする条件式を上図の通り設定します。
スマートプレイリストに存在しない曲が表示される
ライブラリに存在しない曲がリストアップされました。これらは重複していた「△1.m4a」のファイルで、「エクスプローラー」により一括削除したものです。
「ctrl+A」で全ての曲を選択
存在しない曲がリストアップされたら、キーボードより「Ctrl+A」を押して全て選択します。
右クリックし削除を選択
存在しない曲を全て選択したら、右クリックして、サブメニューの中の「ライブラリから削除」をクリックして一括削除します。
 iPhoneからバックアップしたiTunesデータの保存・確認方法!
iPhoneからバックアップしたiTunesデータの保存・確認方法! 【iPhone/iPad】iTunesと Wi-Fi経由での同期方法!
【iPhone/iPad】iTunesと Wi-Fi経由での同期方法!【iTunes】重複した音楽/曲を一括削除する際の注意点
長年「iTunes」を利用している場合、ライブラリに重複分が有るかどうかを確認して、
有れば一括削除すると良いでしょう。一括削除する場合の「注意点」があります。
重複音楽/曲をゴミ箱へいれて完全削除する
まったく同じ曲がライブラリに存在する場合は、コンピュータのディスクスペースを費消しているだけなので、「重複した音楽/曲を一括削除する方法」を参考にして「完全削除」して下さい。
ライブラリフォルダ内に音楽ファイルが残りハードディスクの容量をくってしまうため
重複する楽曲ファイルが多く存在すると、その分コンピュータのディスクの容量を費消しています。もしディスクの残容量が少ない場合は、「完全に重複する項目」を調べて、必要なら「完全削除」しましょう。
重複音楽/曲を再度iTunesに追加する可能性がある場合はコンピュータに残しておく
曲を削除する場合、"元フォルダは残す"・"元フォルダごと削除する"の2つの選択肢が有ります。もし「元フォルダごと削除」する場合には、「iTunes」の管理下ではなく、「ゴミ箱」に音楽ファイルが移動(復元不可)してしまうので注意しましょう。
最後に (m4aとmp3)
AAC(Advanced Audio Coding)規格で読み込まれた場合の音声ファイルの拡張子は「.m4a」です。従来より「mp3」が利用されていますが、AAC規格はMP3規格が進化したもので音質が重視されています。
「環境設定」メニューの中に「読み込み設定」があり、この画面(上図参照)でAACを含め4種類から選択できます。
合わせて読みたい!iTunesに関する記事一覧
 iTunesで存在しない曲を一括削除する方法!
iTunesで存在しない曲を一括削除する方法! 【iPhone/iPad】iTunesの「0xe8000015」エラーの修正/解決法!
【iPhone/iPad】iTunesの「0xe8000015」エラーの修正/解決法! 「iTunes Store」の支払い方法をくわしく解説!
「iTunes Store」の支払い方法をくわしく解説! iPhoneでiTunes/パソコンに接続する方法を解説!
iPhoneでiTunes/パソコンに接続する方法を解説!







































