2018年12月08日更新
iTunesで映画をレンタルしてiPhoneで視聴する方法
iTunesで映画をレンタルしてiPhoneで視聴する方法を解説しています。iTunes映画のレンタルで一番の注意点である期限や期間についても解説しています。効率よく損をしないiTunes映画のレンタルの仕方をしましょう。

目次
- 1iTunesで映画をレンタルする方法〜注意点〜
- ・使用できるデバイス
- ・レンタル可能な映画
- ・映画のレンタル期間/期限
- ・その他のiTunes映画のレンタルに関する注意点
- 2iTunesで映画をレンタルしてiPhoneで視聴する方法〜料金支払い〜
- ・Mac/iOSデバイスでiTunesストアにアクセスする
- ・Apple IDでサインインする
- ・レンタルしたい映画を選択する
- ・料金を支払う
- ・iTunesで映画をレンタルしてiPhoneで視聴する方法の注意点
- 3iTunesで映画をレンタルしてiPhoneで視聴する方法〜視聴〜
- ・レンタルした映画を視聴する方法
- 4iTunesでレンタルした映画を他のデバイスに転送する
- ・HD版を再生できるデバイス
- ・まとめ
iTunesで映画をレンタルする方法〜注意点〜
この記事では、iTunesで映画をレンタルする方法と注意点を解説しています。iTunesで映画を視聴したい方や注意点がきになる方、レンタル映画の期間や期限、料金などどのようにすればiTunesで映画をレンタルできるのかなど解説しています。
また使用できるデバイスについてや、料金支払いの方法、iTunesでレンタルした映画を他のデバイスに転送して視聴する方法なども解説していますので参考にしていただけたら幸いです。
使用できるデバイス
最初にiTunesで映画をレンタルする前に確認してもらいたいことが、使用できるデバイスについてです。使用できるデバイスは以下になりますのでご確認ください。
| 最新のiOSを搭載したiPhone、iPad、iPod touch |
| 最新のtvOSを搭載したApple TV |
| 最新のiTunesがインストールされたMac(Windows PCでも可) |
これ以外の端末を利用の方は視聴できないので、お気をつけください。
また、iPhone、iPad、iPod touchだけではなく、Apple TVやiTunesをインストールしたWindowsのパソコンやMacなどは常に最新のバージョンなのかの確認をお願いします。
最新バージョンでない場合最悪視聴できない恐れがあります。
レンタル可能な映画
iTunesで映画をレンタルする方法の注意点として、使用できるデバイスの確認が終わったら次はレンタル可能な映画について解説します。iTunes映画には購入という選択とレンタルという選択の2パターンしかありません。
タイトル(映画)によってはレンタル不可のものもあります。その確認方法は、レンタルしたいiTunes映画の詳細をクリックしてレンタル可能なのかを調べます。
上の画像のように、レンタルも購入も表示されているので、どちらを選択しても、視聴可能となります。
逆に上の画像のようにセット販売しているiTunes映画はレンタル項目がないのでレンタルができません。このようにどのiTunes映画がレンタルできるのかを事前に確認しておきましょう。
ちなみに上の画像のSDセット購入というのは、標準画質で購入するという表示になります。
映画のレンタル期間/期限
iTunesで映画をレンタルする方法の注意点最後は、映画のレンタル期間/期限についてです。購入と違いレンタルの場合は、視聴できる期間/期限が決められています。また、iTunes映画において、期間と期限は全く異なる意味なので、ご注意ください。
iTunes映画をレンタルする注意点で一番気をつけて欲しいのが、この期間/期限になります。iTunes映画のレンタル期間/期限のルールを知らないがために支払いしたのに視聴できなかったということもありえます。
iTunes映画のレンタル期間とは
iTunes映画のレンタル期間とは視聴をするしない関係なく、iTunes映画をレンタルした日から30日以内と決まっています。例えば1月1日にレンタルして、忙しくて2月1日になってから視聴しようとしても、30日(期間)を過ぎた場合視聴できません。
この期間はレンタルしてから30日以内なので、余裕があるときにiTunes映画をレンタルして視聴するようにしましょう。
iTunes映画のレンタル期限とは
では期間内(30日以内)であればいつでも視聴可能なのかというと違います。
これが、iTunes映画のレンタル期限です。一度視聴を開始するとiTunes映画のレンタル期限が始まり、48時間以内(期限)に視聴しなければいくら期間内(30日以内)であっても期限が切れていれば、視聴できなくなります。48時間以内であれば、何度でも視聴可能です。
この2つの条件がiTunes映画のレンタルにはあるので、期間や期限を確認した上で、時間があるときにiTunes映画を視聴するようにしましょう。
その他のiTunes映画のレンタルに関する注意点
またiTunes映画のレンタル作品は、複数デバイスでのストリーミング不可になります。再生できるのは一度に1デバイスです。
そして、ダウンロードできるデバイスは1台までとなっているため、iPhoneでダウンロードした場合あとでiPadやWindows、Macなどのパソコンでダウンロードしようとしてもできなくなります。
iTunes映画には HD版(高画質版)とSD版(標準画質版)があります。世代(デバイス)によっては再生できないこともあるので、レンタルするときに HD版(高画質版)とSD版(標準画質版)なのかも確認してください。
もしくは、視聴可能な世代(デバイス)なのかの確認も同時にしておきましょう。
 iPhone「この項目は再生できません」で曲が再生できない時の対処法
iPhone「この項目は再生できません」で曲が再生できない時の対処法iTunesで映画をレンタルしてiPhoneで視聴する方法〜料金支払い〜
続いて、iTunesで映画をレンタルしてiPhoneで視聴する方法と料金の支払いについて解説します。
手順としては「Mac/iOSデバイスでiTunesストアにアクセスする」「Apple IDでサインインする」「レンタルしたい映画を選択する」「料金を支払う」となります。一つづつ説明していきます。
Mac/iOSデバイスでiTunesストアにアクセスする
MacでもiOSデバイスでにどちらでも可能ですが、通信環境があるデバイスでiTunesストアにアクセスします。
上の画像はMacでiTunesを操作する場合になります。ミュージック、ムービー、テレビ番組、podcast、オーディオブックとあるので、ムービーをクリックしてください。
ムービーをクリックすると上の画像のように表示されるので、「iTunes Storeに移動」をクリックしてください。
iPhoneで操作する場合もiTunesStoreアプリがあるので、iTunesStoreアプリがない方はアプリを先にインストールしてください。
iPhoneで、iTunesStoreアプリを開くとミュージック、映画、検索、着信音、その他の項目から映画をタップしてください。
Apple IDでサインインする
上記の説明は、Apple IDでサインインしている場合になります。Apple IDでサインインしていない方は、先にサインインしてください。Apple IDをお持ちでない方は、新規作成で作っておきましょう。
レンタルしたい映画を選択する
MacでApple IDでサインインした後にiTunesからiTunes Storeに移動すると上記のような画面になります。この画面で好きな映画を選択します。
好きな映画を選択するとレンタル可能な映画なのか調べることができます。レンタルしたいiTunes映画を選択して左真ん中にあるレンタルをクリックして料金を支払います。
上のiTunes映画の場合はレンタル料金は500円です。
iPhoneでApple IDでサインインした後にiTunes Storeアプリから映画を選択すると上記のような画面になります。この画面で好きな映画を選択します。
好きな映画を選択するとレンタル可能な映画なのか調べることができます。レンタルしたいiTunes映画を選択して右上にあるレンタルをタップして料金を支払います。
上のiTunes映画の場合はレンタル料金は500円です。MacでもiPhoneでも料金は同じです。 HD版(高画質版)とSD版(標準画質版)によって料金は異なるので、ニーズに合わせてレンタルしてください。
料金を支払う
MacでiTunes映画をレンタルする場合、再度Apple IDでサインインが必要になります。最終的にサインインするとレンタルが始まりますので、本当にレンタルしたいiTunes映画なのか確認しておきましょう。
ここでレンタルした場合も先ほどの注意点で紹介した視聴期限と視聴期間が対象なので、レンタルする際は時間があるときにするようにしてください。
iPhoneでiTunes映画をレンタルする場合、Face IDでレンタルできます。レンタルボタンをタップするとすぐにFace ID設定している場合その画面に行きますので本当にレンタルしたいiTunes映画なのか確認しておきましょう。
face IDを登録していない場合は指紋認証やApple IDでサインインが必要になります。どの方法でもいいのですが、Face IDの場合すぐに料金支払いが完了してしまうのでお気をつけください。
ここでレンタルした場合も先ほどの注意点で紹介した視聴期限と視聴期間が対象なので、レンタルする際は時間があるときにするようにしてください。
MacでiTunes映画をレンタルしてもiPhoneでiTunes映画をレンタルしても同じApple IDでサインインしている場合どちらでも視聴が可能です。
Macでレンタルをして、同じApple IDでサインインしたiPhoneでiTunes映画を楽しむということもできるので、ぜひお試しください。
最初からiPhoneだけで操作することも可能です。
iTunesで映画をレンタルしてiPhoneで視聴する方法の注意点
一部の映画では「HD版(高画質版)」をレンタルできます。
HD版(高画質版)とSD版(標準画質版)の違いは後ほど解説しますが、「HD/SD」ボタンから切り替えることができます(HD版(高画質版)の場合タイトル横に"HD"と表示されます)。料金が変わるので、ニーズに合わせて選びましょう。
またMacでiTunes映画をレンタルする場合もiPhoneでiTunes映画をレンタルする場合も最新のバージョン(アプリやiTunes)なのか確認しましょう。
古いバージョンの場合視聴することができない可能性もあるのでお気をつけください。(バージョンが古くてレンタルした後にバージョンアップしても大丈夫です。)
世代(デバイス)によってはHD版(高画質版)が視聴できないこともあるので、世代(デバイス)の確認をしておきましょう。この記事の最後にHD版(高画質版)が視聴できる世代(デバイス)について記載しています。
iPhoneでiTunes映画をレンタルする時の注意点は、ダウンロードの際通信料が発生します。データ量が少ない場合レンタルしてダウンロードしすぎると、通信制限が発生することも予想されます。
iPhoneでダウンロードするのであれば、Wi-Fiに接続しているのかを先に確認しておくことをオススメします。
ダウンロードできるデバイスは1つなので、他のデバイスでダウンロードした場合ダウンロードしたiTunes映画を削除すれば、他のデバイスで再ダウンロードすることは可能です。ストリーミング(視聴)は同時に複数のデバイスでは不可能なのでご注意ください。
iPhoneでも世代の古いデバイスの場合 HD版(高画質版)とSD版(標準画質版)のレンタルよっては視聴できない可能性もあります。お使いのiPhone世代を確認して、HD版(高画質版)とSD版(標準画質版)のどちらをレンタルするのか決めましょう。
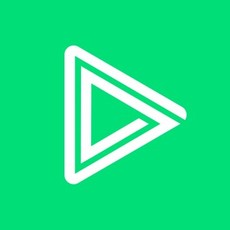 LINE LIVEは録画できる?録画方法を解説【iPhone/Android/PC】
LINE LIVEは録画できる?録画方法を解説【iPhone/Android/PC】iTunesで映画をレンタルしてiPhoneで視聴する方法〜視聴〜
ここからは、iTunesで映画をレンタルしてiPhoneで視聴する方法を解説します。MacやWindowsのパソコンのiTunesで映画をレンタルしてiPhoneで視聴するのは簡単です。
上の画像はMac画面です。先ほども解説していますが、iTunesを開き、ムービーを選択してください。
iTunesからiTunes Storeに移動するをクリックします。
MacのiTunesからiTunes Storeに移動しました。ここで気になる(レンタルしたい)iTunes映画を選択します。レンタルをするにはApple IDでサインインが必要になります。iTunesでApple IDで先にサインインしておきましょう。
MacのiTunesからiTunes Storeへ移動し、レンタルしたいiTunes映画を選択します。レンタルできるiTunes映画なのか確認した上でレンタルしてください。
Mac画面に再度Apple IDでサインインするように要求されるので、Apple IDでサインインしてください。これでiTunesからiTunes映画をレンタルすることができます。
レンタルした映画を視聴する方法
先ほど解説したMac(iTunes)でレンタルしたiTunes映画ですが、同じApple IDでサインインしているデバイス(iPhone)でiTunes Storeのアプリを開くと先ほどレンタルしたiTunes映画がレンタルできていることがわかります。
あとは、iPhoneでレンタルしたiTunes映画を視聴することができます。今回はiPhoneで視聴する方法を解説しましたが、同じ方法でApple TVでも視聴できます。
Apple TVの場合も一度に視聴できるデバイスは1つまでなので同時に同じiTunes映画を視聴しないようにしてください。
またダウンロードできるデバイスは1つだけなので、MacやApple TVでダウンロードしている場合、一度削除してからiPhoneでダウンロードするようにしましょう。
 LINE LIVEを録画/保存/ダウンロードする方法【iPhone/Android/PC】
LINE LIVEを録画/保存/ダウンロードする方法【iPhone/Android/PC】iTunesでレンタルした映画を他のデバイスに転送する
最後に、iTunesでレンタルした映画を他のデバイスに転送する方法を解説します。他のデバイスに転送する際の注意点としては、世代(デバイス)によってHD版(高画質版)とSD版(標準画質版)のレンタル映画でHD版(高画質版)が視聴できない可能性があります。
iTunes映画をレンタルする際にHD版(高画質版)なのかSD版(標準画質版)なのかの確認をしながら視聴できる世代(デバイス)なのかの確認をしてからレンタルするようにしてください。
HD版を再生できるデバイス
iTunesでレンタルした映画を他のデバイスに転送するでの注意点で知ってもらいたいことが、HD版(高画質版)を視聴できる世代(デバイス)です。iPhoneだから全てのiTunes映画(HD版)を視聴できるわけではありません。
またApple TVではHD版(高画質版)が視聴できるのか、iPod TouchでもHD版(高画質版)は視聴できるのかについて解説していますので、HD版(高画質版)をレンタルする前に確認してください。
iTunesでレンタルした映画を他のデバイスに転送する注意点として、全て同じApple IDでサインインしていることが大前提ですのでご注意ください。
HD(高画質)版とSD(標準画質)版の違い
iTunes映画にはHD(高画質)版とSD(標準画質)版があります。文字通りHD(高画質)版はが実が綺麗で大画面で見ると爽快感が感じられる映画を視聴できます。
SD(標準画質)版でも十分綺麗なのですが、HD(高画質)版で慣れている人にっては、少し物足りなさを感じるレベルなので、できればHD(高画質)版対応デバイスで視聴したいところです。
iPod Touch 4世代以降
iPod Touch 4世代以降であればHD版(高画質版)を視聴することが可能です。近年ではiPod Touchを利用している人も少なくなってきている印象ですが、HD版(高画質版)を視聴することが可能なのは利用する方にとっては嬉しいです。
ただし、iPod Touch 4世代以降なのでご注意ください。
iPhone 4以降
iPhoneであれば全ての世代で、HD版(高画質版)を視聴することが可能だと思う方もいるかもしれませんが、iPhone 4以降でなければ、HD版(高画質版)は視聴できません。
iPhone 4を万が一利用している方でHD版(高画質版)を視聴したのであれば、Apple TVなどの他のデバイス(対応世代)を利用するか新しいiPhoneを購入するようにしてください。
Apple TV
Apple TVとはテレビに接続することでYouTubeや他の動画サービス(Amazonプライム·ビデオ、Hulu、AbemaTV、Netflixなど)を視聴できる機器ですが、Apple TVには通常の「Apple TV」と「Apple TV 4K」の2つが用意されています。
「Apple TV」「Apple TV 4K」両方ともHD版(高画質版)を視聴することが可能です。「Apple TV 4K」の場合は4K再生も可能となっています。
このように全ての端末が、HD版(高画質版)対応ではないため、iTunes映画を視聴する際はレンタルする前に確認しておきましょう。
まとめ
iTunes映画をレンタルする際の注意点(特に期間や期限)を確認し、Mac、iPhone、iPad、iPod Touch、Apple TVなどでレンタルした映画を楽しんでください。
HD版(高画質版)をレンタルする前に必ず確認(世代)しておいてください。
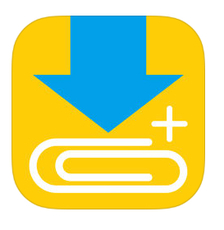 iPhone版Clipbox(クリップボックス)がApp Storeでダウンロードできない!対処法は?
iPhone版Clipbox(クリップボックス)がApp Storeでダウンロードできない!対処法は?



































