2018年12月06日更新
iPhone「この項目は再生できません」で曲が再生できない時の対処法
iPhoneを使っていて、『この項目は再生できません』と表示されたことはありませんか?今回はこの『iPhoneで『この項目は再生できません』と表示され、Apple Musicなどの曲が再生できない場合の対処法』を解説していきます。
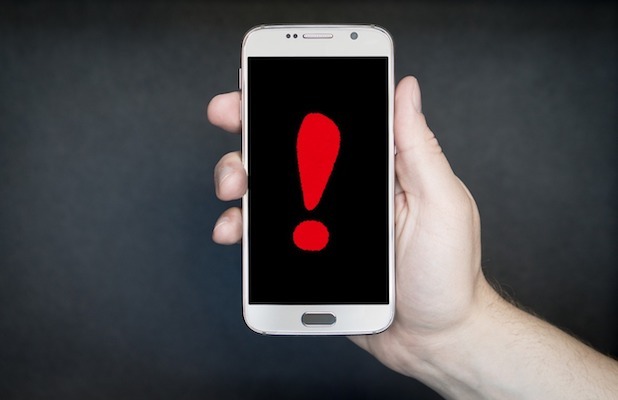
目次
iPhoneで「この項目は再生できません」と表示される原因
皆さんはiPhoneを使っていますか?今や日本人のほとんどがスマホを持ち歩く時代になりました。連絡先を交換するときも、昔のようにいちいちメールアドレスを交換しなくても、もっと簡単に連絡手段を確保できるようになりました。
さらにiPhoneなどのスマホには多くの機能が備わっています。電話はもちろん、iPhoneやAndroidなどの機種によって操作方法や機能が違ってきます。スマホを買う時、iPhoneなどの機種を気にする人は多いと思います。
さらに、アプリを入れれば自分好みの機能を付け加えていくことができます。メッセージアプリやSNS・ゲームなどのアプリも多くあります。皆さんも好きなアプリがあるのではないでしょうか?
そんなiPhoneにはApple MusicやiCloudミュージックライブラリなどがあり、音楽を聞いたり購入したりできます。皆さんも、iCloudミュージックライブラリやApple Musicを使ったことがあるのではないでしょうか?
ですが、そんなiPhoneのミュージックアプリで音楽を聴いていると、突然『この項目は再生できません』と表示されて再生ができなくなってしまう時があります。こうなったら訳が分からず困りますよね。
なので今回は『iPhoneで『この項目は再生できません』と表示され、Apple Musicなどの曲が再生できない場合の対処法』を解説していきます。
Apple Musicでグレーアウトされている曲は再生できない
まず最初にiPhoneで『この項目は再生できません』と表示され、Apple Musicなどの曲が再生できない原因として考えられるのが、Apple Musicでグレーアウトされている可能性です。
Apple Musicで曲の項目がグレーアウトしてしまった場合はいくつかの原因が考えられます。iPhoneとiTunesの同期トラブルやiTunesのバージョンが古いこと、Appleのサーバー障害・iPhoneの一時的な不具合など、様々です。
しかし、特に原因になりやすいのがiCloudミュージックライブラリの不具合です。Appleの公式サポートにも、この関連の報告が多いそうです。今回はこれらの解決方法を見ていきましょう。
通信環境に問題がある
上記で説明したのはiPhoneやApple Music・iCloudミュージックライブラリなど、根本的な機能の不具合を紹介しましたが、それ以外にも原因がある場合があります。それは我々ユーザーに問題がある可能性です。
確かにiCloudミュージックライブラリ・Apple Music、そしてiPhoneなどに問題がある可能性が高いですが、我々ユーザー側に問題がある場合も十分考えられます。
その一つが通信環境です。通信環境のせいで、曲が再生できないのかもしれません。今回はこの通信環境についても見ていきましょう。
iPhoneで「この項目は再生できません」と表示された場合の対処法〜端末〜
まずは、iPhoneで『この項目は再生できません』と表示され、Apple Musicなどの曲が再生できない場合の端末での設定・対処法を見ていきましょう。今回の端末はiPhoneです。
『この項目は再生できません』と表示され、Apple Musicなどの曲が再生できない原因がiPhone側に問題がある場合、我々ユーザーが設定・対処できることは4つあります。ますはこれらを見ていきましょう。
iPhoneの再起動
iPhoneで『この項目は再生できません』と表示され、Apple Musicなどの曲が再生できない場合、まずやっていただきたいのがiPhoneの再起動です。再起動はよく聞く対処法ですよね。事あるごとにとりあえず再起動、再起動と言われています。
よく使われる再起動ですが、実際iPhoneなどの端末に問題が起きた場合、再起動はかなり有効的な手段になります。再起動の方法はiPhoneの種類によって異なります。ホームボタンがある端末の場合は電源ボタンの長押しで再起動ができます。
ホームボタンがない端末の場合は電源ボタンと音量ボタンの同時押長押しで再起動ができます。再起動の詳しい方法は説明書を見るのがいいでしょう。再起動する際は落ち着いた場所で行うのがベストでしょう。
ネット環境を確認する
次にiPhoneで『この項目は再生できません』と表示され、Apple Musicなどの曲が再生できない場合の設定・対処法として考えられるのがネット環境です。ネット環境によって曲が再生できないのかもしれません。
Apple MusicやiCloudミュージックライブラリを使う場合はネット環境が重要になってきます。Apple Musicなどで曲を買う時やiCloudミュージックライブラリにアクセスする際、ネット環境が重要になってきます。
そこで上手くダウンロードできていないと今回のように曲が再生できない事態になってしまう可能性があるのです。まずはネット環境を見直して見ましょう。
iOSを最新版に更新する
次にiPhoneで『この項目は再生できません』と表示され、Apple Musicなどの曲が再生できない場合の設定・対処法として考えられるのがiOSを最新版に更新する事です。iOSは常に最新版にしておいた方が良いでしょう。
iOSとはiPhone自体のバージョンのようなものです。アプリにもバージョンがありますよね?そしてバージョンの更新(最新版へのアップデート)が来ます。最近のアプリは最新版になっていない場合アップデートをするように促されます。
ではなぜ、最新版に更新しなければならないのでしょうか?最新版に更新しなくても、今までのバージョンで動いているアプリや端末もありますよね?
最新版に更新する理由
まず、アプリや端末にアップデートが来るのには理由があります。それはアプリや端末に新しい機能、またはは不具合の調整が来たからです。最新版に更新すれば、これらのサポートが受けられます。
しかし、最新版に更新しない場合、新しい機能や不具合の調整などが全くできません。なので今回のように曲が再生でいないなどのエラーが発生してしまうのです。これが最新版にしておいた方がいい理由です。
もしiOSに更新が来ていた場合は最新版に更新しておきましょう。
IOSを最新バージョンに更新する場合ときも、まず『設定アプリ』を開き、そこから『一般』を選びましょう。
次に『ソフトウェア・アップデート』を選択しましょう。
そして更新がある場合は『今すぐインストール』の項目があるので、説明を読んでインストールしましょう。
同期設定の変更
次にiPhoneで『この項目は再生できません』と表示され、Apple Musicなどの曲が再生できない場合の設定・対処法として考えられるのが同期設定の変更です。PCなどと同期したことによってエラーが発生している可能性があります。
iTunesとiPhoneを同期する際、すでに消去済みの曲が残ってしまっている場合があります。また、同期した際に再生できない音楽を同期してしまった場合もあります。つまり同期が原因で今回のエラーが起きているのかもしれません。
では同期が原因だとしたら、いったいどのようにすれば『この項目は再生できません』と表示されないように設定・対処ができるのでしょうか?
iTunesと同期し直す
今回『この項目は再生できません』と表示され、Apple Musicなどの曲が再生できない原因が同期だった場合、今すぐiTunesと同期すれば直る訳ではありません。iTunesの方で調整をする必要があります。
今回iTunesとの同期が原因の場合、一度iTunes内のデータを整理した上でもう一度同期しましょう。その際、再生できない音楽の形式などを調べ、原因がそれなら一度抜いたり更新したりするのがいいでしょう。
焦って整理しないままiTunesと同期してしまうとまた同じようなエラーや不具合が出てしまう可能性があるので注意しましょう。
iPhoneで「この項目は再生できません」と表示された場合の対処法〜iCloud〜
次にiPhoneで『この項目は再生できません』と表示され、Apple Musicなどの曲が再生できない場合のiCloudでの対処法や設定方法を解説していきます。端末が原因でない場合、iCloudライブラリなどに原因がある場合があります。
そもそもiCloudミュージックライブラリを知らない方々もいるでしょう。iCloudミュージックライブラリとは今回のエラー・不具合に深く関係している可能性があり、Apple Musicにも深い関係がある重要な機能です。
iCloudミュージックライブラリは、Cloudで動作するiTunesライブラリで、Apple Musicのメンバーシップを購読すると利用できる機能の一つです。今回はこのiCloudミュージックライブラリを調べていきましょう。
iCloudミュージックライブラリの設定を変更する方法
では、iCloudミュージックライブラリの設定を変更するにはどうすればいいのでしょうか?Apple Musicを利用している方はiCloudミュージックライブラリが原因になっている可能性があるので一度確認してみましょう。
設定アプリを開く→ミュージックを選択→iCloudミュージックライブラリをオフにする。まずはこれを行なってみてください。Apple Musicを使っていない場合はこの項目がないと思います。
そしてオフにしたら再度iTunesとiPhoneを同期し直してみてください。これでiCloudミュージックライブラリの設定を変更でき、『この項目は再生できません』の不具合が直っている可能性があります。
上記の方法でも解決しない場合はiPhoneを復元する
iPhoneの復元とは、iPhoneを初期化することを指します。初期化すると購入時と同じ状態になります。すなわちデータを全て削除するということです。これは本当に最終手段なので、困り果てた場合に使ってください。
とはいえ、データを初期化してしまったら今までのデータが全て消えてしまいます。それで『この項目は再生できません』のエラーを消すのはあまりにも犠牲が大きすぎますよね?流石に私もそんなことは言いません。
まず、初期化する前にやっていただきたいことがあります。これは必ずiPhoneの復元(iPhoneの初期化)をする前に行なってください。そうでなければ本当にiPhoneの全てのデータが消えてしまいます。
iPhoneをPCのiTunesを使って復元する方法
iPhoneを復元(iPhoneを初期化)する前にやっていただきたいのはバックアップです。バックアップをしておけば、仮にiPhoneのデータが全て消えても、バックアップからiPhoneのデータを復元することができます。
今回バックアップに使うのはiTunesです。iTunesはapple製品のバックアップができる優れものです。バックアップをするには、まずiPhoneをPCなどのiTunesに接続しましょう。ここからバックアップを取ります。
想起すると自動的にバックアップをとる昨日もありますが、念のため手動でバックアップを行なっておきましょう。ストレージなどを確認できる項目でiPhoneのバックアップをとることができます。
バックアップを取れたらiPhoneを復元(iPhoneを初期化)しましょう。すると購入時と同じようになってしまいますが、焦らないでください。全てのデータはiTunesに保存してあります。なのでiPhoneのデータが消えても大丈夫です。
iPhoneを復元(iPhoneを初期化)できたら再度先ほどバックアップを取った端末に繋ぎ、iTunesから『バックアップの復元』を選択しましょう。これでバックアップからiPhoneのデータを復元できます。
アプリや写真・動画や連絡先など、全ての項目が復元できます。ただ、その量が多いと復元に時間がかかりますので、気長に待ちましょう。バックアップから復元する場合は時間に余裕がある時がいいですね。
注意点
iPhoneのバックアップを取る際、いくつか注意点があります。まず、バックアップを保存するiTunesが入っているPCなどの端末の容量です。これがないと全てをバックアップできません。
ストレージが足りない場合、エラーメッセージなどが出るのでその場合はHDDなどにデータを移すなどの対処法を取りましょう。ストレージが足りないと全てをバックアップできません。
上記でも説明しましたが、バックアップから復元する際は時間に余裕を持てる時にしましょう。バックアップからの復元には時間がかかるので、その間端末が使えなくなります。注意しましょう。
最後に
いかがでしたか?今回は『iPhoneで『この項目は再生できません』と表示され、Apple Musicなどの曲が再生できない場合の設定・対処法』を解説していきました。この記事が少しでも皆さんのお役に立てたのなら幸いです。
 iTunesでiPhoneに音楽/曲を同期・転送する方法
iTunesでiPhoneに音楽/曲を同期・転送する方法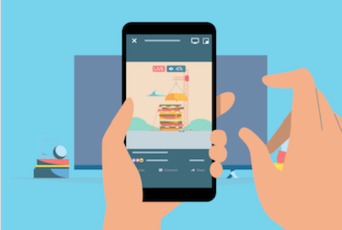 【iPhone/iPad】Chromecast(クロームキャスト)のセットアップ設定方法
【iPhone/iPad】Chromecast(クロームキャスト)のセットアップ設定方法 iPhoneとiTunesの同期方法まとめ
iPhoneとiTunesの同期方法まとめ




















