iTunesライブラリって何?仕組みや場所について解説【iTunesライブラリ】
iPhoneで簡単に音楽をダウンロードできることで人気のiTunes。実はiTunesではライブラリを使うことによってより便利に使うことができます。そこで今回はiTunesライブラリの仕組みや場所について説明していきたいと思います。

目次
iTunesライブラリとは?
iTunesライブラリとは何なのかiTunes初心者の方にも分かるように、分かりやすく説明していきたいと思います。
iTunesライブラリについて知っておくだけで、iTunesをより便利に使いこなすことができるようになります。
iTunesライブラリファイルとは主に2つに分かれており、「iTunes Library.itl」・「iTunes Library.xml」があります。
「iTunes Library.itl」とはiTunesライブラリデータベースのほとんどのデータが保存されている場所になります。
一方の「iTunes Library.xml」とは、iTunesライブラリデータベースをXML形式で保存したファイルで、もしiTunes以外のソフトがiTunesライブラリデータベースにアクセスするときに使われる場合に用いられる場所です。
音楽を整理するためのもの
iTunesライブラリとは、具体的にどのように用いられるのでしょうか?
iTunesライブラリファイルはiTunesがミュージックを整理する時に使うデータベースのことで、iTunesライブラリファイルの中には、iTunesに入っているメディアや整理方法の他にも、プレイリスト・再生回数などの様々な情報があります。
iTuensライブラリとはiTunesを記録しているものと覚えるようにするといいでしょう。
ライブラリファイルとの違い
ではiTunesライブラリとライブラリファイルにはどのような違いがあるのか説明していきたいと思います。
実はライブラリファイルはiTunesライブラリの中にあるファイルを指しています。
ライブラリファイルとは先ほど紹介した「iTunes Library.itl」と「iTunes Library.xml」といったファイルのことを指しています。
このようにライブラリファイルとは異なっているので、ライブラリファイルと勘違いしないように注意しましょう
iTunesライブラリの仕組み
ではiTunesライブラリの仕組みとは何を指しているのか、初心者にも分かりやすく具体的に説明していきたいと思います。
iTunesライブラリの仕組みは主に2つに分かれており、「iTunes Library.itl」・「iTunes Library.xml」があります。
「iTunes Library.itl」の仕組みはiTunesライブラリデータベースのほとんどのデータが保存されている場所になります。
一方の「iTunes Library.xml」の仕組みは、iTunesライブラリデータベースをXML形式で保存したファイルで、もしiTunes以外のソフトがiTunesライブラリデータベースにアクセスするときに使われる場合に用いられます。
iTunesは初期設定のままだと「iTunes Library.xml」ファイルが作成されません。
作成したい場合は、iTunesのメニューから「編集」→「設定」→「詳細」と開いていき、「iTunes ライブラリ XML をほかのアプリケーションと共有」にチェックを入れるようにしましょう。
これで仕組みの説明は終わりです。
仕組みはシンプルなので、仕組みを理解するのは難しくないと思います。
 iTunesで歌詞を追加してiPhoneで表示する方法
iTunesで歌詞を追加してiPhoneで表示する方法iTunesライブラリはどこにあるの?
ではiTunesライブラリとはどこにあるものでしょうか?
実はiTunesライブラリはパソコンによって異なっているので、自分のパソコンでiTunesライブラリがどこに保存されているか確認するようにしましょう。
ではそれぞれのパソコンでどこにあるのか説明していきます。
ライブラリの場所
ここからはiTunesライブラリの場所がどこにあるかについて説明していきます。
iTunesライブラリを利用することによって様々ななメリットがあるので、皆さんも自分のiTunesライブラリの場所がどこにあるか見つけて、iTunesライブラリを使ってみてはいかがでしょうか?
Windows7,8,8.1,10の場合
まずはWindows7,8,8.1,10の場合どこにあるかについて説明していきます。
iTunesライブラリはCドライブの「(ユーザー名)」→「AppData」→「Local」→「Apple Computer」→「iTunes」フォルダの「iPodDevices.xml」にあります。
少し見つけ出すのは難しいですが、iTunesライブラリを使うことでメリットがあるので、ぜひ利用してみましょう。
WindowsXPの場合
続いてWindowsXPの場合のiTunesライブラリどこにあるかについて説明していきます。
iTunesライブラリはCドライブの「Documents and Settings」→「(ユーザー名)」→「Local Settings」→「Application Data」→「Apple Computer」→「iTunes」フォルダの下の「iPodDevices.xml」にあります。
少し見つけ出すのは面倒ですが、iTunesライブラリを使うことでメリットがあるので、ぜひ利用してみましょう
MacOSの場合
最後にMacOSの場合どこにあるかについて説明していきたいと思います。
ターミナルから「defaults read com.apple.iPod | more」をタイプすることで、iTunesライブラリの情報を見る事ができます。
MacOSの場合はWindowsと方法が違うので注意するようにしましょう。
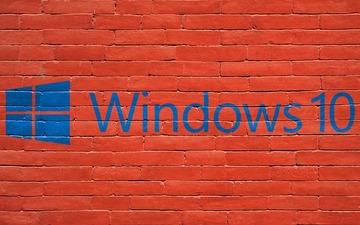 Windows10 - iTunesをインストールできない時の対処法
Windows10 - iTunesをインストールできない時の対処法iTunesライブラリのバックアップファイル
続いてiTunesライブラリのバックアップファイルの方法について初心者にも分かりやすく説明していきたいと思います。
iTunesライブラリのバックアップを取っておく事で、もしもの事態でも対応することができるので、iTunesライブラリのバックアップはこまめに取っておくようにしましょう
ライブラリのバックアップを作成する方法
ではiTuensライブラリのバックアップの作成方法について説明していきます。
まず作成前にiTunesライブラリのバックアップを作成する前にiTunesライブラリの保存場所を確認しておくようにしましょう。
作成の手順としてはエクスプローラーでiTunesのフォルダを選択してから、右クリックで「プロパティ」を選択すると、バックアップに必要な容量が出てきます。
コピー先のディスクを選択したら、右クリックで「貼り付け」を選んで、フォルダのコピーを始めていきましょう。
これでiTunesに含まれているCDの音楽、ポッドキャスト、iTunes Storeで購入した音楽、ビデオ、ゲームのすべてがコピーされて作成できました。
これでバックアップの作成は完了しました。
このように作成は簡単に行うことができるので、作成してもしもの事態に備えておくようにするといいでしょう。
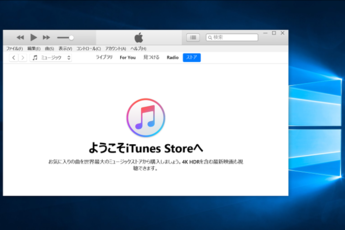 パソコンにiTunesをダウンロード/インストールする方法【Windows10】
パソコンにiTunesをダウンロード/インストールする方法【Windows10】iTunesライブラリを整理する方法
ではiTunesライブラリはどのように整理すればいいのでしょうか?
iTunesライブラリの統合と削除の方法について説明していくので、これを基にぜひiTunesライブラリの統合と削除にチャレンジしてみて下さい。
ライブラリの統合方法
まずはライブラリの統合して整理する方法について説明していきます。
統合するにはメニューバーから「ファイル」→「ライブラリ」→「ライブラリを整理」の順にクリックしていきましょう。
後は「ファイルを統合」を選択してから「OK」をクリックするだけです。
これでライブラリの統合は終わり整理ができ、このように統合しての整理は簡単に行うことができます。
ぜひライブラリの統合での整理にもチャレンジしてみて下さい。
ライブラリの削除方法
ライブラリを削除して整理する方法は簡単です。
ライブラリの中にある削除したい動画・音楽を選択して「DELETE」をクリックするだけで簡単に削除できます。
これでライブラリを削除して整理する方法は終わりです。
 パソコンでiTunes Storeにサインインする方法
パソコンでiTunes Storeにサインインする方法iTunesライブラリのバックアップが作成できない/統合できない時の対処法
iTunesライブラリのバックアップが作成できない/統合できない時の対処法について説明していきます。
バックアップが作成できない/統合できない時はまずはインターネット環境を確認して、上手く機能していない時はwi-fiのルーターを切るなどの対処を取りましょう。
それでもバックアップが作成できない/統合できない時はお問い合わせフォームから現状を問い合わせてみるようにしましょう。
これでバックアップが作成できない/統合できない問題は解消されるはずです。
















