2018年12月03日更新
iTunesで歌詞を追加してiPhoneで表示する方法
iPhoneの「ミュージック」で音楽を聴いている人は曲の歌詞を表示させていますか?実はiTunesで入力した歌詞をiPhoneの「ミュージック」で表示させることが可能です。今回はiTunesに歌詞を入力してiPhoneに歌詞を表示させる方法を紹介します。

目次
iTunesで歌詞を追加してiPhoneで表示する方法
iPhoneで再生している曲の歌詞を表示する為にiTunesにて歌詞を入力します。
歌詞の情報を設定する方法
歌詞を入力するにはiTunesから歌詞を入力したい曲のプロパティ画面を表示させて行います。
プロパティを呼び出す
iTunesで歌詞を入力する曲を右クリックしてメニューを表示し「曲の情報」をクリックします。iTunesのバージョンによっては「情報を見る」や「プロパティ」を選択して下さい。
歌詞を入力する
表示されたプロパティ画面の「歌詞」タブをクリックします。下に表示されている「カスタムの歌詞」にチェックを入れます。
中央の空白スペースに歌詞データを入力します。コピー&ペーストで歌詞を貼り付けても大丈夫です。入力が完了したら「OK」ボタンをクリックします。これでiTunesへの歌詞データ入力が完了です。
iPhoneで歌詞を表示させる方法
これでiTunesとiPhoneを同期させるとiPhoneのミュージックアプリで歌詞が表示することができます。
「ミュージック」アプリの設定をする
iPhoneの「ミュージック」アプリの表示設定が有効になっているか確認します。iPhoneのホーム画面から「設定」をタップします。
「ミュージック」をタップします。
「歌詞/Podcast情報」の項目をタップしてオンに(緑)にします。最新のiOSにバージョンアップしている場合は「歌詞/Podcast情報」の項目はありません。
「ミュージック」アプリで歌詞を表示させる
「ミュージック」アプリを起動し、iTunesで歌詞を設定した曲を表示します。ライブラリで曲の項目を3D Touchします(3D Touch非対応機種の場合は長押し)。
「歌詞」の項目をタップすれば登録した歌詞を見ることができます。
旧iOSでは「アルバムジャケット」をタップすると歌詞の表示と非表示を切り替えが可能です。
 パソコンでiTunes Storeにサインインする方法
パソコンでiTunes Storeにサインインする方法プラグインでiTunesに歌詞を追加しiPhoneで表示させる方法
iTunesではプラグインを使用して歌詞を入力することが可能です。プロパティ画面から手動で入力するのが手間だと感じる方はプラグインを使ってみて下さい。
プラグイン「Cover Version」を入手するには
上記リンクからプラグイン「Cover Version」のインストールファイルをダウンロードします。ダウンロードしたファイルは圧縮されていますので解凍します。
「Cover Version」をインストール/設定する方法
ダウンロードしたファイルを解凍し、iTunesのプラグインフォルダに「Cover Version」をインストールします。
もし、実行ファイル「iTunes.exe」があるフォルダ内に「Plug-Ins」フォルダが無い場合、フォルダを新規作成しておきます。そのフォルダに、先ほど解凍したファイルの中にある「CoverVersion.dll」ファイルをコピーします。この後、一度iTunesを再起動します。
「Cover Version」をビジュアライザで選択する
iTunesメニューの「表示」から「ビジュアライザ」の中の「Cover Version」を選択します。
iPhoneとの連携
歌詞の入力が終わったらiTunesとiPhoneを同期します。これでプラグイン「Cover Version」を使用しての歌詞入力が完了となります。
最新のiTunesでは「Cover Version」は使用できない可能性がある
残念ながら現在、iTunesのバージョンが最新である場合は「Cover Version」が使用できなくなっている可能性が高いみたいですのでお気をつけください。
上手くいかない場合はプロパティ画面から手動で入力を行います。また、「Cover Version」以外のプラグインを探してみるのも良いかもしれません。
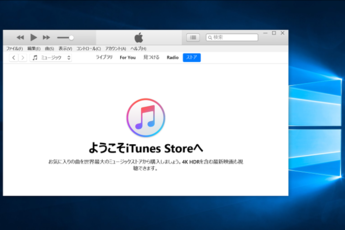 パソコンにiTunesをダウンロード/インストールする方法【Windows10】
パソコンにiTunesをダウンロード/インストールする方法【Windows10】iTunesの曲に歌詞を手動入力してiPhoneで表示する方法
iTunesのプラグインを使用しないで歌詞を入力する方法を紹介します。
手動で歌詞を入力する方法
iTunesで歌詞を入力する曲を右クリックしてメニューを表示し「曲の情報」をクリックします。iTunesのバージョンによっては「情報を見る」や「プロパティ」を選択して下さい。
表示されたプロパティ画面の「歌詞」タブをクリックします。「カスタムの歌詞」にチェックを入れます。
ここに歌詞データを入力します。もちろんコピー&ペーストで歌詞を貼り付けても大丈夫です。入力が完了したら「OK」ボタンをクリックします。これでiTunesへの歌詞データ入力が完了です。
iTunesの曲の歌詞を自動取得/登録するアプリ/ソフト
プロパティからの手動入力やプラグインを使用しなくてもiTunesの曲の歌詞を自動取得し登録してくれる便利なアプリもたくさんあります。ここではいくつか紹介をさせていただきます。
Broadway
「Broadway(ブロードウェイ)」はVOLARENTの公式サイトから無料でダウンロードすることが可能です。まずはBroadwayをPCにインストールしていきます。
Broadwayをインストールする
BroadwayのインストールファイルをPCにダウンロードします。ダウンロードしたファイルを解凍し、「Setup.exe」をクリックします。
BroadwayでiTunesで再生中している曲の歌詞を自動登録する
Broadwayを起動するとiTunesも同時に起動します。
iTunesで歌詞を登録したい曲を再生します。iTunesで歌詞を入力したい曲を再生した状態で、「LYRICS SEARCH」タブをクリックするとiTunesで再生している曲の歌詞リストが表示されるので、iTunesに入力したい歌詞を選択します。
Broadway画面左上にある「転送アイコン」をクリックすると、iTunesへ先ほど選択した歌詞が転送され入力完了となります。
BroadwayではiTunesで再生する曲の切り替えが可能
BroadwayのコントローラーでiTunesの曲の切り替えが可能となっています。BroadwayでiTunesで再生する曲を切り替えることにより、曲の歌詞を効率よく登録することが可能です。
BroadwayでiTunesで歌詞が入力されていない曲をリスト表示する
BroadwayはiTunesで歌詞が入力されていない曲のみのプレイリストを表示することが可能です。さらに歌詞が入力されていない曲のみのプレイリストで曲を順に再生することでより効率よく曲の歌詞を入力することができます。
Broadwayの「PLAYLIST」タブから「No Lyrics」を選択すればリストが表示されます。
Lyrics Master
「Lyrics Master」も先ほど紹介した「Broadway」と同様に歌詞の入力作業を効率よく行うことができます。まずはLyrics Masterをインストールします。
「Lyrics Master」をインストールするとアプリのチュートリアル画面が表示されます。「次のページ」をクリックしていき完了させます。
チュートリアルが終了するとがLyrics Masterが起動します。メイン画面の左上にある「検索」をクリックすると別のウインドウが表示されます。
そこに表示されている「iTunes連携」ボタンをクリックします。自動的にiTunesが起動してきますので、歌詞を入れたい曲をiTunesで再生します。
曲の再生が始まると、画面に次のような確認メッセージが表示されますので「続ける」をクリックします。Lyrics Master上にiTunesで再生中の曲名が表示され、歌詞の検索・ダウンロードが自動で始まります。
歌詞のダウンロードが完了すると、Lyrics Master画面の左下に「歌詞を設定しました」というメッセージが表示され、iTunesに登録した歌詞が表示されます。
続けて歌詞を追加したい場合、歌詞検索ウインドウの「⇒」ボタンをクリックすれば、次曲の再生が可能なので次々に歌詞を追加することができます。
手動で曲送りするのが手間だと思う方は、まずLyrics Masterの「環境設定」を開きます。
「上書きの動作」を「常に上書き」に設定します。
あとは歌詞検索ウインドウの「連続モード」にチェックを入れればLyrics Masterが自動でどんどん歌詞を追加してくれます。
 iTunesバックアップからiPhoneを復元できない原因・対処法【解決】
iTunesバックアップからiPhoneを復元できない原因・対処法【解決】これでiPhoneで聞いている曲の歌詞をiPhoneに表示させることができるかと思います。
今回ここで紹介したアプリ以外にも便利なアプリもありますのでぜひご自信に合ったアプリを探してみて下さい。それでは早速あなたのお気に入りの曲に歌詞を入力してみませんか?




































