2019年04月10日更新
iPhoneで写真を魅力的に加工する方法!標準写真アプリの使い方!
iPhoneをお使いのみなさん、外部アプリをインストールしなくともiPhoneの写真アプリで加工ができてしまうことはご存知でしたか?iPhoneの写真アプリでおしゃれに写真加工ができますよ。機能を確認し、写真アプリを使いこなしましょう。

目次
iPhoneの写真の加工方法〜自動補正の使い方〜
iPhoneユーザーの皆さん、撮影した写真を「加工」することはありますか?近頃では、インスタグラムによる写真での交流が若者の間で流行となり、写真加工アプリのひとつやふたつは誰もが入れている時代。
加工によって、撮影した写真を良い具合に切り取って(トリミング)拡大したり、お絵描きツールで絵を入れることが可能です。また、フィルターひとつで何気ない写真もおしゃれに見えてしまうのも加工の魅力。
多くの方が加工アプリをインストールしていると思いますが、実はiPhoneの場合加工アプリを入れなくともiPhoneにある元々の機能でおしゃれに加工することができます。
今回の記事では、iPhoneの「写真アプリ」用いて写真をおしゃれに加工する方法を紹介します。写真アプリひとつで、トリミングや回転などの基本的な加工はもちろん、フィルター加工やお絵描きなどのおしゃれ加工も可能です。
ちょっとした画像調整で利用することも可能ですし、お絵描き機能を用いてメモとして活用することも写真アプリでは可能です。iPhoneでの写真アプリによる加工術を身に着け、魅力的な写真加工をおこなっていきましょう。
まずは、写真アプリから加工画面を開く方法を下記項目で確認していきましょう。
加工画面の開き方
まずは、写真アプリの開き方から確認していきましょう。まずは、写真アプリで加工したい画像を選択。写真を開いたら、画面上部にある「編集」の文字を見つけましょう。
編集の箇所をタップすれば、加工画面へと画面が変化します。また、iPhoneだけでなく、iPadでも同じ手順で写真の加工をおこなうことが可能です。
写真加工の画面は上記画像を参照してください。至ってシンプルな加工画面で、そこまで機能がなさそうにも見えますが実はたくさんの機能がつまっているのです。
まずは、ワンタップで写真を魅力的に見せる「自動補正」機能の手順を確認していきましょう。自動補正は、写真の明るさや色味を自動で良い具合に調整してくれる機能です。
手順は下記項目をご覧ください。
標準写真アプリによる自動補正
iPhone写真アプリの自動補正は非常に簡単で、一番左端にある自動補正のマークをタップするだけ。たったのこれだけで、写真を魅力的に加工してくれます。場合によっては、自動補正だけで十分ともいる仕上がりにもなるでしょう。
特に、自動補正が美しく加工してくれる写真は風景などの景色が映っている写真です。加工の仕方に迷っている方は、ぜひ自動補正の機能を試しに使ってみてください。
また、自動補正による加工がイマイチだった場合はもう一度自動補正のアイコンをタップすれば解除されます。加工が気に入ったら、右下部に表示されているチェックマークをタップして保存しましょう!
自動補正の手順は以上になります。自動補正ひとつで、簡単に色味などの画像調整をおこなえるのでおすすめです。もちろん、自動補正のあとにお絵描きやテキストでさらに加工を加えることも可能ですよ。
しかし、自動補正による加工はあくまでiPhone側による認識でおこなわれるため、自分が求めていた具合に色味が上がらなかった、また色味が上がりすぎたなんてこともあります。
その場合は、自分で色味や明度を調整していく必要があります。後の項目で紹介するので、ぜひ確認してくださいね。次の項目では、トリミングや回転をおこなう画像調整の使い方を紹介していきます。
 【iPhone】写真サイズ変更(リサイズ)アプリおすすめ5選
【iPhone】写真サイズ変更(リサイズ)アプリおすすめ5選iPhoneの写真の加工方法〜画像調整の使い方〜
上記項目では、自動補正の使い方についてを紹介しました。次に紹介するのは、画像の切り取りなどがおこなえる「画像調整」についてです。トリミング、回転、ちょっとした角度変更などの画像調整をおこなっていきましょう。
これらの画像調整は、「グリッドツール」のアイコンをタップすることで使用できます。(上記画像推奨)グリッドツールをタップし、以下の画像調整をおこなっていきましょう。
回転
まずは画像の回転です。画像を回転させたい時は、画面の左側に表示されている「回転」アイコンをタップします。(上記画像推奨)
こちらのアイコンをタップすると、反時計周りに画像は90°ずつ回転していきます。10°など細かな回転でなくていいというのであれば、こちらの回転アイコンをタップして画像を回転させてください。
角度
上記では90°ずつのざっくりとした回転方法でしたが、iPhoneの角度調整では10°ずつの細かな回転も可能です。ちょっと写真の角度を変更したいという時などに、この回転機能は利用できます。
写真のすぐ下に、10°ずつの目盛りが表示されているのがわかると思います。ここをタップし、そのままスライドさせることで写真を少しずつ回転させることが可能です。
お好みの角度まで回転し、その状態で保存したいという時は右下部にあるチェックマークをタップして保存しましょう。
トリミング
次に、画像の切り取り(トリミング)です。グリッドツールを選択すると、写真の周りに範囲指定の表示がでます。ここをタップ・スライドで調整することで、写真をトリミングすることができます。
写真のトリミングにより、縦横の比率を変えることができます。また、トリミングで一部分を拡大させるという使い方も可能です。
トリミング機能は使用頻度が高い機能です。使い方を覚えておきましょう。
 iPhoneの写真をMacに取り込む6のやり方
iPhoneの写真をMacに取り込む6のやり方iPhoneの写真の加工方法〜フィルターの使い方〜
上記項目では、画像調整の方法を紹介しました。画像調整は、加工の基本的な機能。使用頻度の高い機能なので、しっかりと使い方を覚えておきましょう。
続いて紹介するのは、フィルターや色味の調整のやり方です。先ほどは自動補正によって色味や明度を簡単に変えることができると紹介しましたが、必ずしも自分の狙い通りに加工できるわけではありません。
iPhoneの写真アプリには、フィルター機能や再度、明度を変更する機能も備わっています。iPhoneの写真アプリによる色味調整を、下記項目を参考におこなってみましょう。
まず紹介するのは、フィルター機能によって色味を変える方法です。フィルターとは、実際に写真撮影にもよく扱われる手法です。カメラのレンズに、「フィルター」と呼ばれるものをかけることで色味が変わります。
セピア色にすることができたり、モノクロにすることができたり簡単におしゃれな雰囲気を出すことが可能です。iPhoneでは、そのフィルター撮影のような加工を後からかけることが可能です。
まずは「フィルターアイコン」をタップして、フィルターを選択していきましょう。(上記画像参照)
フィルター
フィルターアイコンをタップすると、画面の下部分に「フィルター」の一覧が表示されます。全部で9種類のフィルターがiPhoneの写真アプリでは準備されており、それらを自由に選択することが可能です。
フィルターそれぞれの色味を見て、どれが好みか一度それぞれ確認してみてください。まるでプロが撮影した写真のようにおしゃれな雰囲気になりますよ。
フィルターひとつで、元の写真とは雰囲気がガラッと変わります。どのような雰囲気にしたいかによって、選ぶフィルターは変わってくるでしょう。
ビビットだけでも暖かい、冷たいと種類が分かれますが、これだけでも雰囲気は異なります。下記のライトやカラーを変更してからフィルターをかけると、また異なる色味・雰囲気を楽しむことができるでしょう。
以下の項目では、ライト・カラー・白黒の使い方を紹介します。こちらも色味を変えるための機能で、フィルター機能と合わせて加工を楽しむことができるでしょう。
ライト
ライト・カラー・白黒の機能は、フィルターアイコンの隣にある「太陽のようなアイコン」をタップします。(上記画像参照)
すると、機能選択の上にライト・カラー・白黒と表示がでてきます。それぞれ使いたい機能をタップすることで、色味や明るさ、白黒加工の調整が可能になります。
まずは「ライト」機能の使い方から確認していきましょう。ライトは、写真の「明るさ」を変更できる機能です。この機能で調整することで、明度を上げることができたり、下げることができたりします。
ライトを選択すると、隣に調整するバーのようなものが表示されます。ここをタップし、左右にスライドさせることで明度の変更が可能です。
こちらは、試しに上記の状態から明度をあげてみた様子です。赤い線を右側にもっていけば、明度を高くすることができます。明度を上げるだけでも、写真の雰囲気がぐっと変わります。
逆に赤い線を左側に持っていくように指をスライドさせれば、写真の明度は低くなります。明度だけで重たい雰囲気の写真になったり、軽い雰囲気の写真になったりと変わるのが分かります。
色味の他にも写真の重たさなどを調整したい時は、ぜひライト機能で明度の調整をおこなってみてください。また、明度を上げることで写真が見やすくなることもあります。
カラー
続いては、「カラー」機能の紹介です。カラー機能では、色味の変更が可能です。「彩度」を上げたり下げたりすることができ、フィルター機能やライト機能と組み合わせることで細かい雰囲気の調整ができるでしょう。
こちらもライト同様、カラーをタップすると右側にバーのようなものが表示されます。赤い線を左側にもっていけば彩度が落ち、右側にもっていけば彩度があがります。彩度を一番下まで落とすと完全に色味が消え、モノクロの写真となります。
もう少し写真にメリハリを持たせたいという時は、カラー機能を用いて彩度を上げてみるといいでしょう。
白黒
「白黒」機能では、写真がモノクロとなります。ただモノクロの写真にしたいのであれば、フィルター機能やカラー機能で彩度を落とすことでも可能ですが、白黒機能ではモノクロ状態の細かな調整が可能です。
ライト・カラー同様、白黒機能をタップすると右側にバーのようなものが表示されます。バーを見れば分かるとおり、同じモノクロでもわずかな違いがあるのがプレビューとして確認できます。わずかな「階調」の変更ができるのです。
モノクロ状態でも、もう少し黒を強めにしたい、白を強めにしたいと調整を行いたい時は、この白黒機能を用いて加工をおこなっていきましょう。
iPhoneの写真アプリによる色味の調節方法を紹介しました。写真アプリだけでも、十分におしゃれ加工ができることがわかったかと思います。とはいえ、用意されているフィルターは9種類だけなので物足りないという方もいるでしょう。
しかし、加工アプリをインストールせずともiPhoneだけで加工できてしまうという点は強みなので、ぜひiPhoneユーザーの方はこれらの機能を用いて素敵な写真加工をおこなってみてくださいね。
次の項目では、写真にお絵描きしたり、テキストを追加する方法を紹介していきます。以下の機能はちょっとしたメモとして活用できたりもするので便利です。ぜひご覧ください。
 画像加工アプリ『PicsArt』の使い方や機能をわかりやすく解説
画像加工アプリ『PicsArt』の使い方や機能をわかりやすく解説iPhoneの写真の加工方法〜マークアップの使い方〜
iPhoneの写真アプリでは、「お絵描き」「署名」「拡大鏡」といった、ほかの加工アプリにはなかなかないような便利機能が備わっています。それぞれの機能を便利に使いこなしていきましょう。
お絵描き、署名、拡大鏡の機能は「マークアップ」アイコンから選択することが可能です。色味などを調整する太陽のようなアイコンのとなりに、もう一つアイコンがあるかと思います。
そこをタップで選択すると、上記画像のように「マークアップ」と項目が表示されるはずです。
お絵描き
マークアップアイコンを選択すると、写真にお絵描きできるようになります。これが非常に便利で、お絵描きで使えるペンの種類も複数あるため好きなペンを選択できます。
色も細かく選択することができますし、画面にちょっとしたハートマークなどをお絵描きすれば可愛らしい写真が出来上がるでしょう。
お絵描き、またはスクショ写真にちょっとしたメモとして書き込むことなどができます。スクショ写真を用いたメモとしても活用することができるので、おすすめです。
テキストの挿入
上記のマークアップ機能では、お絵描きしたり文字を書くことが可能。しかし、文字は少し書きづらいかもしれません。その際は、「テキスト」機能で文字を入力しましょう。テキスト機能は、画面下の一番右にある+マークをタップします。
上記画像では少しプラスマークが見づらいかもしれませんが、右下に必ずあるはずなので探してみましょう。+マークをタップすると、上記画像のように「テキスト」「署名」「拡大鏡」と項目がでてきます。
その中の、「テキスト」をタップして文字の入力をおこなっていきましょう。
テキストをタップすれば、文字が入力できるようになります。文字を自由に移動させることもできますし、チェックマークで保存さえしなければ後から「編集」で文字の変更も可能です。
もし、きれいに文字を入力したいということであればお絵描き機能ではなく、テキスト機能を用いて文字を写真に入れてみてください。
署名
次に紹介するのは「署名」の機能です。署名機能をタップして選ぶと、上記画像のようにサインを描く画面が表示されます。指で自分の名前をサインすることができ、その署名を画像の好きなところに配置できます。
署名機能は、写真の著作者を明記したい時にも使えれば、ちょっとした書類の署名にも利用できるでしょう。指で署名するのはなかなか難しいですが、テキスト機能だと少し固いイメージがあるという方にはおすすめです。
署名するのであれば、マークアップのツールでいいのでは?と思う方もいるかもしれません。マークアップと署名の違いは、「拡大・縮小」ができるか否かにあります。
署名では、簡単に署名したものを拡大・縮小して好きな位置に配置することができます。マークアップツールだとそれができないので、用途によっては署名機能の方が便利ということもあるでしょう。
署名する機会はあまりないかもしれませんが、近頃では画像の無断転載などもSNSツールで多く見られます。著作権を守るために、写真に署名しておくのもひとつの手でしょう。ぜひ活用してみてください。
拡大鏡
最後に紹介する機能は、「拡大鏡」です。拡大鏡は、その名の通り「拡大」が可能な機能のことを指します。拡大鏡の項目をタップすると、上記画像のように拡大鏡が写真上に表示されます。
写真の一部を拡大することができる機能で、スクショ写真によるツール説明などをおこなう機会がある方は、「ここの部分が見づらい」という時に活用できるでしょう。
拡大鏡は大きさが変更でき、少々見づらいですが「青いポインタ」が拡大鏡の縁に表示されています。そこをタップして、スライドさせることで拡大鏡の大きさが変更できます。
また、拡大したい部分をどのくらいの大きさまで拡大するかということもこの機能では調整できます。拡大鏡の縁には、青いポインタともうひとつ、「緑のポインタ」も存在します。
そこをタップし、スライドさせることで拡大サイズが変わります。左の方に緑のポインタを持っていくと拡大サイズは小さくなり、右の方に持っていくと拡大サイズが大きくなります。
ほかの加工アプリにはなかなかない、iPhoneの写真アプリ特有の機能です。活用できる場面があるという方は、ぜひ試しに使用してみてください。
 【PicsArt】手書き加工など流行りのおしゃれ加工のやり方を解説
【PicsArt】手書き加工など流行りのおしゃれ加工のやり方を解説iPhoneの写真の加工方法〜元に戻す方法〜
トリミングや回転などが行える画像調整、色味を調整できるフィルター機能、お絵描きやテキスト入力ができるマークアップ機能それぞれの説明をおこないました。
これらの便利機能を使うことで、写真がさらに魅力的なものになることでしょう。しかし、加工してみたはいいものの出来が気に入らず、「加工をすべてクリアに戻したい…」という時もあるでしょう。
その際は、加工内容をキャンセルすることができます。加工を元に戻し、元の写真に戻す方法を確認しましょう。手順は以下のとおりです。
加工内容のキャンセル
加工内容のキャンセルは至って簡単で、「元に戻す」という項目を選択すればOK。画面の右下部に、赤文字で「元に戻す」という選択項目があると思います。
そこをタップして、「オリジナルに戻す」を選択すれば加工前のオリジナル写真に元通りです。SNS用に加工したけど、元の写真もとっておきたいとい時などにも元に戻すを選択すれば安心です。
画像調整に失敗してしまったという方は、元に戻すで元の状態に戻しましょう。
iPhoneの写真アプリによる加工方法を紹介しました。いかがでしたか?iPhoneに元々入っているものだけで、簡単におしゃれな写真に加工することができるのです。iPhoneの写真アプリがいかに優秀かが分かったかと思います。
加工アプリを入れるのにも容量が必要となります。iPhoneに余計なアプリをなるべく入れたくないと感じている方は、iPhoneの写真アプリをメインに加工作業をおこなってみてはいかがでしょうか?
iPhone写真アプリによるトリミングやテキスト入力機能は、おしゃれ加工に限らずちょっとしたメモ機能としても活用も可能です。iPhoneの写真アプロを使いこなして、ぜひ役立ててみてくださいね。
 iPhone6sのスペックは?機能・価格とカメラ性能もレビュー!
iPhone6sのスペックは?機能・価格とカメラ性能もレビュー! 【バックアップなし】iPhoneで削除した写真を復元する方法!
【バックアップなし】iPhoneで削除した写真を復元する方法! iCloudの写真をiPhoneに戻す方法!保存方法も解説!
iCloudの写真をiPhoneに戻す方法!保存方法も解説!合わせて読みたい!写真に関する記事一覧
 iCloudフォトライブラリとは?写真容量を節約できる?
iCloudフォトライブラリとは?写真容量を節約できる? iCloudの写真移行でストレージを増やす方法!削除方法も解説!
iCloudの写真移行でストレージを増やす方法!削除方法も解説! iPhoneとPCの同期を解除しても写真を消せないときの削除方法!
iPhoneとPCの同期を解除しても写真を消せないときの削除方法!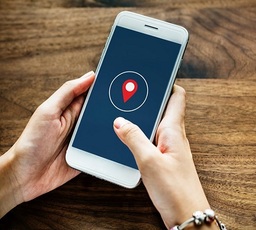 写真/画像の位置情報を確認・削除する方法!自宅の住所バレを防ごう【iPhone/Android/PC】
写真/画像の位置情報を確認・削除する方法!自宅の住所バレを防ごう【iPhone/Android/PC】































