2019年03月20日更新
iCloudの写真をiPhoneに戻す方法!保存方法も解説!
iCloudの写真をiPhoneに戻す方法は、ご存知でしょうか?パソコンを使ってiPhoneやiTunesのバックアップを復元したり保存したりすることができます。iCloudの写真をiPhoneに戻す方法に必要なものから手順まで詳しく説明していきます。

目次
iCloudとは?
iPhoneやiPadなどのデバイスを普段から使用していると、本体の容量が少なくなっていくと思います。iTunesのデータや写真・動画などをiPhoneの本体に保存をしていると、データの使用容量が増えていき、保存ができなくなります。
そういった保存ができなくなる前に、別の場所に保存する方法があります。それは今回紹介する「iCloud」なのです。iCloudはアイクラウドと呼びます。Mac製品やWindowsに対応しているソフトウェアです。
iCloudの写真をiPhoneに戻す方法というタイトル記事にある通り、iCloudにデータを保存することができます。本日は、そのiCloudの写真をiPhoneに戻す方法をご紹介していきますので、最後まで見ていきましょう。
アップルの提供するオンラインストレージ
iCloudは、あのiPhoneやMacを制作したアップルの提供するオンラインストレージです。パソコンなどを使ってiTunesの音楽をiCloudに保存することも可能です。とにかく、どんなデータでもiCloudに保存することができてしまいます。
しかも無料で使うことができますので、iPhone本体の容量不足に悩んでいるひとには、うってつけのオンラインストレージサービスだと思います。ただし無料版は、5GBまでの保存となりますので容量制限には注意して使っていきましょう。
その保存した、iCloudの写真をiPhoneに戻す方法も一緒に利用すると、iPhone本体に再びデータを戻すことができるので、安心してiCloudにデータを保存していきましょう。
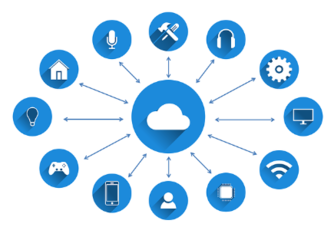 AndroidのiCloudの使い方!「iPhoneを探す」「iCloud Drive」をAndroidで!
AndroidのiCloudの使い方!「iPhoneを探す」「iCloud Drive」をAndroidで!iCloudの写真をiPhoneに戻すときの注意点
iCloudの写真をiPhoneに戻す場合、注意点があります。その注意点を理解しておかないと大変なことになる場合がありますので、知っていきましょう。
Apple IDとパスワードがまず必要ですので、持っていないひとは、Apple IDとパスワードを作っておきましょう。そして、パソコンとiPhoneをつなぐUSBケーブルが必要です。USBケーブルも事前に用意をしておきましょう。
それでは、iCloudの写真をiPhoneに戻すときに注意をしなければならない、さらに重要なことについて説明していきます。
復元の際にすべてのデータが消去される
iCloudのバックアップを使って復元する。一見バックアップを復元するだけなのかと思いがちですが、これはとても重要な操作なのです。iCloudの写真をiPhoneに戻すとiCloudのバックアップを使って復元は同じ意味のことなので、慎重に行う必要があります。
そのような理由とは、iCloudのバックアップを使って復元すると、すべてのデータが消去されてしまいます。なぜそのようなことをしなくてはならないのかというと復元の際「すべてのコンテンツと設定を消去」を選択する必要があるからです。
つまり、iCloudの写真をiPhoneに戻す方法は、とても重要なことなのです。
バックアップの保存が必要
iCloudのバックアップを使って復元してしまうと、すべてのデータが消去されてしまいますので、iCloudの写真をiPhoneに戻す方法を行う場合は、新たにバックアップの保存をすることをおすすめします。
 iCloudで利用できる容量を確認する方法【iPhone/iPad】
iCloudで利用できる容量を確認する方法【iPhone/iPad】iCloudの写真をiPhoneに戻す方法
パソコンからiCloudの写真をiPhoneに戻す方法をご紹介させていただきます。まずは、USBケーブルやApple IDとパスワードを用意をしておきましょう。操作はとても簡単ですので、一緒に行っていきましょう。
iCloudから復元する手順
iCloudから復元する手順を一つ一つ説明していきます。パソコンからiCloudを使って、iCloudの写真をiPhoneに戻す方法を行っていきますので、手順を確認してください。
iCloudにApple ID/パスワードを入力
パソコンからiCloudにアクセスしましたら、画像のような画面が表示されます。iCloudにログインと表示されましたら中央の空白に「Apple IDとパスワード」を入力してください。Apple IDとパスワード入力したら次へ進みます。
Apple IDとパスワードを忘れてしまった場合は、新しいパスワードでサインインし直してください。
iCloudバックアップから復元
カテゴリから整理したいiCloudコンテンツを選んでくださいと言う画面で「iCloudバックアップ」をクリックして進んでいきます。
「iCloudバックアップから復元」を押すとiCloudバックアップから復元の処理が始まります。これでデータの復元ができます。iPhoneからは、この画面のまま本体にバックアップが復元できますので、パソコンはいらないです。
また画面によっては、端末を選択できます。「ダウンロード」をクリックするとiCloudにバックアップしてある、データがダウンロードできます。
iTunesから復元する手順
iTunesでのバックアップはパソコンで行えますので、容量制限に縛られることがないので、大量にiTunesのバックアップが可能です。これは非常に便利だと思います。
ただし、大量にiTunesのバックアップすると、バックアップから復元場合時間がかかりますので、そこは考えながらパソコンで行いましょう。それでは、パソコンでiTunesから復元する手順を説明させていただきます。
パソコンとUSBケーブルで接続
まずは、パソコンとiPhoneをUSBケーブルで接続しておきましょう。iPhonewを購入した際に付属されていた USBケーブルを使用して構いません。持っていないのならば追加でUSBを購入する必要があります。
パソコンとUSBケーブルで接続すると、パソコン上にiPhoneのアイコンが表示されますので確認しておきまyしょう。
バックアップから復元
まずは、バックアップした日付を確認してください。きちんとバックアップされているか判断できますので見ておきましょう。そうしましたら「バックアップを復元」をクリックします。この時、必ずパソコンとUSBケーブルで接続した状態であることを確認します。
バックアップから復元の画面になります。ここで「復元」をクリックします。そうすると復元作業が開始します。処理に時間がかかりますので、待っておきましょう。
 iCloudストレージのダウングレード方法!プラン変更方法を解説!
iCloudストレージのダウングレード方法!プラン変更方法を解説!外部アプリでiCloudの写真をiPhoneに戻す方法
iCloudは5GBと少ない容量なので、保存をこまめにしていると、すぐに容量を超えてしまいます。だから外部アプリなどを使ってバックアップを保存しているひとも多いのではないでしょうか。今回は有名な「Backup Ninja」を紹介させていただきます。
Backup Ninjaを使っているひともいるでしょう。Backup Ninjaについて見ていきましょう。
Backup Ninja
Backup Ninjaは、iCloudと同じようなデータを保存・バックアップする使い方ができます。iCloudだけでは、容量が足りないというひとは、Backup Ninja、iCloudの両方を使うことをおすすめします。これで容量に困ることはありませんね。
特徴
Backup Ninjaとは、バックアップ・ニンジャと呼びます。Backup Ninjaは、iOSデバイス向けのバックアップと復元機能をもつアプリです。特徴として、壊れたiPhoneのバックアップからデータを取り出せることが可能なのです。
Windows版の復元手順
Backup Ninjaでバックアップを復元するには、まず「バックアップ」をクリックしてバックアップを取っておきましょう。バックアップを取ると回数と日付が表示されるようになりますので、確認しておきましょう。
さきほどの画像の「復元」をクリックしておきます。そこからバックアップをしたいデバイスを選択してください。選択しましたら「バックアップを確認」をクリックします。
バックアップした写真を復元したい場合、写真のデータを選択します。そして「パソコンへエクスポート」をクリックしますと復元が完了します。
Mac版の復元手順
Windowsと同じ手順です。
- 「復元」をクリック
- デバイスを選択
- 「バックアップを確認」をクリック
- 「パソコンへエクスポートする」をクリック
まとめ
以上が、iCloudの写真をiPhoneに戻す方法!保存方法も解説!の記事でした。復元の際にすべてのデータが消去される部分については、うっかり忘れていた場合とても後悔することになりますので、そこだけは注意をしてくださいね。
合わせて読みたい!iCloudに関する記事一覧
 iCloudにiPhoneデータをバックアップする方法を解説!
iCloudにiPhoneデータをバックアップする方法を解説! iCloudストレージの削除方法!容量不足を解消!
iCloudストレージの削除方法!容量不足を解消! iCloudのストレージ購入方法!月額料金と支払い方法は?
iCloudのストレージ購入方法!月額料金と支払い方法は? iCloudフォトライブラリをオフ(無効)にする方法!写真はどうなる?
iCloudフォトライブラリをオフ(無効)にする方法!写真はどうなる?




















