2019年03月20日更新
iCloudフォトライブラリをオフ(無効)にする方法!写真はどうなる?
iCloudフォトライブラリを設定しておけば自動的にデータをバックアップしてくれますが、iCloudフォトライブラリをオフにしていないとデータが増えて容量が圧迫してしまいます。今回はその対策としてiCludフォトライブラリをオフする方法をご紹介します。

目次
- 1iCloudフォトライブラリとは?
- ・iCloud経由で写真を同期する機能
- 2iCloudフォトライブラリをオフ/無効にするとどうなる?
- ・オフにしてもiCloud上の写真は消去されない
- 3iCloudフォトライブラリをオフ/無効にする方法〜設定アプリ〜
- ・iCloudの設定を開く
- ・フォトライブラリをオフにする操作手順
- ・iPhone内の写真を削除するのか残すのかを選択する
- 4iCloudフォトライブラリをオフ/無効にする方法〜ブラウザ〜
- ・ブラウザでiCloudにログイン
- ・操作手順
- 5iCloudフォトライブラリをオフ/無効にする際の注意点
- ・ストレージ最適化をしている場合は注意が必要
- ・合わせて読みたい!写真に関する記事一覧
iCloudフォトライブラリとは?
iCloudフォトライブラリとはiPhoneで撮影した写真や動画を自動的に保存してくれる便利な機能です。この機能はiOS8.1から登場しました。
iCloudに自動的に保存してくれますので、iPhoneの設定アプリでオフにしなければ、大切な写真やデータを確実に残すことができますし、「ストレージを最適化」という設定をすればストレージを節約しながら写真や動画を残すことができます。
iPhoneにこの機能に似たフォトストリームという機能がありますが、機能の内容が違います。フォトストリームはiCloudのストレージに影響はありませんが、保管期限と保管するものに限りがあり、期限を過ぎてしまうと自動的に消去されてしまいます。
この2つの機能は別物ですので注意しましょう。
iCloud経由で写真を同期する機能
iCloudフォトライブラリにはもう一つ、iCloud経由で写真を同期できるという便利な機能もあります。ですのでiPhone以外の端末でもApple IDでログインができれば、消去されずにそのままiClouフォトライブラリのデータを同期させることができます。
ですのでパソコンからiCloudにログインすればパソコンからiCloud内の写真を見ることもできます。
iCloudフォトライブラリをオフ/無効にするとどうなる?
iCloudフォトライブラリについてご紹介しましたが、実は設定アプリからiCloudフォトライブラリをオフにしてしまうこともできます。ではオフにするとどうなるのでしょうか?
ここではiCloudフォトライブラリをオフについてと、iCloudフォトライブラリをオフにする方法を見ていきます。
オフにしてもiCloud上の写真は消去されない
iCloudフォトライブラリをオフ(無効)にするとどうなるのでしょうか?
iCloudフォトライブラリをオフ(無効)にすると「iCloud内の写真や動画が削除されるのでは?」と思っていしまいそうになりますが、オフにしてもiCloud上の写真は消去されることはありません。
オフにするとどうなるのかといいうと、iCloud上の写真や動画を消去をするのではなく「iCloud上に写真や動画を同期する設定がオフ(無効)となる」ことを意味しています。
ですので同期をオフにしてしまえば写真や動画を削除すれば、同時にiCloudフォトライブラリ内のデータも消去されます。
iCloudフォトライブラリをオフ/無効にする方法〜設定アプリ〜
「iCloudに写真や動画を特に残す必要はない」という方は、iCloudフォトライブラリをオフ(無効)にしてしまいましょう。オフにすることでデータが増えて容量が圧迫してしまうのを防ぐことができます。
ただし注意点として、同期をオフにするということはiCloudへ保存もオフとなり保存がされなくなるので、写真や動画が保存されるのはiPhone内のみになります。
ですのでiCloudフォトライブラリをオフ(無効)にする前に、もしものためにiTunesへバックアップデータをとっておくことをおすすめします。
iCloudの設定を開く
ではフォトライブラリをオフにするために実際に設定iCloudの設定を開いてみましょう。iPhoneの設定アプリからApple ID(ご自身の名前と画像がある項目を)を選択してください。
項目の中にある「iCloud」を選択します。
iCloudのストレージに関する内容が表示されました。iCloudの設定をひらくときはこの手順でひらきます。このまま続けてフォトライブラリをオフにする操作手順へ進んでみましょう。
フォトライブラリをオフにする操作手順
ではここからフォトライブラリをオフにする方法を確認しましょう。フォトライブラリをひらくので「写真」を選択してください。
あとは「iCloud写真」の設定をオフするだけです。
後ほどまたご紹介しますが項目にある「ストレージ最適化」にしていると、写真や動画が同期されずにそのまま残せなくなってしまう恐れがあるため、その下の「オリジナルをダウンロード」を選択しておくことをおすすめします。
iPhone内の写真を削除するのか残すのかを選択する
この時にiPhone内のフォトライブラリ内の写真や動画を削除するか残すのかを選択をすることになります。もしiPhone内のフォトライブラリの写真や動画をを削除するのであれば「iPhoneから削除」を選択してiPhone内のフォトライブラリのデータを削除してしまいましょう。
もしiPhone内にデータを残すのであれば「写真とビデオをダウンロード」を選択すればデータを残すことができます。
iCloudフォトライブラリをオフ/無効にする方法〜ブラウザ〜
iCloudフォトライブラリを設定アプリよりオフ(無効)にする方法をご紹介しました。ですが設定アプリからだけではなくブラウザからもiCloudフォトライブラリをオフ(無効)にすることができます。
iCloudフォトライブラリをブラウザかオフ(無効)にする方法も一緒にご紹介しておきます。
ブラウザでiCloudにログイン
まずブラウザからiCloudへログインしましょう。iPhoneからでしかiCloudフォトライブラリをオフ(無効)に設定をしたことがないという方は以下の公式サイトからアクセスをしてください。
なおiCloudフォトライブラリをオフ(無効)にするのは別のところ(2番目のURL)からフォトライブラリをオフにします。
操作手順
ログインすると上のような画面になります。フォトライブラリをオフ(無効)にしたりその他の設定は、ここで行います。また、iPhoneと同様設定アプリをひらくのではなく「写真」の横にある「オプション」を選択するよう注意してください。
上のような画面がひらきます。一番上の「iCloudフォトライブラリ」にチェックマークはずしたら「終了」を選択して設定させます。
ログイン時の画面に戻りますので右下にある「適用」を選択して設定を保存できたら完了です。
iCloudフォトライブラリをオフ/無効にする際の注意点
iCloudフォトライブラリをオフ(無効)にする方法を詳しくご紹介しました。しかし、実はiCloudフォトライブラリをオフ(無効)にするときに必ず注意しなければいけないことがひとつあります。
この注意点に気を付けないとiPhoneにある写真が保存されずに見られなくなってしまう可能性がありますので、この内容を必ずチェックしてから設定をしましょう。最後にiCloudフォトライブラリをオフ(無効)にする際の注意点をご紹介します。
ストレージ最適化をしている場合は注意が必要
iCloudフォトライブラリの設定に「ストレージ最適化」という項目があるのをご存知でしょうか?「ストレージ最適化」に設定をしておくと、iPhoneで撮影した写真や動画の元のサイズ(オリジナルサイズ)が縮小化されるのでデータの保存に役立てるのです。
しかしこの「ストレージ最適化」をオフにしてしまうと問題が起こります。どうなるのかというと、iPhone内にある写真と動画データは縮小化されたデータ、iCloud内にある写真と動画データは元のサイズ(オリジナルサイズ)が保存されます。
つまり同期しなくなることでiPhoneの容量を写真が圧迫してしまい、バックアップが取れなくなってしまうのです。
「ストレージ最適化」でもiCloudからデータ保存が可能
ではもし「ストレージ最適化」に選択してしまっていて、もう一度iCloudから写真や動画ををダウンロードするにはどうしたらよいのでしょうか?
写真や動画を何とかもう一度保存したい方は、ブラウザでiCloudにログインをして「写真」の横にあるチェックボックをもう一度選択してオプション画面をひらきます。
PCから取り込む
オプション画面が開かれたら、すべてのチェックボックスにチェックを入れましょう。
設定を完了させたらウィンドウを閉じてフォトライブラリの写真をとりこみましょう。スタートボタンをクリックしたらiCloudフォトライブラリをひらきます。
左上に「写真およびビデオをダウンロード」という項目がありますので、ここから写真や動画をダウンロードします。
この時データの量が多い場合、読み込みに時間がかかるため、すぐにPC内に写真やデータが反映しませんので時間のある時のこの作業を行うようにしてください。あとは「写真およびビデオをアップロード」からアップロードするだけです。
事前に確認してからフォトライブラリをオフ(無効)に
iCloudフォトライブラリをオフ(無効)にするとどうなるかとその方法をご紹介しましたがいかがでしたか?今まで撮ってきた写真や動画があるときはフォトライブラリをオフにする前に、他のデバイスへ保存するよう工夫することが必要です。
「消去したつもりじゃないのにデータがない!」なんて悲しいことにならないよう、まずはデータ整理をいちどすることをおすすめします。
 【iPhone】写真サイズ変更(リサイズ)アプリおすすめ5選
【iPhone】写真サイズ変更(リサイズ)アプリおすすめ5選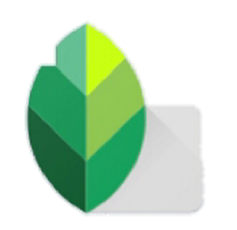 写真加工アプリ『Snapseed』の使い方解説
写真加工アプリ『Snapseed』の使い方解説 【ファミマ/ローソン】ネットワークプリントで写真/PDFを印刷する方法
【ファミマ/ローソン】ネットワークプリントで写真/PDFを印刷する方法合わせて読みたい!写真に関する記事一覧
 Windows10 - 画像や写真サイズの圧縮(縮小)方法
Windows10 - 画像や写真サイズの圧縮(縮小)方法 Androidの写真をパソコンに移行(取り込む)方法
Androidの写真をパソコンに移行(取り込む)方法 【AirDrop】Mac・iPhone間で写真/画像を転送する使い方
【AirDrop】Mac・iPhone間で写真/画像を転送する使い方 【使い方】Androidビームで写真や動画を簡単に転送する方法
【使い方】Androidビームで写真や動画を簡単に転送する方法





















