2019年04月27日更新
Photo Boothnoの使い方!隠しメニューの表示方法も紹介!
Photo Boothの使い方や操作方法を中心にご紹介します。Photo Boothを使用出来るデバイスとデバイスごとの違い、エフェクトの種類(特殊効果)についての解説の他、隠しメニューの表示方法についても触れていきたいと思います。

目次
Photo Boothとは
Photo BoothとはMacとiPad専用の写真撮影アプリです。このPhoto Boothでは写真のほかMacのみ動画も撮影することが出来ます。エフェクトや背景機能で面白い写真が撮れるため、自撮りを多く撮る人には活用してほしいオススメのアプリです。
自撮りの表現を広げるプリインストールアプリ
実は、このPhoto BoothはMac・iPadユーザーであればすぐ使用することの出来るプリインストールアプリとなっています。このPhoto Boothを使えば手軽に変顔や違う背景を合成することで面白い写真やスタイリッシュな写真を撮影することが出来ます。
iSightカメラ搭載のデバイスに対応
Photo BoothはiSightカメラ搭載のデバイスに対応しています。iSightカメラとは、iPhoneやiPad、Macに内蔵されている背面・インカメラの名称ですが、現在はFaceTimeカメラやTrueDepthカメラなどに変更されています。
 iPhoneのLive Photosの使い方!設定/撮影/編集方法を解説
iPhoneのLive Photosの使い方!設定/撮影/編集方法を解説Photo Boothの使い方と操作方法
ここまでPhoto Boothで出来ることや使うことの出来るデバイスなどを説明してきました。ここからは、エフェクトの操作、撮影、歪みの調整といった3つのポイントと共にPhoto Boothの使い方と操作方法を説明していきたいと思います。
エフェクトの選択
まず、Photo Boothに用意されている複数のエフェクトの中からひとつ選択します。
Photo Boothのエフェクトとは、セピアなど色彩を変更するタイプ、魚眼レンズ風などの加工を加えるタイプ、背景にエッフェル塔などの風景を合成するタイプを言います。
撮影
次は撮影ですが、その前に写真は1枚か4枚組か、もしくはビデオにするかを選択します。ポーズを決めたらPhoto Boothの撮影ボタンをクリックして下さい。
Photo Boothにはその他、ディスプレイによるフラッシュ機能やカウントダウン機能も用意されてます。
歪みの調整
タップ、ドラッグ、ピンチイン・アウトで歪み具合などを調整することが出来ます。
歪みの調整が出来るのは一部のエフェクトのみで、iPadではミラー、万華鏡、光のトンネル、スクイーズ、渦巻き、引き延ばしが対象となります。
 Macのトラックパッドの使い方!トラックパッドの操作性がすごい
Macのトラックパッドの使い方!トラックパッドの操作性がすごい写真を共有する
Photo Boothで加工した写真共有する方法を紹介します。まず共有したい写真を選択し画面右下の「共有ボタン」をクリックします。クリックすると「メッセージ」や「写真」などが選択出来ます。
なお、SNSに投稿する場合は「写真」を選択し、写真アプリにコピーを作成して下さい。その後、写真アプリから投稿して下さい。
また、この方法で共有できるのはMacだけなので、iPadの場合はPhoto Boothで撮影すると自動的に写真アプリに保存されるので、そちらから共有を行って下さい。
Photo Boothのエフェクトの種類
Photo Boothのエフェクトの種類はmacOSの方が豊富です。そのかわりiPadでは背面カメラが使用出来たりデバイスを動かして撮影出来るなど使い勝手が良い面も多くあります。一長一短なので、場面で使い分けるのがベストかと思います。
macOSのエフェクト
macOSのPhoto Boothには32種類のエフェクトが用意されています。また、その他に8種類のユーザー背景を登録することが出来ます。
ユーザー背景とは、自分で撮影した別の動画などを背景に出来る機能で、使用するには予めPhoto Boothに登録しておく必要があります。
iPadのエフェクト
iPadのPhoto Boothには8種類のエフェクトが用意されており、順にサーモグラフィー、ミラー、X線、万華鏡、光のトンネル、スクイーズ、渦巻き、引き延ばしとなってます。macOSのPhoto Boothようにユーザー背景の機能は用意されておりません。
Photo Boothの隠しメニューを表示させる方法
Photo Boothに隠しメニューを表示させる方法を紹介します。こちらはmacOSのPhoto Boothのみ可能となっています。
ただ、裏技と言っても、フレームワークの表示、GPU使用量表示のON/OFFが出来るだけなので参考程度としてお読み下さい。
ターミナルを起動
Photo Boothの隠しメニュー表示には、まず「ターミナル」を起動します。「ターミナル」は「Launchpad」の「その他」に格納されています。
余談ですが、Photo Boothに限らず隠しコマンド入力は、この「ターミナル」を使うので覚えておくと良いです。
コマンドを入力
「ターミナル」を起動させたら、以下のコマンドを入力します。入力するとPhoto Boothの画面下にフレームワークが出現しますので確認してみて下さい。
defaults write com.apple.PhotoBooth EnableDebugMenu 1
さて、Photo Boothの使い方や操作方法を中心に説明してきましたが、いかがでしたでしょうか?もしMacやiPadのデバイスは持っているけどPhoto Boothは使ったことがないという人は、オススメのアプリなので是非使ってみて下さい。
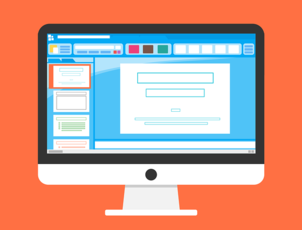 Macターミナルの使い方と基礎コマンドを初心者向けに解説
Macターミナルの使い方と基礎コマンドを初心者向けに解説合わせて読みたい!Macに関する記事一覧
 Macで日本語入力できない!日本語/英語入力の切り替え方法は?
Macで日本語入力できない!日本語/英語入力の切り替え方法は? MacのBootCampでWindows7をインストールする方法
MacのBootCampでWindows7をインストールする方法 MacとApple Watchの連携強化?次期macOS 10.15でさらなる進化も?
MacとApple Watchの連携強化?次期macOS 10.15でさらなる進化も? Mac次期OSで「Siriショートカット」「スクリーンタイム」が追加される?
Mac次期OSで「Siriショートカット」「スクリーンタイム」が追加される?














