Macのトラックパッドの使い方!トラックパッドの操作性がすごい
Macのトラックパッドは魔法の板なんて言われてます。拡大縮小、回転操作など、思いのままです。そんな素晴らしいMacのトラックパッドの魔法をしっかり使いこなせる様な設定、ジェスチャ操作、2本指、3本指操作の仕方、オススメな設定も紹介したいと思います。

目次
- 1Macのトラックパッドに慣れたらマウスは却って邪魔!
- ・Windowsではマウスは必須だったけど
- 2MacのトラックパッドとWindowsのトラックパッドとの違い
- ・マルチタッチの追従性が絶妙!
- ・クリックする場所はどこでもOK
- 3Macのトラックパッドで出来る事~ジェスチャーで動作が変わる使い方~
- ・スクロールは慣性スクロール
- ・クリックは指の数で変化~右クリックは2本指で~
- ・拡大縮小も回転操作も2本指で出来る
- ・2本指でWebページ間を移動する方法
- ・マルチデスクトップの移動は3本指で
- ・3本指でアプリ起動も楽々!
- ・デスクトップを一瞬で表示!
- 4Macのトラックパッドを設定する方法
- ・トラックパッドの設定の仕方
- ・購入したら真っ先にやっておいた方がいい事
- 5Macのトラックパッドが動かなくなった時の対処法
- ・まずは再起動
- ・Bluetoothのトラブル
- ・SMCをリセットする。
- ・Macのトラックパッドは魔法のガラス板!
- ・合わせて読みたい!Macの使い方に関する記事一覧
Macのトラックパッドに慣れたらマウスは却って邪魔!
Windowsにもトラックパッドはついています。でもやっぱり使いずらいです。そもそもパソコンにトラックパッドって必要ない、マウスで充分という方すらいるのではと思います。ですがMacにはそれは当てはまりません。
マウスはMacには必要ないのかもしれません。そう思えるほどその操作感は直感的です。Macのトラックパッドは上下スクロール、拡大縮小も思いのままです。
そしてMacのトラックパッドにはマウスで使う左クリック、右クリックという概念もありません。Macのトラックパッドを使うとマウスが時代遅れのデバイスに感じてしまいます。まさにiPhone&iPadのタッチスクリーンと同じ操作感で扱う事ができます。
Windowsではマウスは必須だったけど
Windowsではノートパソコンでもマウスは必須という方も多いと思います。右クリックもマウスでは一般的ですが、それはMacには当てはまりません。
Macのトラックパッドは画像の拡大縮小、回転操作はトラックパッドのジェスチャー操作で、また2本指タップ(右クリック)3本指タップを駆使することによってWindowsのトラックパッドはおろかマウスの使い勝手も大きく超える機能を発揮します。
 Macとは?Windowsとの違いやメリット/デメリットを解説
Macとは?Windowsとの違いやメリット/デメリットを解説MacのトラックパッドとWindowsのトラックパッドとの違い
MacのトラックパッドとWindowsのトラックパッドの違いは両社の会社の成り立ちの違いとも言えるでしょう。
Apple社はハードウェアとソフトウェアを一体で開発しているのに対しMicrosoft社のWindowsはハードウェアは様々なメーカーがリリースしています。
そのためハードウェアとソフトウェアの一体感はApple社のMacのトラックパッドの方が一日の長があるのかもしれません。
マルチタッチの追従性が絶妙!
Windowsのトラックパッドでは誤作動が多くスクロールの追従性も引っかかりがあったりでイマイチです。
ですがMacのトラックパッドは指に吸い付くような操作感で直感的で滑らかに操作する事ができ拡大縮小、回転操作も容易に行うことができます。
その操作感はiPhone&iPadに近く、これぞアップル製品といった感じです。Windowsと違ってハードウェアとソフトウェアを一緒に開発しているアップル製品、Macのトラックパッドの強みと言えます。
クリックする場所はどこでもOK
Macのトラックパッドはどこをクリックしても同じ様に反応してくれます。マウスでいう右クリックもMacのトラックパッドなら2本指タップで直感的です。
そしてWindowsだとクリックする場所によって反応が違っていたり押した感覚が違っていたりでこれならマウスの方がいいなと思ってしまうのです。
 【Mac】スリープ・再起動・システム終了のショートカットまとめ
【Mac】スリープ・再起動・システム終了のショートカットまとめMacのトラックパッドで出来る事~ジェスチャーで動作が変わる使い方~
Macのトラックパッドは様々なジェスチャーに対応しています。2本指タップ(右クリック)、2本指スワイプ、3本指タップ3本指スワイプなど、使いこなす事で仕事やプライベートのタスクの効率が格段に上がることは間違いありません。
ここでは覚えるとMacでの作業が一段と捗る操作,設定の仕方を紹介していこうと思います。
スクロールは慣性スクロール
Macのトラックパッドはデフォルトの設定では慣性スクロールがオンになっています。慣性スクロールとは指をトラックパッドから離してもスクロールがすぐに止まらず少し動くことで自然さを出す機能の一種です。
Macのトラックパッドで2本指スクロールを行うとその指への追従性、自然な慣性スクロールの滑らかさにますますWindowsそしてマウスには戻れないなと思ってしまいます。
ちなみに使いずらいと思った場合はこの機能をオフにする事もできますので、慣性スクロールの使い方についてはご自分にあった使い方を試して頂いた上で選択して頂けると良いと思います。
慣性スクロールをオフにする。
システム環境設定から「アクセシビリティ」→「マウスとトラックパッド」→「トラックパッドオプション」の順にクリック「スクロール」の項目にチェックを入れて「慣性スクロールなし」を選択して頂ければ慣性スクロールをオフにしていただく事もできます。
慣性スクロールの滑らかさはMacのトラックパッドの美点になりますが、その使い方や好みによってはオフにした方が良い場合もあると思うので紹介しました。
クリックは指の数で変化~右クリックは2本指で~
Macのトラックパッドは1本指クリックが左クリック、2本指クリックが右クリックになります。この操作方法はとてもシンプルでマウスを使うより断然使い勝手は良いと思います.
更に1本指クリック(左クリック)2本指クリック(右クリック)を1本指タップ(左クリック)2本指タップ(右クリック)など、クリック操作をタップ操作に変更する事で使い勝手の向上を図る事もできますが、その設定の仕方は後ほど紹介したいと思います。
拡大縮小も回転操作も2本指で出来る
Macのトラックパッドなら画面に映し出されるテキストや画像の拡大縮小、回転も直感的にできます。
これはWindowsでは主にキーボードのショートカットキーやマウスを使わなければできないことです。それではトラックパッドでの拡大縮小、回転操作の使い方を紹介したいと思います。
トラックパッドでの拡大縮小の仕方
Macのトラックパッドの拡大縮小機能の使い方になります。トラックパッドに指を置いて2本指を拡げる事で拡大、その逆に2本指を狭めることで縮小になります。
この様にMacのトラックパッドによる拡大縮小はとてもシンプルでまさにiPhoneやiPadの感覚で画像やテキストを拡大縮小出来ます。
回転操作の仕方
回転操作をするには、トラックパッドに指を置いて2本指でコンパスの様に指と指の中心を円を描く様に回転させることで画像を回転させることができます。
2本指でWebページ間を移動する方法
Macのトラックパッドの機能の中でとても良く使う機能が2本指のスワイプによるWebページ間の移動です。この機能がとてもスムーズで2本指で高速にスワイプして素早くページ送りしても画面がしっかりついてきてくれるのでタスクが一層捗ります。
2本指スワイプでWeb間の移動を行う方法
Macのトラックパッドに指を置いて2本指で右か左にスワイプします。この動作でWebページ感の移動が行えます。
この2本指スワイプを覚えるとWebページを矢印の戻る、進むボタンをクリックしてページ送りするより遥かに快適で効率も良いのでぜひ使っていきたいですね。
マルチデスクトップの移動は3本指で
マルチデスクトップはパソコンのデスクトップ画面を複数作る事のできるWindowsにも搭載されている便利な機能ですが、この機能もMacのトラックパッドのジェスチャー操作にかかればもっと手軽に効率よく扱う事ができます
Macのトラックパッドでは、3本指をトラックパッドの上で横にスワイプするだけでデスクトップ間を移動できるため作業の効率が格段にあがリます。
この操作は著者もよく使っていてこのジェスチャー操作があるおかげでなかなかWindowsを使う気が起こりません。
3本指でマルチデスクトップの移動を行う方法
Macのトラックパッドに指を置いて3本指で左右にスワイプするジェスチャーでデスクトップ間を容易に移動する事ができます。とてもクールでスマートなWindowsでは味わえないジェスチャー操作です。
3本指でアプリ起動も楽々!
Macのトラックパッドジェスチャー、アプリケーションExposeを使えば起動して置いたアプリも3本指ジェスチャーで簡単に呼び出す事ができます。
3本指ジェスチャーで起動しているアプリを呼び出す方法
3本指ジェスチャーで起動中のアプリを呼び出す事ができます。使いこなすととても便利なジェスチャーになります。
デスクトップを一瞬で表示!
Macのジェスチャー操作で一瞬でデスクトップを表示する事ができます。業務やプライベートでMacを使っていてブラウザのページがいくつも表示されていたり、アプリがいくつも起動していてデスクトップが散らかっているなんてことはよくあることです。
そのMacのトラックパッドジェスチャーの3本指と親指を使って一瞬でまっさらなデスクトップを表示させる事ができます。
散らかっているデスクトップ画面を一瞬で片ずけて綺麗なデスクトップを表示させるこの機能はWindowsやマウスでは絶対に真似出来ないMacのトラックパッドジェスチャーの素晴らしい機能です。その操作方法は以下の通りです。
トラックパッドのジェスチャー機能でデスクトップを表示する方法
トラックパッドに指を置いてすぼめた3本指と親指を
開くジェスチャーでアプリやブラウザのページが一瞬で四方に散って綺麗なデスクトップ画面が現れます。
 Macの初期設定のやり方!Mac購入直後にすべき初期設定まとめ
Macの初期設定のやり方!Mac購入直後にすべき初期設定まとめMacのトラックパッドを設定する方法
ここまではマックのトラックパッドの使い方(ジェスチャ)を中心に解説してきましたが次はMacのトラックパッドを設定する方法を解説していきます。
Macのトラックパッドの機能を生かす為にはデフォルトの設定だけでは本来の機能をフルに使うことは出来ません。Macのトラックパッドの使い方はその設定を変えることでより自分にあった有効な使い方を見つける事ができる事でしょう。
トラックパッドのメインの設定項目「ポイントとクリック」「スクロールとズーム」「その他のジェスチャー」を中心にその設定方法を紹介していこうと思います。
トラックパッドの設定の仕方
まず画面左上のメニューバーのリンゴマークをクリックします。
次にメニューから「システム環境設定」をクリックします。
「システム環境設定」から「トラックパッド」の項目をクリックします。
最初に表示されるのは「ポイントとクリック」の設定部分です。項目にチェックを入れる事でその設定が有効になります。ちなみに設定画面のところにカーソルを合わせると右側の映像部分にそのジェスチャーが動画で表示されます。
次は「スクロールとズーム」の設定部分になります。項目にチェックを入れる事でその設定が有効になります。
最後は「その他のジェスチャー」の設定部分です。項目にチェックを入れる事でその設定が有効になります。カーソルを設定部分にあわせると右側の映像部分にジェスチャーが動画で表示されます。
購入したら真っ先にやっておいた方がいい事
Macを購入して真っ先にやった方がいいトラックパッドの設定ですが次の2つです。
- 「タップでクリック」にチェックを入れます。
- 3本指のドラッグを有効にする。
Macを購入して最初にやった方がいいトラックパッドの基本的な設定
「タップでクリック」にチェックを入れる事でトラックパッドを押し込まなくてもクリックが可能になります。
また、3本指のドラッグを有効にする事で3本の指を動かすだけでドラックが出来るようになります。
以上の2点がオススメの設定、使い方になりますが、その設定ついては次に解説したいと思います。
タップでクリックを有効にする方法
「画面左上メニューバーのリンゴマークをクリック」→「システム環境設定」→「トラックパッド」の順にクリック、「トラックパッド」のメニュー画面から「ポイントとクリック」を選択して「タップでクリック」にチェックを入れます。
3本指のドラッグを有効にする
他の設定とは少し設定方法が違います。「システム環境設定」から「アクセシビリティ」をクリック「マウスとトラックパッド」をクリックして「トラックパッドオプション」をクリック
「ドラッグを有効」にするにチェックを入れて「3本指ドラッグ」の項目を選択すれば設定完了です。
画面左上のAppleマークをクリックして「システム環境設定」をクリック
『システム環境設定」から「アクセシビリティ」をクリックします。
「アクセシビリティ」の画面から「マウスとトラックパッド」「トラックパッドオプション」の順にクリックします。
「トラックパッドオプション」から「ドラッグを有効にする」にチェックを入れて「3本指のドラッグ」を選択して貰えば設定は完了です。
3本指ドラッグは使いこなせば1本指でトラックパッドを押し込んでドラッグするよりも使い勝手が良くなります。是非試して頂きたい設定になります。
 Macを強制再起動する方法!ショートカットで強制再起動しよう
Macを強制再起動する方法!ショートカットで強制再起動しようMacのトラックパッドが動かなくなった時の対処法
Macを使っていて突然トラックパッドが反応しない、動かなくなった。ダブルタップ(右クリック)できない。なんて経験はないでしょうか?著者も過去に2回トラックパッドが反応しなくなってしまった事があります。
やはりマウスでは画像の回転やテキストの拡大縮小、また2本指クリック(右クリック)もトラックパッドの使い勝手には敵わないためとても困ってしまった事があります。
ここではそんな著者の経験を踏まえていくつかの解決法を紹介したいと思います。
まずは再起動
これは基本的な事ですが、まずは再起動を試して見ましょう。大抵の基本的なトラブルは再起動で解決する事が多いです。一番簡単で直ぐに実行出来る対応策と言えます。
Bluetoothのトラブル
次に考えられるトラブルとしてBluetoothのトラブルも考えられます。最近のパソコンは色々なBluetooth機器に繋がっています。Bluetoothのマウスなどに優先して接続してしまっている可能性もあります。
そんな時は一度全てのBluetooth機器の接続を解除してみてトラックパッドの状態を確認してみて下さい。問題が解決する可能性があります。
SMCをリセットする。
SMCとはSystemManagementContoller(システム管理コントローラ)の事でMacの電源周りを制御・管理する機能になりますが、SMCのリセットはMacのトラックパッドの不具合にも有効になります。
- Macの電源を落とす。
- マックがシステム終了したら、「shift+control+option]キーを押しながら、電源ボタンを押します。これらのキーと電源ボタンを10秒間押し続ける。
- すべてのキーを放す。
- 電源ボタンをもう一度押して、マックの電源を入れる
以上がSMCのリセット方法です。詳しくはAppleの公式サイトをご確認下さい。
著者も一度この方法でトラックパッドのトラブルが解消しました。
Macのトラックパッドは魔法のガラス板!
これまでMacのトラックパッドの魅力、使い方、設定の仕方などを解説してきました。
Apple製品のキャッチコピーでよく魔法のようなという言葉が使われますが、まさにMacのトラックパッドはあなたの仕事やプライベートのタスクのスピードを劇的に改善する魔法のガラス板です。
その魔法を使いこなすにはその設定、操作方法をしっかり理解する事が大事だと思います。Macのトラックパッドの素晴らしい魔法(機能)をフルに使ってプライベートや仕事のタスクを快適にこなしていきたいですね。
合わせて読みたい!Macの使い方に関する記事一覧
 Mac「プレビュー」の使い方!便利な画像編集機能まとめ
Mac「プレビュー」の使い方!便利な画像編集機能まとめ 【Mac】デュアルディスプレイのモニター設定と使い方
【Mac】デュアルディスプレイのモニター設定と使い方 Macでウィンドウ切り替え!Windows「Alt+Tab」の代わりのショートカットは?
Macでウィンドウ切り替え!Windows「Alt+Tab」の代わりのショートカットは?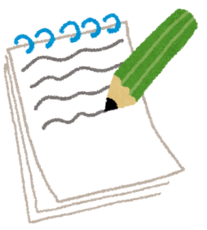 Mac標準メモ帳の便利な使い方まとめ!メモ帳アプリを使いこなそう
Mac標準メモ帳の便利な使い方まとめ!メモ帳アプリを使いこなそう








































