2019年01月24日更新
Macを強制再起動する方法!ショートカットで強制再起動しよう
Macを使っていると突然フリーズしてしまうことがあります。そんなときは強制再起動で事態を改善することができます。いざMacがフリーズ状態になってしまい困る前に、Macの強制再起動方法を頭に入れておくといざという時に役立ちます。

目次
Macを強制再起動する方法〜電源ボタン〜
Macを使っていると突然フリーズしたり応答しなくなることがあります。Macを買って使いはじめのうちはサクサク動いていたのに、Macを使い込んでいるうちにフリーズが多くなってしまうMacは多いようです。
Macがフリーズしてしまったときスマートフォンがあればそのときに対処方法を調べられますが、もしも調べるツールが他にないときは対処方法が分からず困ってしまいます。
Macの強制再起動の方法はとても簡単なので覚えておいてください。Macには電源ボタンがあり電源ボタンを使えば簡単に強制終了、再起動ができます。
電源ボタンを10秒間押す
Macがフリーズしてマウスカーソルさえも動かなくなってしまったときは「電源ボタン」を10秒間長押ししてください。
電源ボタンを10秒間長押しするとダイヤログも現れずMacは強制終了します。強制終了したあとはすぐに起動させず、10秒以上待ってからMacを起動させてください。
Macを電源ボタン長押しの方法を使って強制終了させた場合、作業中で保存していない作業内容やアプリケーション内容が保存されず破棄されます。
 iPhoneの写真をMacに取り込む6のやり方
iPhoneの写真をMacに取り込む6のやり方Macを強制再起動する方法〜ショートカット〜
Macがフリーズしたり応答がなくなってしまったとき、Macの強制再起動の「ショートカットキー」を打ち込めばMacが強制再起動をします。
Macを強制終了させる電源ボタンの長押しを覚えておけばいいですが、こちらの「ショートカットキー」も覚えておけば安心です。
電源ボタンの長押しは強制終了なので強制終了した後10秒以上時間をおいてから起動させなければいけませんが、強制再起動のショートカットキーを覚えておけばショートカットキーを入れるだけで再起動をしてくれるので便利です。
キーボードの”control"+”command"+電源ボタンを押す
Macの強制再起動のショートカットキー
「control(コントロール^)+command(コマンド⌘)+電源ボタン」
このキーボードショートカットキーでMacを強制再起動することができます。
この3つの「control」「command」「電源ボタン」キーボードを同時に押すとダイヤログも表示されずすぐに強制再起動します。
 Macアプリ「OnyX」のダウンロード・インストール方法【定番メンテナンスツール】
Macアプリ「OnyX」のダウンロード・インストール方法【定番メンテナンスツール】Macがフリーズした時の対処法
Macを使っていてフリーズしてしまったときは焦らないで様々な対処をしてみましょう。Macのフリーズはよくあることなので落ち着いて対処してください。
しばらく待つ
Macがフリーズした!と思っても実は猛烈に処理に時間がかかっているだけの場合があります。少し待ってみると案外復旧することがあるため、一息ついてしばらく様子を見てみてください。
Macがノートパソコンタイプの場合、モニターを一度閉じてスリープ状態にし、再度Macを開いてみると復帰できることもあります。
アプリの強制終了
待ってみてもダメなら終了できるアプリケーションを強制終了してみてください。
少しでもMacの処理を軽くしてあげることで、もしもMacが処理に時間がかかっているだけならMacが回復するかもしれません。アプリケーションの強制終了の方法を説明します。
マウスカーソルが動く場合
マウスカーソルが動く場合、アプリケーションを強制終了させるためにまず画面左上にある「Appleマーク」をクリックしてください。
メニューの中から「強制終了」を選んでクリックしてください。(画面はスクショする際にshiftを押してしまっているので「Finderを強制終了」となってしまっていますが通常は「強制終了」だけ表示されています。)
どのアプリケーションを強制終了するか選ぶダイヤログがでてくるので、強制終了したいアプリケーションを選んでクリックしてください。
強制終了させたいアプリケーションをダイヤログから選んでクリックしたら次に「強制終了」をクリックしてください。
これで選んだアプリケーションが強制終了します。
アプリケーションは「Dock」からも強制終了させることができます。
強制終了させたいアプリケーションをDockから選んで長押しかマウスで右クリックしてください。
アプリケーションアイコンの下に「・マーク」があるアプリケーションが起動中です。
Dockにある強制終了させたいアプリケーションを選んで長押しかマウスで右クリックをするとダイヤログがでてきます。
アプリケーションを強制終了させたい場合はキーボードにある「optionキー」を押すと「終了」が「強制終了」に変わるので「optionキー」を押しながら強制終了をクリックしてください。
これで選んだアプリケーションが強制終了します。
アプリケーションは「アクティビティモニタ」からも強制終了させることができます。
Macの画面上にあるDockから「Finder」をクリックして起動させてください。
Finder画面がでてきたら「アプリケーション」をクリックしてください。
アプリケーションにある「ユーティリティ」を見つけダブルクリックしてください。
ユーティリティにある「アクティビティモニタ」を探してダブルクリックしてください。
アクティビティモニタがでてくるので左にある「プロセス名」から強制終了させたいアプリケーションを探してクリックしてください。
強制終了させたいアプリケーションを選んでクリックしたら左上にある「×マーク」をクリックしてください。
「×マーク」をクリックするとダイヤログがでてくるので「強制終了」をクリックすると選んだアプリケーションが強制終了します。
マウスカーソルが動かない場合
マウスカーソルが動かないときはキーボードショートカットでアプリケーションを強制終了させることができます。
キーボードショートカットキー「command(コマンド⌘)+tab(タブ)」を押すとアプリ切り替え画面がでてます。「command(コマンド⌘)」を押しながら「tab(タブ)」を何回か押して強制終了させたいアプリケーションを選んでください。
強制終了させたいアプリを選んだら「command(コマンド⌘)」は押したままで「tab(タブ)」を離し、「Q」を押すと選んだアプリケーションがダイヤログもなく強制終了します。
強制再起動
フリーズしてからしばらく待ってみても、アプリを強制終了してみてもMacが動き出さなかったときは強制再起動の方法を試すことになります。強制再起動すると作業中の保存していないデータは破棄され失ってしまいます。
保存していないデータは失ってしまいますがMacが動かないと今後何もできないので強制再起動するのは仕方がありません。
強制再起動のキーボードショートカットキーを押してください。
「command(コマンド⌘)+control(コントロール^)+電源ボタン」
この3つの「command」「control」「電源ボタン」キーボードを同時に押してみても再起動しない場合は電源ボタンを10秒以上長押ししてください。
 Macのショートカット一覧!よく使う基本とショートカットキー設定
Macのショートカット一覧!よく使う基本とショートカットキー設定Macの電源関係のショートカット一覧
Macではキーボードでショートカットキーを打ち込むとあらゆる機能を発動させることができます。
Macのショートカットキーを覚えておくとあらゆる操作を簡単にできるようになり、さらに時間短縮にもなるのでショートカットキーを打ち込む方法は覚えておくと今後役立ちます。
Macの簡単なキーボードショートカットを紹介します。
ディスプレイをスリープにする
Macのディスプレイをスリープにするキーボードショートカットキーです。
Macの作業中に席を外すとき、ディスプレイを他の人に見られないように目隠しをしてくれる機能がディスプレイのスリープです。Macのディスプレイをスリープにするキーボードショートカットを覚えておくと素早くディスプレイをスリープにでき便利です。
Macのディスプレイをスリープにさせるキーボードショートカットキー
「control(コントロール)+shift(シフト)+⏏︎(メディアイジェクト)
この3つの「control」「shift」「⏏︎」キーボードを同時に押すとすぐにMacのディスプレイがスリープモードになります。
スリープ
Macのコンピューターをスリープにするキーボードショートカットキーです。
Macを使い終わった後長い時間次にMacを使う予定がないときはMacのシステム終了でいいですが、またすぐMacを使う予定がある場合は「スリープ」をオススメします。
Macをスリープモードにしておくと次の起動速度が早いばかりか、節電という意味でも重要な役割を担っています。すぐにMacを使う予定があるのにいちいちシャットダウンしていては起動時に電力を多く使ってしまうので電力消費としては無駄なのです。
Macのコンピューターをスリープにするキーボードショートカットキー
「command(コマンド)+option(オプション)+⏏︎(メディアイジェクト)」
この3つの「command」「option」「⏏︎」キーボードを同時に押すとMacのコンピューターがスリープモードになります。
ログアウト
Macをログアウトするキーボードショートカットキーです。
Macから離れるとき、Macをログアウト状態にしておくとセキュリティー強化になります。Macをログアウトしておけば、他の人がMacを操作しても自分の情報が漏れません。
Macを離れるとき、Macをログアウトするキーボードショートカットキーを覚えておけば素早くMacをログアウトすることができ便利です。
Macをログアウトするキーボードショートカットキー
「command(コマンド)+option(オプション)+shift(シフト)+Q」
この4つの「command」「option」「shift」「Q」キーボードを同時に押すとMacがログアウトします。
アプリケーションを保存して再起動
Macでアプリケーションを保存して再起動するキーボードショートカットキーです。
Macでアプリケーションを使っているときに保存して再起動したいときに役立つキーボードショートカットキーです。
Macでアプリケーションを保存して再起動するキーボードショートカットキー
「command(コマンド)+control(コントロール)+⏏︎(メディアイジェクト)
この3つの「command」「control」「⏏︎」キーボードを同時に押すとMacがアプリケーションを保存して再起動します。
ダイアログを表示
Macではキーボードショートカットで「再起動」「スリープ」「システム終了」を選べるダイヤログを出すことができます。
ダイヤログを出すためのキーボードショートカットキー
「control(コントロール)+⏏︎(メディアイジェクト)
この2つの「control」「⏏︎」キーボードを押すとダイヤログが表示されます。
ダイヤログ画面が表示されたら自分がしたい動作をクリックすればいいのですが、クリックしなくてもキーボードのみでも選択できます。
再起動したいときは「space(スペース)」または「R」、スリープしたいときは「S」、キャンセルしたいときは「esc(エスケープ)」、システム終了したいときは「return(リターン)」をプッシュします。
確認メッセージがでない上、キーボードのみで素早く操作できるのでオススメです。
Macを操作する上で作業効率が上がらない理由の1つに、キーボードから手を離しているという理由があります。マウスやトラックパッドを使うためにキーボードから手を離し、またキーボードに手を戻すという動作が恐ろしく時間をロスしているのです。
マックのキーボードショートカットキーを覚えておくと出来るかぎりキーボードから手を離さず作業できるようになるので作業効率がアップします。
キーボードショートカットキーを覚えるのは大変ですが、一度覚えてしまうとMacを快適に使うことができるようになるので覚えてみるのもいいかもしれません。
 Macの強制終了方法!アプリや本体が動かない場合の5つの対処法!
Macの強制終了方法!アプリや本体が動かない場合の5つの対処法!合わせて読みたい!ショートカットに関する記事一覧
 Macのスクリーンショットの撮り方!保存先や形式変更・ショートカットも解説
Macのスクリーンショットの撮り方!保存先や形式変更・ショートカットも解説 Windowsショートカットキーでタスクマネージャーを起動する方法が便利
Windowsショートカットキーでタスクマネージャーを起動する方法が便利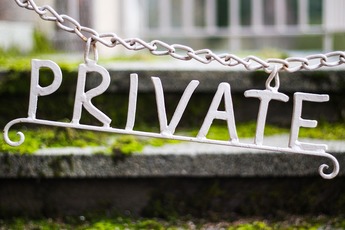 Chromeのシークレットモードをショートカットキーで開く方法
Chromeのシークレットモードをショートカットキーで開く方法 Chromeショートカットキー総まとめ!おすすめショートカットキーも紹介【Mac/Windows】
Chromeショートカットキー総まとめ!おすすめショートカットキーも紹介【Mac/Windows】
































