2023年01月08日更新
コマンドプロンプトの基本的なコマンド一覧と使い方
Windowsのコマンドプロンプトでは様々なコマンド(cmd)を利用することができます。コマンドプロンプトではどういったコマンド(cmd)を使うことができるのか、基本的なコマンドの一覧やその使い方、便利なショートカットの一覧などを紹介していきます。

目次
コマンドプロンプトの基本的なコマンド一覧と使い方
Windowsは基本的にマウスを利用してファイルの移動などをおこないますが、それ以外の方法でも操作することができます。コマンドプロンプトというものを利用すればキーボードを利用してWindowsパソコンの操作をすることができます。
コマンドプロンプトとは
Windowsの操作をキーボードだけで可能ということで難しく思う人もいるでしょうが、使い方がわかれば難しいものではありません。簡単に利用できるものもありますが、その説明の前に、そもそもコマンドプロンプトとはどういったものかという点を説明します。
Windowsに搭載されているシステムツール
コマンドプロンプトというのは、Windowsに搭載されているシステムツールです。前述したように、マウスではなくキーボードを使って利用する「CUI」と呼ばれるWindowsの機能の1つにあたります。
コマンド/cmdという命令文を入力して操作
このCUIとはキーボードのみで操作するインターフェースのことで、コマンド(cmd)と呼ばれる命令文を入力して利用します。
コマンドプロンプトにはdirやtreeなど様々なコマンドがあり、それぞれのコマンドにあるオプションなどと合わせてそのコマンドを実行することで、コマンドプロンプトを通じてパソコン内の様々な操作が可能です。
基本的にマウスで利用したほうが早い、という場合もありますが、コマンドプロンプトを利用することでマウスではちまちまと少しずつ操作しなければならないものを一括で変更したり移動したり、ということができます。
マウスではいくつもの操作が必要となる場合でも、コマンド入力で素早く処理できるなど、マウス操作では限界があるようなこともできるため、場合によってはコマンドプロンプトを利用したほうが簡単に操作ができることも少なくありません。
コマンドプロンプトでのコマンドの入力は、コマンド自体を利用する他、コマンドに付け加える形でオプションを利用して実行することもあります。
フォルダの構造を表示できるtreeコマンドを例として挙げると、tree自体を使用した場合、そのフォルダ内にあるフォルダだけがツリーのように表示されます。
ファイルの表示もできるtreeコマンドのオプションである「/f」をつけてtreeコマンドを実行すると、フォルダだけでなくファイルもツリーの状態で表示されます。
ファイルパスを指定してtreeコマンドを実行することで、そのファイルパスの場所をツリーの状態で表示させることも可能です。こうやってコマンドごとにオプションを利用したりファイルパスを指定したりします。
LinuxやMacOSでは「ターミナル」と呼ばれる
なお、Windowsおいてはコマンドプロンプトと呼ばれるCUIは、LinuxやMacOSなどでは別の名称になっています。
Linuxなどにおいてはコマンドプロンプトと同等のものは「ターミナル」と呼ばれます。Linuxなどで利用できるコマンド(cmd)は、コマンドプロンプトと違う部分もあり、Linuxなどのターミナルでの利用に慣れていた人はその点で戸惑う人も多いです。
Linuxなどとの違いとして挙げられるコマンドプロンプトのコマンドとしては、Linuxなどの「Isコマンド」はWindowsのコマンドプロンプトだと「Dirコマンド」になる、などがあります。
ただし、Windowsで利用できるtreeコマンドなどでもLinuxなどではコマンドのインストールをすることでtreeコマンドなどが使える、というようなこともあります。
コマンドそのものがLinuxなどとWindowsとでは全く違うというわけではありませんので、場合によってはWindowsと同じコマンドをLinuxで利用できる事があることは覚えておくと良いでしょう。
コマンドプロンプトの使い方
さて、LinuxのCUIとはまた異なるWindowsのコマンドプロンプトには様々なコマンドがありますが、そのコマンド(cmd)の一覧を紹介する前に、そもそもコマンドプロンプトをどう利用するのかの説明をしておきます。
コマンドプロンプトの起動方法
コマンドプロンプトの起動方法にはいくつか方法があります。そのうち利用しやすいものを紹介していますので、自身がやりやすいと思う方法でコマンドプロンプトを起動してください。
Windows10はタスクバーに検索ボックスもしくは検索マークがあります。ここをクリックすると、アプリケーションなどの検索が可能で、この検索ボックスで「cmd」と入力すると、コマンドプロンプトが候補として表示されます。
検索結果に表示されている「コマンドプロンプト」もしくは右側に表示されているコマンドプロンプトの「開く」からコマンドプロンプトを開いてください。
なお、タスクバーに検索ボックスを置いていない場合でも開くことは可能です。その一例として「ファイル名を指定して実行」を利用してコマンドプロンプトを起動する方法があります。
「ファイル名を指定して実行」は、スタートボタンから開くのであれば「Windowsシステムツール」のフォルダ内にあるためそちらからおこなってください。実はこの中にコマンドプロンプトがあるため、ここからも起動できます。
「ファイル名を指定して実行」をショートカットキーで開く場合は[Windows]+[R]で可能です。
「ファイル名を指定して実行」の画面が開いたら、コマンドプロンプトの実行ファイルである「cmd.exe」を検索欄に入力しましょう。「OK」を押すもしくはEnterキーを押すことでコマンドプロンプトを開くことができます。
管理者権限で実行する方法
前述した方法そのままでWindowsでコマンドプロンプトを開くと、基本的に現在利用しているユーザーとしての実行になります。これは標準ユーザーとしての利用となるため、管理者権限が必要なコマンドの実行などには利用できません。
ファイルパスの指定などもできないことが多いため、もしコマンドプロンプトを管理者として実行したい場合は、コマンドプロンプトを開く際に管理者権限で実行する必要があります。
タスクバーの検索ボックスなどで「cmd」を検索してコマンドプロンプトを起動する場合は、右側に表示されているコマンドプロンプトの「管理者として実行」のボタンをクリックすることで管理者権限で起動できます。
検索結果に表示されている「コマンドプロンプト」で右クリックして「管理者として実行」でも同じように起動することが可能です。
「ファイル名を指定して実行する」からコマンドプロンプトを開く場合、「cmd.exe」を入力した状態で、[Ctrl]と[Shift]キーを押しながら「OK」をクリックもしくは「Enter」キーを押しましょう。これでコマンドプロンプトを管理者権限で実行することができます。
なお、いずれの方法で起動した場合でも、管理者権限での起動時にはユーザーアカウント制御の画面が表示されることがあるため、もしユーザーアカウント制御の画面が表示されたのであればその場合は「はい」で進めばOKです。
履歴を保存するには?
コマンドプロンプトで実行したコマンド(cmd)の内容は履歴としてWindows側が記憶しています。コマンドの履歴の一覧を表示して再実行するだけであれば、[F7]キーを押してコマンドの履歴ウィンドウを開いて選択し実行で可能です。
そのコマンドプロンプトの履歴の内容を保存する場合、Linuxなどであれば「history」(もしくは「h」)コマンドで履歴一覧を確認し、保存することができます。
しかし、Linuxなどで利用できるこのhistoryコマンドは、Windowsのコマンドプロンプトでは利用できません。
ただし、類似のコマンドに「doskey /history」(doskey /h)がありますので、それを利用してと過去のコマンド履歴の一覧を表示し、内容をコピーしたりリダイレクトしてファイルに保存したりすることもできます。
こちらの使い方ですが、履歴の表示は「doskey /history」もしくは「doskey /h」を利用して、コマンドプロンプトを開いてから利用したコマンドを表示します。
コマンドプロンプトのコマンド履歴一覧の保存は、上記のように「doskey /history」もしくは「doskey /h」の後ろに「 > test.txt」(「test.txt部分は任意のファイル名)をつけてリダイレクトし、テキストファイルとして保存することで可能です。
コマンドプロンプトのプロパティ設定
コマンドプロンプトは、プロパティで様々な設定をおこなうことができます。自身の使い勝手にも影響する部分ですので、自分が使いやすいように変更してください。
プロパティはコマンドプロンプト画面左上のアイコンをクリックして、表示されたメニューから起動可能です。
オプション
コマンドプロンプトのプロパティの「オプション」では、後述する物以外の設定を変更することができます。
コマンドプロンプト上のカーソルの大きさの変更、コマンド履歴ではバッファーサイズとバッファー数の重複時に古い履歴の削除の有無の選択が可能です。
編集オプションは基本的にそのままで大丈夫です。コマンドのコピペをしたい場合は「簡易編集モード」はオンがオススメです。
挿入モードはコマンドの入力時に上書き入力をするか挿入入力をするかの選択ができます。挿入モードの場合は、コマンドの編集時に文字を途中から挿入可能です。上書きモードの場合は入力した分その後ろの文字が上書きされていきます。
テキストの選択の項目も基本的にはどちらもオンの状態で大丈夫です。「行の折り返し選択を有効にする」にチェックが入っていると長いコマンドの内容がウィンドウの端に来た時点で折り返し表示されます。
「テキスト選択キーを拡張する」は一般的なショートカットキーが使えるようになるためオンにしておきましょう。
現在のコードページは現在のコマンドプロンプトの文字コードです。typeコマンドなどファイルの内容を表示する際に影響してくる部分になります。従来のコンソールは以前のバージョンのコマンドプロンプトを使いたいときに利用するものです。
フォント
「フォント」タブはコマンドプロンプトで表示する文字のフォント関係の設定ができます。サイズは文字の大きさ、フォントはコマンドプロンプトで表示する文字のフォントの種類が設定できます。選択した内容は「選択したフォント」で確認可能です。
レイアウト
「レイアウト」タブではコマンドプロンプトのバッファーやウィンドウのサイズの設定ができます。
画面の色
「画面の色」タブではコマンドプロンプトの画面上の色関係の設定ができます。画面背景や文字の色、ポップアップ画面(前述した[F7]キーで表示する履歴など)の背景や文字色の設定が可能です。
色についてはRGB値での指定もできます。不透明度はコマンドプロンプトの入力画面をどの程度透けさせるかの設定ができ、不透明度を下げることでウィンドウ後ろの動作もチェックしながら操作が可能です。
ターミナル
「ターミナル」タブでは、ターミナルの設定として色の変更や、カーソルの形や色の変更をすることができます。
コマンドプロンプトの基本的なコマンド一覧
コマンドプロンプトには様々なコマンド(cmd)が存在します。ファイルやディレクトリの変更、移動などの使い方もできますし、それ以外にも便利な使い方が可能なコマンドも数多く存在します。
そんなコマンドプロンプトで利用できるコマンドの中でも基本的なコマンドを一覧で紹介します。使い方の例も併記していますので、参考にしながら使ってみてください。
なお、コマンドの使い方の例は、青文字はコマンド、赤文字は任意の内容に変更するものです。実際に利用する場合には、赤文字部分は変更して利用してください。
| コマンドプロンプトの操作やOS関係 | ||
|---|---|---|
| コマンド | コマンドの内容と使い方の例 | |
| exit | コマンドプロンプトの終了 | |
| exit | - | |
| ver | OSのバージョンの確認 | |
| ver | - | |
| whoami | ログインしているユーザーの確認 | |
| whoami | - | |
| systeminfo | OSのバージョンを含めたシステム情報の表示 | |
| systeminfo | - | |
| chcp | コマンドプロンプトの文字コードを表示 | |
| chcp | - | |
| cls | コマンドプロンプトの画面をクリア(表示内容の削除) | |
| cls | - | |
| help | コマンドプロンプトのヘルプ | |
| help | コマンドプロンプトのコマンド一覧の表示 | |
| help cd | cdコマンドのオプションや解説の表示。コマンドの使い方を知りたいときに利用 | |
| 日時/path系 | ||
| コマンド | コマンドの内容 | コマンドの使い方の例 |
| date | 現在の年月日の表示や変更 | |
| date /t | 現在のシステム日時の表示 | |
| date 23-01-01 | システム日時を2023年1月1日に変更 | |
| time | 現在の時刻の表示や変更 | |
| time /t | 現在のシステム時刻の表示 | |
| time 10:10 | 現在のシステム時刻を10時10分に変更 | |
| ※echo | 現在の日時の表示(※echo自体は任意の文字列の表示をするコマンド) | |
| echo %date% %time% | 現在のシステム日時と時刻を表示 | |
| path | パスの表示 | |
| path | 設定されているpathすべてを1行で表示 | |
| ファイル/ディレクトリ系 | ||
| コマンド | コマンドの内容 | コマンドの使い方の例 |
| cd | コマンドプロンプトで開く/操作するフォルダ/ディレクトリを移動 | |
| cd c:\test | 現在のフォルダからcドライブのtestフォルダへ移動 | |
| ドライブ名: | コマンドプロンプトで開く/操作するドライブを移動 | |
| e: | 現在のドライブからeドライブへ移動 | |
| type | 指定したファイルの内容を表示 | |
| type sample.txt | sample.txtの内容を表示 | |
| more | 指定したファイルの内容を表示(ファイル容量が大きい場合に利用) | |
| more sample.txt | sample.txtの内容を表示。スペースキーで1行ずつ、エンターキーで1ページずつ表示 | |
| find | 指定したファイル内の文字列の検索 | |
| find "abc" sample.txt | sample.txt内の「abc」を含む行(複数)を表示 | |
| dir | ファイルやフォルダ(ディレクトリ)の一覧を表示 | |
| dir test | testフォルダ内のフォルダ(DIR)やファイル一覧を表示。dir単体でも利用可能 | |
| attrib | ファイルの属性(読み取り専用、システムファイルなど)を表示 | |
| attrib | R(読み取り専用)、H(隠しファイル)、S(システムファイル)などの情報を表示 | |
| ※type | 空(から)のファイルの新規作成(※tyep自体はファイルの情報表示のコマンド) | |
| type nul > sample.txt | sample.txtを空白のファイルとして作成 | |
| fsutil | 指定したサイズの空のファイルの新規作成 | |
| fsutil file createnew sample.txt 1048576 | sample.txtを1MB(1048576B)の空白のファイルとして作成 | |
| ※echo | 入力内容を指定してファイルを作成(※echo自体は任意の文字列の検索コマンド) | |
| echo こんにちは > sample1.txt | 「こんにちは」という内容を記載したsample.txtを作成 | |
| copy | ファイルのコピー | |
| copy sample.txt sample_a.txt | sample.txtの内容を、sample_a.txtを作成してコピー | |
| copy test1\* test2 | test1フォルダ内のファイルをtest2フォルダ内にコピー | |
| move | ファイルやフォルダ/ディレクトリの移動 | |
| move sample.txt test2 | sample.txtのファイルをtest2フォルダへ移動 | |
| move test1 test2 | test1フォルダをtest2フォルダへ移動 | |
| ren | ファイル名やフォルダ名/ディレクトリ名の変更 | |
| ren sample.txt sample1.txt | sample.txtという名前のファイルをsample1.txtの名前に変更 | |
| ren test1 test2 | test1フォルダをtest2という名前に変更 | |
| mkdir | フォルダ/ディレクトリの新規作成 | |
| mkdir test_a | test_aフォルダを作成 | |
| rmdir | フォルダ/ディレクトリの削除 | |
| rmdir test_a | test_aフォルダを削除 | |
| del | ファイルの削除 | |
| del sample.txt | sample.txtを削除 | |
| tree | ファイルやフォルダ/ディレクトリをツリー形式で表示 | |
| tree test1 | test1フォルダ内のフォルダをツリー形式で表示。tree単体での利用も可能 | |
| tree /f test1 | test1フォルダ内のファイルやフォルダをツリー形式で表示。tree /fだけでの利用も可能 | |
| ネットワーク系 | ||
| コマンド | コマンドの内容 | コマンドの使い方の例 |
| ipconfig | IPアドレスの表示関係 | |
| ipconfig | そのパソコンのIPアドレスを表示 | |
| ipconfig /all | そのパソコンのIPアドレスやホスト名など詳細な情報を表示 | |
| ipconfig 192.168.1.1 | 192.168.1.1のIPアドレスとの疎通確認 | |
| getmac | MACアドレスの表示 | |
| getmac | そのパソコンの物理アドレスなどを表示 | |
| nslookup | DNSへの問い合わせを実施 | |
| nslookup www.google.com | Googleのドメイン名からIPアドレスを取得。逆にIPアドレスからドメイン名の取得も可能 | |
コマンドプロンプトで使えるショートカットキー
コマンドプロンプトではコマンド(cmd)の入力などの際にショートカットキーの利用をすることもできます。普段利用できるショートカットキーでも使えないものなどもありますが、基本的に一般的なショートカットキーは利用可能です。
一般的なショートカットキーの場合、よほどのことがなければ使い方も同じですので、コマンドプロンプト利用時に必要があれば以下の一覧のショートカットキーも使ってみてください。
なお、一部のショートカットキーは通常の使い方と異なる場合がありますので、その点も注意してコマンドプロンプトで利用してください。
| ショートカットキー | ショートカットキーの内容 |
|---|---|
| → または F1 | コマンドプロンプトで表示しているカーソルの位置を右へ移動 |
| ← | コマンドプロンプトで表示しているカーソルの位置を右へ移動 |
| Ctrl + → | 単語単位でカーソルの位置を右へ移動 |
| Ctrl + ← | 単語単位でカーソルの位置を左へ移動 |
| Home | その行の先頭へカーソルを移動 |
| End | その行の末尾へカーソルを移動(折り返している場合も含む) |
| ↑ または F5 | 一つ前に実行したコマンドを表示 |
| ↓ | 一つ後に実行したコマンドを表示 |
| Backspace | カーソルの左の文字を1つ削除(押した数の分削除可能) |
| Delete | カーソルの右の文字を1つ削除(押した数の分削除可能) |
| Esc | 現在入力しているコマンドを削除 |
| Tab | コマンドの入力を補完 例:同じカレントディレクトリ(フォルダ)内にあるファイル名を表示してくれる(数文字を入れて該当するものを順に表示してくれる) |
| F7 | コマンドプロンプトを起動してからのコマンド履歴の表示(コマンドプロンプトを閉じると消える) |
| Alt + F7 | コマンドプロンプトを起動してからのコマンド履歴の消去 |
| Alt + Enter | フルスクリーンモードの切替 |
| Ctrl + C | 選択したテキストのコピー(簡易編集モードオン時) コマンド実行中はコマンド処理の中断に利用 |
| Ctrl + V | テキストの貼り付け(簡易編集モードオン時) |
最後に
コマンドプロンプトでは様々なコマンドを利用して様々な事ができ、ディレクトリ(フォルダ)内の確認やファイルの移動などできることもそのコマンドによって異なります。
ここで紹介したコマンドプロンプトで利用可能なコマンドやその使い方、コマンドプロンプトで利用できるショートカットキーも参考にしながら、Windowsでコマンドプロンプトを便利に使いこなしてみてください。
なお、紹介したものは基本的なコマンドが中心で、これ以外にも複雑なことができるコマンドやパソコンの修復などができる便利なコマンドなども多く存在しますし、紹介したコマンドでももっと便利に使うことができるものも多くあります。
興味がある場合や、コマンドプロンプトでやりたい内容がここで紹介した中にないという場合は別途調べながら実行してみてください。
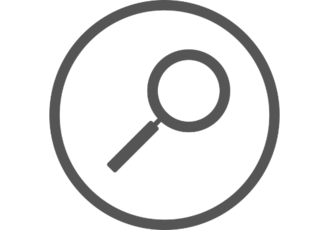 【Windows】grepで検索する方法!代わりのコマンドを紹介!
【Windows】grepで検索する方法!代わりのコマンドを紹介!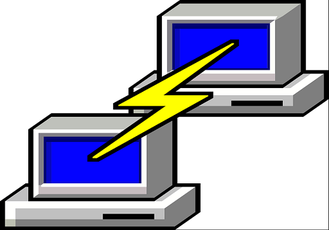 【Windows10】Telnetコマンドの設定方法を解説!
【Windows10】Telnetコマンドの設定方法を解説!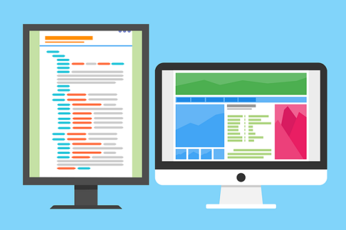 【Windows】wgetコマンドを実行する方法!
【Windows】wgetコマンドを実行する方法!











![ファイル名を指定して実行のショートカットキーは[Windows]+[R]キー](http://s3-ap-northeast-1.amazonaws.com/cdn.appli-world.jp/production/imgs/images/000/541/919/original.jpg?1670986135)



![[Ctrl]と[Shift]キーを押しながらOK」をクリック](http://s3-ap-northeast-1.amazonaws.com/cdn.appli-world.jp/production/imgs/images/000/541/922/original.jpg?1670986251)










