2019年11月21日更新
【Windows10】Telnetコマンドの設定方法を解説!
windows10のTelnetコマンドとは、文字を直接入力して接続するプログラムのことで、プロトコルの学習やテストに用いられます。本記事では、windows10のTelnetコマンドの設定方法や動作確認方法を解説させていただきます。
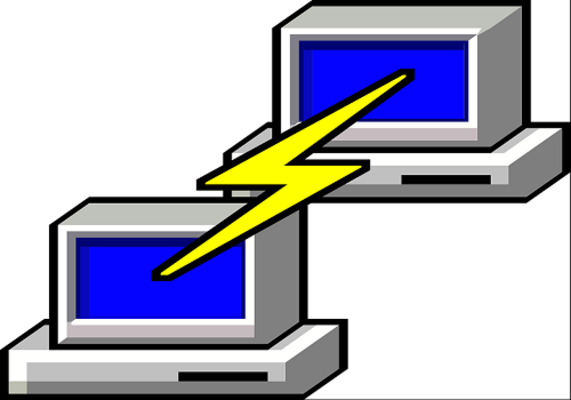
目次
【Windows10】Telnetコマンドとは
本章では、windows10のTelnetコマンドとはどのようなプログラムなのかについて説明させていただきます。
文字を直接入力して接続するプログラム
windows10のTelnetコマンドとは、文字を直接入力して接続するプログラムのことです。離れたところにあるサーバーやネットワーク機器を、手元の端末から遠隔操作することができます。
windows10のTelnetコマンドは、ネットワークに接続するためのコマンドです。
プロトコルの学習やテストに用いる
windows10のTelnetコマンドは、主にプロトコルの学習やテストに用いられます。他にも、ネットワークサービスでバグなどのトラブルが起こった時に、Telnetコマンドを使って直接サーバに接続し、バグを修正することもできます。
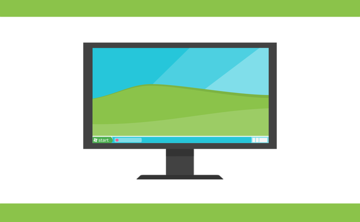 【Windows】Telnetコマンドを使うための有効化の手順を解説!
【Windows】Telnetコマンドを使うための有効化の手順を解説!【Windows10】Telnetコマンドの設定方法
本章では、windows10のTelnetコマンドの設定方法を説明させていただきます。
デフォルトでは無効化されており有効化しないと使えない
windows10ではTelnetクライアントがデフォルトでは無効化されており、有効化しないと使えない仕様となっています。そのため、使いたい場合は「Windowsの機能の有効化または無効化」からTelnetクライアントを有効化する必要があります。
有効化の方法
windows10のTelnetクライアントを有効化する手順は以下の通りです。
コントロールパネルを開く
windows10の検索ボックスをクリックします。
検索ボックスに「コントロールパネル」と入力します。
「コントロールパネル」をクリックします。
windows10のコントロールパネルが表示されます。
「プログラムと機能」を開く
「表示方法」をクリックします。
「小さいアイコン」をクリックします。
「プログラムと機能」をクリックします。
プログラムと機能のウィンドウが表示されます。
「Windowsの機能の有効化または無効化」を開く
画面左に表示されている「Windowsの機能の有効化または無効化」をクリックします。
Windowsの機能のウィンドウが表示されます。
「Telnetクライアント」にチェックを入れ「OK」をクリック
「Telnetクライアント」にチェックを入れます。
「OK」をクリックします。
「閉じる」をクリックします。
windows10のTelnetクライアントを有効化する手順の説明は以上です。
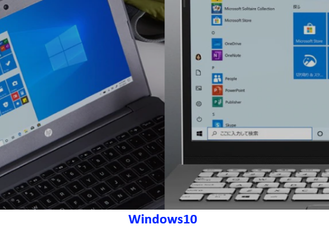 【Windows10】ゴミ箱の場所/アイコンの表示方法を解説!
【Windows10】ゴミ箱の場所/アイコンの表示方法を解説!【Windows10】Telnetコマンドの動作確認
本章では、windows10のTelnetコマンドの動作確認を行う方法を説明させていただきます。windows10ではTelnetクライアントがデフォルトでは無効化されており、有効化しないと使えない仕様となっています。
そのため、有効化した後に正常に動作するかどうかを確認することをおすすめします。
URLにアクセス
windows10の検索ボックスをクリックします。
「コマンドプロンプト」と入力します。
「コマンドプロント」をクリックします。
windows10のコマンドプロントが開きます。
ポート番号を指定
「telnet」と入力し、Enterキーを押します。
下のよう画面が表示されれば、正常に動作しています。
windows10のTelnetコマンドの動作確認を行う方法の説明は以上です。
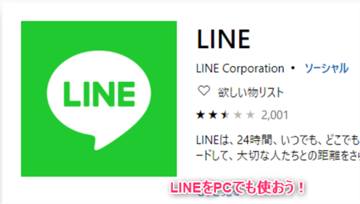 【Windows10】LINEの使い方!インストール方法も解説!
【Windows10】LINEの使い方!インストール方法も解説!【Windows10】Telnetコマンドのオプションの設定方法
本章では、windows10のTelnetコマンドのオプションの設定方法を説明させていただきます。
設定の仕方
windows10のTelnetコマンドのオプションの設定の仕方を説明させていただきます。
コマンドモードで起動
windows10の検索ボックスをクリックします。
「コマンドプロント」と入力します。
「コマンドプロント」をクリックします。
「telnet」と入力し、Enterキーを押します。
Telnetをコマンドモードで起動することができます。
set/unsetコマンドで設定変更
windows10のTelnetコマンドでは、オプションの設定としてローカルエコーを設定することができます。ローカルエコーとは、ユーザーが入力した文字をローカル側で直接表示させる機能のことです。ローカルエコーは、デフォルトで無効となっています。
設定するには、「set ?」と入力し、Enterキーを押します。
ローカルエコーを有効化したい場合は、「set localecho」と入力し、Enterキーを押します。
ローカルエコーを無効化したい場合は、「unset localecho」と入力し、Enterキーを押します。
windows10のTelnetコマンドでローカルエコーを設定する手順の説明は以上です。
displayコマンドで設定を確認
windows10のTelnetコマンドでは、現在set/unsetされている値を確認することができます。「display」と入力し、Enterキーを押してください。
現在set/unsetされている値を確認することができます。
windows10のTelnetコマンドで現在set/unsetされている値を確認する手順の説明は以上です。
statusコネクションで設定を確認
windows10のTelnetコマンドでは、現在接続中のコネクションを確認することができます。「status」と入力し、Enterキーを押してください。
現在接続中のコネクションを確認することができます。
windows10のTelnetコマンドで現在接続中のコネクションを確認する手順の説明は以上です。
主なオプション
windows10のTelnetコマンドでで設定することができる主なオプションを紹介させていただきます。
ローカルエコー
windows10のTelnetコマンドでは、主なオプションとしてローカルエコーを設定することができます。ローカルエコーとは、ユーザーが入力した文字をローカル側で直接表示させる機能のことです。ローカルエコーは、デフォルトで無効となっています。
コマンドモードでsetコマンドを実行すると、有効化することができます。
文字コード
windows10のTelnetコマンドでは、主なオプションとして文字コード(漢字コード)を設定することができます。Telnetでは、様々な仮想端末に接続するために数種類の漢字コードセットをサポートしています。
Windows系OSでは一般的にシフトJISコードが使われるため、デフォルトでシフトJISを入力/表示するように設定されています。
コマンドモードでset codesetコマンドを使用し、引数に「Shift JIS」や「Japanese EUC」「JIS Kanji」などを指定すると文字コード(漢字コード)を切り替えることができます。
windows10ではTelnetクライアントがデフォルトでは無効化されており、有効化しないと使えない仕様となっているため、使いたい場合は「Windowsの機能の有効化または無効化」からTelnetクライアントを有効化する必要があります。
windows10のTelnetコマンドの設定方法や動作確認方法などを解説させていただきましたので、windows10でTelnetを使いたい方に参考にしていただければ幸いです。
合わせて読みたい!windows10に関する記事一覧
 【Windows10】標準メールアプリで「Yahoo!メール」を設定する方法!
【Windows10】標準メールアプリで「Yahoo!メール」を設定する方法! 「Windows10」にLINEがインストールされているか確認する方法!
「Windows10」にLINEがインストールされているか確認する方法! Windows10に「Kindle」アプリをダウンロードする方法!
Windows10に「Kindle」アプリをダウンロードする方法! 【Windows10】マカフィーをアンインストールできないときの原因を解説!
【Windows10】マカフィーをアンインストールできないときの原因を解説!







































