2020年04月14日更新
【Windows10】標準メールアプリで「Yahoo!メール」を設定する方法!
Windows10には標準メールがあるのをご存知ですか?設定する方法はとても簡単でYahooメールとWebメールも利用可能です。今回はWindows10のメールでYahooメールを設定する方法を解説していこうと思います。

目次
【Windows10】「Yahoo!メール」や「標準メール」とは
それでは早速Windows10の標準メールアプリで「Yahoo!メール」を設定する方法を解説していきますが、そもそもWindows10の標準メールアプリやYahoo!メールについてご存知ない方がいるかもしれないので、そちらをご紹介します。
「Yahoo!メール」とは
Yahoo!メールとはYahooが提供しているインターネットメールです。インターネットメールとはブラウザ上で利用できるメールです。POPやIMAPで使われている項目の入力が必要なく、送受信に関する設定が不要で使う方法が簡単です。
ちなみにインターネットメールにはYahoo!メール以外にもGmailなどがあります。インターネットメールはYahooやGoogleで入力して検索するといろいろ出てくると思うのでよければ調べてみてください。
「Windows10標準メールアプリ」とは
Windows10標準メールアプリとはWindows10で標準搭載されているメールアプリです。Windows10より前のOSはWindowsLiveメールがありましたが、そちらはサービス提供が終了したため、その代替でWindows10標準メールアプリが搭載されています。
こちらはPOPやIMAPなどの項目を入力して設定するタイプのメールやYahooといったインターネットメールも利用できます。
 【無料】「Yahoo!メール」で独自ドメインのアドレスを設定する方法!
【無料】「Yahoo!メール」で独自ドメインのアドレスを設定する方法!【Windows10】標準メールアプリで「Yahoo!メール」を設定する方法~通常設定~
それではWindows10の標準メールアプリでYahoo!のインターネットメールを設定していきます。設定や入力項目はそこまで難しくないので安心してください。まずは一般的にWindows10の標準メールアプリでYahoo!メールを設定する場合を解説します。
大前提となりますが、Yahoo!メールを登録していない方はあらかじめ登録する必要があります。Yahoo!メールの登録方法は入力項目も少なく簡単に登録できるので、細かな説明は省きます。
下記にWindows10公式の詳細設定や入力項目・方法に関する説明が記載されてURLを載せておきますので、併せて読んでいただくとより理解が深まると思います。
標準メールアプリ起動手順
メールを起動する方法は簡単です。まずはパソコンを起動してWindowsボタンを押すか、タスクバーの「ここに入力して検索」をクリックして「メール」と入力します。
検索欄に「メール」が表示されるはずなので、そちらをクリックして開きます。
初めてメールを開くと「アカウント追加」というタイトルで詳細設定に進む説明が出てくるはずです、ここからPOPやインターネットメールなどの設定を行っていきます。
アカウントの追加手順
POPやインターネットメールを選択できる説明が表示されたら、アカウント追加の設定を行います。初めて起動した場合は「その他のアカウント(POP、IMAP)」を選びます。
もしすでに「メール」を利用していたり、間違えて説明画面を閉じてしまった場合は左上の「三」ボタンを押します。
そこから「アカウント」を押します。
最後に「アカウントの追加」を押したらアカウント追加の説明がかかれたページに戻るはずです。そこからは「その他のアカウント(POP、IMAP)」で詳細設定します。
アカウント情報登録手順
その他のアカウントを開いたら「メールアドレス」「表示する名前」「パスワード」など必要項目入力します。
メールアドレスはYahooメールで登録したYahooメールアドレスを使用します。
表示する名前には宛先に表示される名前を入力します。こちらはあとで設定しなおすこともできます。
最後にパスワードです。パスワードはYahooメールで使用したものを使います。もしパスワードが分からなくなった場合はYahooの公式サイトからYahooID・パスワードの確認をしてください。
パスワードは伏字になるのでもし入力した内容に不安がある場合は、目玉マークを押して間違いがないか確認します。後は「サインイン」を押せば完了です。
 Amazonのアカウント(パスワード/メールアドレス)の変更方法を解説!
Amazonのアカウント(パスワード/メールアドレス)の変更方法を解説!【Windows10】標準メールアプリで「Yahoo!メール」を設定できない場合の対処法
パスワードを入力したら「メール」でYahoo!メールが使えるようになりました。あとはYahoo!メールでメールを送受信するだけなのですが、まれに送受信ができないことがあるようです。
同期ができない時は別の方法でYahoo!メールを設定できます。やり方は簡単ですのでわかりやすく解説していきます。
詳細設定手順
Yahoo!メールを追加する別の方法を解説していきます。まず「アカウントの追加」の中にある「詳細設定」を選びます。
インターネットメールを選択
詳細設定を選ぶと「Exchange ActiveSync」と「インターネットメール」の二択を聞かれます。「Exchange ActiveSync」は企業などのメールサーバで運用される際に使われているメールの種類です。
一方「インターネットメール」は今回ご紹介するYahoo!メールや、Gmailなどのネットで使えるメールになります。今回はこの「インターネットメール」を選択します。
もしYahoo!メール以外でメールを追加したくて、同期がうまくいかない場合は他のメールでもこの方法をすればいいと思います。
各項目に情報を入力
詳細設定からインターネットメールを開くと入力する箇所がたくさん出てきます。下記の表を参考に入力していってください。基本的にすべてYahooに関連するデータを入力していきます。受信・送信サーバーに関しては深く考えず入力してください。
| 項目名 | 説明 |
| メールアドレス | Yahoo!メールのアドレス (~@yahoo.co.jp) |
| ユーザー名 | Yahoo!メールのアドレス (~@yahoo.co.jp) |
| パスワード | Yahoo!メールのパスワード |
| アカウント名 | メールソフトでの表示名(任意) |
| この名前を使ってメッセージを送信 | 自分の名前(任意) |
| 受信メールサーバー | imap.mail.yahoo.co.jp |
| アカウントの種類 | IMAP4 |
| メールの送信(SMTP)サーバー | smtp.mail.yahoo.co.jp |
各項目の説明
特にややこしいところは解説を入れていきます。まずユーザー名は「メール」がYahoo!メールの認証を行う時に使われるものでYahoo!メールのアドレスかYahoo!IDを入力します。
「この名前を使用してメッセージを送信」は通常の方法で言うと「表示する名前」になります。最後の「アカウント名」は自分が分かりやすければ何でも可です。(例として「Yahoo!」としています。)
その他のチェック項目
入力をすべて終わると画面下部にチェックボックスがいくつか出てくると思います。基本的にはすべてチェックされたままでOKです。
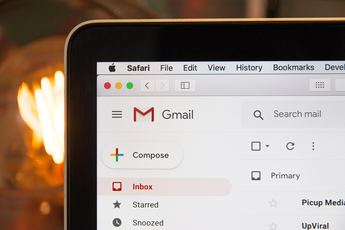 【Gmail】Yahoo!メールを送受信する方法を解説!
【Gmail】Yahoo!メールを送受信する方法を解説!「Yahoo!メール」の設定をWindows10で行う時の注意点
さて、Yahoo!メールをWindows10で使う設定を2パターンご紹介しましたが、詳細設定で設定をした場合は注意していただきたい点があります。
POPに設定するとフォルダ分類が反映されない
アカウントの種類をPOPに設定するとYahoo!のフォルダ設定を同期できないので、迷惑メールが受信ボックスに入ってきてしまいます。なのでYahoo!メールを詳細設定で追加するときは「IMAP4」で設定する必要があります。
最後に
いかがでしたでしょうか?この記事が「Windows10の標準メールアプリで「Yahoo!メール」を設定する方法」を知るのに少しでも役立てば幸いです。最後までご閲覧いただきありがとうございました。
合わせて読みたい!Yahoo!メールに関する記事一覧
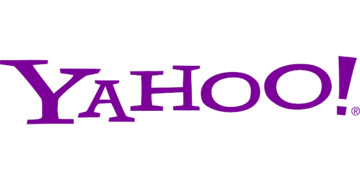 【Yahoo!メール】PC/スマホで自分のアドレスを確認する方法!
【Yahoo!メール】PC/スマホで自分のアドレスを確認する方法! 「Yahoo!メール」がスマホに届かない原因と対処法!
「Yahoo!メール」がスマホに届かない原因と対処法! 【Yahoo!メール】ログアウト/サインアウトできないときの解決法!
【Yahoo!メール】ログアウト/サインアウトできないときの解決法! 【iPhone】Yahoo!メールアプリの設定方法を解説!
【iPhone】Yahoo!メールアプリの設定方法を解説!

























