【Gmail】Yahoo!メールを送受信する方法を解説!
YahooメールとGmail両方を利用している人は多いと思います。正直両方の設定を一々整えながら両方を管理して見るのは面倒かと思います。そこで快適にYahooメールとGmailの利点を活かす設定方法を今回お伝えしていきます。
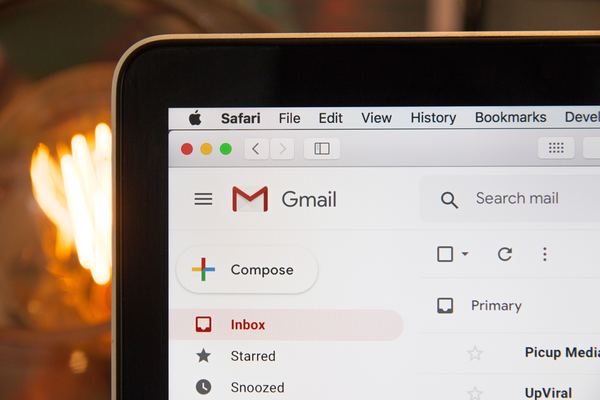
目次
- 1Yahoo!メールを設定してGmailで送受信するメリット
- ・メールを一括管理できる
- ・スパムメール対策
- 2【Gmail】Yahoo!メールを送受信する方法~Gmailからの設定~
- ・アカウントとインポートタブを選択
- ・メールアカウントの追加
- ・Yahoo!メールアドレスの入力
- ・ユーザー情報の入力
- ・送信情報の設定
- ・確認コード入力
- 3【Gmail】Yahoo!メールを送受信する方法~Yahoo!メールからの設定~
- ・設定・利用規約を選択
- ・自動転送設定
- ・設定画面の表示【Gmail】
- ・メールアドレスの追加【Gmail】
- 4【Gmail】Yahoo!メールを送受信するときの注意点
- ・メール転送時のコピー設定
- ・メール取得の接続保護
- ・メールを整理する方法
- ・合わせて読みたい!Yahooメールに関する記事一覧
Yahoo!メールを設定してGmailで送受信するメリット
Yahooメールを使っていて感じる事は迷惑メールが結構溜まる事が多いなと思うことがあると思います。YahooメールはGmailと違って細々と設定したり、広告メールを迷惑メールに指定する事が出来ないのでどんどんフォルダに溜まってしまうのです。
特にYahoo関連のもの(広告メール、ヤフーダイレクトオファー等)は送られて来るが、それを迷惑メールとして選択出来ず拒否設定がYahooメールで出来ない。
その為スパムメールや迷惑メールが膨らんで余計にそう感じるかもしれません。これからそのGmailとまとめる利点を紹介します。
メールを一括管理できる
GmailとYahooメールと二つのメールアカウントを持っている人は多いかと思います。GmailとYahooメール両方使いやすいメールではあるので両方取得するという選択を取るのは頷けます。ですが管理がバラバラになると面倒な部分が出てくるかと思います。
この方法を使えば、メールを一括で把握管理出来て、手間を一度に済ませられるというメリットが生まれます。あっちもこっちもGmailもYahooメールアカウントも開けてメールを探すという手間も減らせます。
一箇所でGmailとYahooメール両方のチェックが済ませられるのはかなりの強みになるでしょう。
スパムメール対策
利点のもう一つの部分としてはGmailは迷惑メールのフィルタが強いというのがあります。YahooメールをGmailと連携させ管理する事で、Yahooメールに届く迷惑メールへGmailの自動判定を利用できます。
もしその自動判定から外れて入ってくるYahooメールも個々で設定をする事が出来る為、防ぐ事が出来ます。これで迷惑メールや広告メールの煩わしさをかなり減らせます。
Gmailでまとめることでメール表示も一緒になり管理ストレスも軽減できるので覚えておいて損はないでしょう。
 「Yahoo!メール」のドメイン受信指定/拒否/解除方法を解説!
「Yahoo!メール」のドメイン受信指定/拒否/解除方法を解説!【Gmail】Yahoo!メールを送受信する方法~Gmailからの設定~
これからGmailでYahoo!メールを使う為に送受信する為の設定方法を書いていきます。GmailからYahoo!メールのアカウントを設定するのですが順を追って説明していますので参考にしてください。Gmailでアカウントとインポートの設定を利用していきます。
アカウントとインポートタブを選択
ではGmailをまず開きます。右上にある「設定」の歯車マークをクリックしてください。そうすると上の画像の様にしGmailの設定画面が表示されますので「アカウントとインポート」の項目を選択してクリックします。
メールアカウントの追加
これからGmailでYahooメールを受け取る為にアカウントとインポートの設定でメールアカウントの追加をしていきます。これから入力しようとするのは纏めたいと思っているYahooメールのアカウントです。
「アカウントとインポート」をクリックして出てきた項目で下にスクロールすると「メールアカウントを追加する」があります。そこをクリックしてください。
Yahoo!メールアドレスの入力
前項で説明した「メールアカウントを追加する」をクリックするとこの上の画像のポップアップが出てきます。メールアドレスを入力するところがありますので、そこにGmailで纏めたいYahooメールアドレスを設定したいので入力をしてください。
Gmailで使うYahooメールアドレスのアカウントを使うと言ってますのでチェックは下を選択して下さい。「他のアカウントからメールを読み込む(POP3)」で設定します。そこを選択出来たら下にある「次へ>>」のところをクリックしてください。
ユーザー情報の入力
では次の表示が上の様に出てきます。「ユーザー名」にはGmailでまとめたいYahooメールアドレスのアカウントのYahooIDを入力してください。そして入力したYahooIDユーザーの「パスワード」を入力します。
「POPサーバー」は(pop.mail.yahoo.co.jp)、「ポート」:995 になっているか確認してください。
ここでのチェック欄については後述の『【Gmail】Yahoo!メールを送受信するときの注意点』で詳しく記載します。※「受信したメッセージにラベルを付ける」のラベルの設定方法も説明しますのでこちらを参照してください。
このチェック欄はYahoo!メールをうまく連携させたり、見やすく分類する為に必要な設定になってきますので忘れずにチェックを入れる様にしてください。この注意点を忘れずにチェック出来たら「アカウントを追加>>」をクリックして次に進みます。
アカウントを追加をクリックしたらこの様にメールアカウントを追加しましたの画面になります。GmailでYahooメールアドレスを使ってメールやりとりが出来る設定にする為に上の「はい」の項目にチェックを入れてください。
次にこの画面が出てきます。「名前」に使用するYahooメールアドレスの送信者の名前を設定しますので入力してください。入力完了したら「次のステップ>>」をクリックしてください。
送信情報の設定
次はこの画面です。送信メール(SMTP)の設定をしていきます。「SMTPサーバー:(smtp.mail.yahoo.co.jp)」を確認。「ユーザー名:」にはYahooIDを入力します。「パスワード:」にはYahooIDのパスワードを入れてください。
そしてすぐ下にあるチェックは「SSLを使用したセキュリティで保護された接続(推奨)」に入れてください。一通り入力設定が完了したら「アカウントを追加>>」をクリックしてください。
確認コード入力
ここまでの設定が完了したら確認コードがYahooメールアドレスに向けて確認コードが送信されます。Yahooメールアドレスに届いた確認コードを右の入力部分に入力して「確認」のボタンをクリックしてください。
以上でGmailで使う為のYahooメールアカウント設定を終えました。
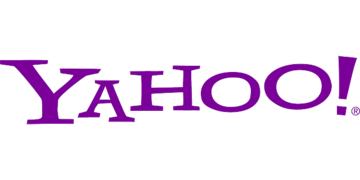 「Yahoo! JAPAN ID」を登録する方法をくわしく解説!
「Yahoo! JAPAN ID」を登録する方法をくわしく解説!【Gmail】Yahoo!メールを送受信する方法~Yahoo!メールからの設定~
ではYahooメールを送受信する方法の続きでYahooメールからの設定をしていきます。Yahooメールを受信する為に必要な設定ですので順番に方法を記載します。Yahooメールの設定・利用規約から入っていきます。
設定・利用規約を選択
Yahooメールにまずログインします。画面の右上にある「設定・利用規約」をクリックします。クリックしたら「メールの設定」を選択してクリックしてください。
自動転送設定
設定・利用規約の画面から移るとこの上の画面になります。左のメール管理の「IMAP/POP/SMTPアクセスとメール転送」の項目を選択します。表示される設定画面の「ほかのメールアドレスにメールを自動転送する」にチェックしてください。
設定・利用規約からの流れで、前項の「ほかのメールアドレスに自動送信する」にチェックすると「転送先メールアドレス」を入力するところが出ます。ここにGmailのメールアドレスを入力してください。
設定・利用規約からここまできましたら、入力したGmailのメールアドレスを設定していきます。「連絡用メールアドレス」に先ほど入力したGmailアドレスが表示されます。「確認メール送信」をクリックしますとGmail確認メールが送信されます。
設定・利用規約の流れでここまできました。Gmailのメールアドレスに確認メールが届きます。メールに記載されている確認コードを入力する欄がありますのでそこに確認コードを入力していきます。入力完了しましたら、「登録」をクリックしてください。
登録をクリック完了すると、上画面の様に『受信したメールはすべて、Gmailのメールアドレスに自動的に転送されます。』という表示が出ます。これでYahooメールからのGmailへの転送の設定が出来ました。
設定画面の表示【Gmail】
Gmailのアカウントとインポート画面を選択し表示すると、アカウントにて追加されたYahooメールが設定画面にて確認できます。ここまでの流れをGmailとYahooメールで設定を完了すればGmailで無事Yahooメールが追加されて項目に並びます。
メールアドレスの追加【Gmail】
アカウントとインポートの画面で更にYahooメールアカウントや、Yahooメールアドレスを持っているのであればこの設定を使えばそちらのメールアドレスも纏めて管理する事ができます。上画像の他のメールアドレスを追加をクリックします。
そして追加したいYahooメールのアドレスをここに入力して設定手順通りにしていきます。活用してみてください。
 Yahoo!メールを一括で削除する方法をくわしく解説!
Yahoo!メールを一括で削除する方法をくわしく解説!【Gmail】Yahoo!メールを送受信するときの注意点
『【Gmail】Yahoo!メールを送受信する方法~Gmailからの設定~』上の項目で説明していた部分での注意点がいくつかあるのでそれをここで纏めて記載していきます。
メール転送時のコピー設定
チェックを付けていった「取得したメッセージのコピーをサーバーに残す」を入れ忘れない様にするのが注意点です。メール転送時のコピー設定をうまくする為にも忘れない様にしてください。
メール取得の接続保護
メール取得の接続保護をうまくさせる為に「メールの取得にセキュリティで保護された接続(SSL)を使用する。」にチェックを入れ忘れない様にするのが2つ目の注意点になります。
メールを整理する方法
上の画面の様に分類ラベルを作ってわかりやすくYahooメールを分けて設定管理していく事が出来ます。それについての注意点がいくつかありますので、後述で注意点の纏めてをしていきます。
ラベルの設定
ラベルの設定をします。「受信したメッセージにラベルを付ける:」の下にあるメールアドレスの右側の部分をクリックします。
新規のラベルを作る
クリックし、新規のラベル作成を選ぶと新しいラベル名を入力する欄が出てきます。ここにわかりやすくYahooメールに設定したいラベル名を入力します。
新しいラベルを入力し終えると右側にラベル名が選択されます。この状態で「受信したメッセージにラベルを付ける」にチェックが入っているか確認する事が注意点となります。
アーカイブ設定
そして最後、「メッセージを受信トレイに保存せずにアーカイブにする」にチェックを入れる事がアーカイブ設定の注意点になります。
合わせて読みたい!Yahooメールに関する記事一覧
 【iPhone/iPad】Yahooメールの作成方法!登録/設定方法も解説!
【iPhone/iPad】Yahooメールの作成方法!登録/設定方法も解説!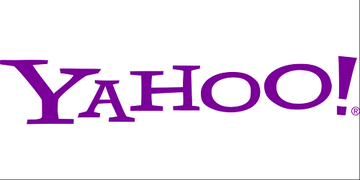 Yahooメールアドレスを複数取得する方法!作り方を解説!
Yahooメールアドレスを複数取得する方法!作り方を解説! Yahooメールアドレスの変更方法!スマホでの手順を解説!
Yahooメールアドレスの変更方法!スマホでの手順を解説! 【Yahoo!メール】iOS版アプリがGmailに対応!
【Yahoo!メール】iOS版アプリがGmailに対応!


































