Windows10に「Kindle」アプリをダウンロードする方法!
Amazonの電子書籍サービスKindleではスマホやタブレットだけでなく、Windows10でも電子書籍が読めるPC専用アプリを配信しています。今回はWindows10でのKindle導入方法、起動からログイン、ジャンル登録など初期設定の方法をご紹介します。

目次
Windows10で使える「Kindle」アプリとは?
Amazonが提供している電子書籍サービスのKindleは、書籍コンテンツの豊富さや書籍を読むためのアプリが優れていることから非常に有名で多くの電子書籍ユーザーが利用しています。
そんなKindleのWindows10で使える「Kindle」アプリがあることをご存知でしょうか。
Kindle for PCアプリ
Windows10で使える「Kindle」アプリが「Kindle for PC」です。スマホで使えるKindleアプリをそのままPCで利用できるようにした簡易的かつ非常に使い易いアプリです。
「Kindle」アプリ できること
Windows10で「Kindle」アプリを利用することでできることをいくつかご紹介します。
「Kindle」内全般の書籍の読書
Kindle for PCでは「Kindle」内全般の書籍の読書が可能となっています。スマホのアプリで読めるKindle書籍をPCでも同じように読めるということです。
PDF形式の文章を読むことが可能
Kindle for PCではPDF形式の文章を読むことが可能です。PDF形式を読み込む機能も備わっているので、Kindleアプリの機能と併せて活用することができます。
オフラインでの読書も可能
Kindle for PCではオフラインでの読書も可能です。Kindleの書籍をダウンロードすればパソコンの大きい容量で、オフラインで書籍を読書することができます。
ショートカットキーの使用
Kindle for PCではショートカットキーの使用が可能です。Windows10専用のショートカットキーを利用して文章のコピーなど効率的に行うことができます。
Amazonアカウントで利用可能
Kindle for PCはAmazonアカウントで利用可能です。Kindle専用のアカウントを別で作成する必要はありません。
デスクトップの大きな画面で読書可能
Kindle for PCではデスクトップの大きな画面で読書可能です。ノートパソコンでもスマホやタブレットよりは大きいので文字が非常に読みやすいです。
 【Windows10】Windowsセキュリティのアプリとファイルの確認方法を解説!
【Windows10】Windowsセキュリティのアプリとファイルの確認方法を解説! 【Windows10】Windows Defender(KB2267602)の定義更新ができないときの対処法!
【Windows10】Windows Defender(KB2267602)の定義更新ができないときの対処法!【Windows10】Kindle for PCのダウンロード/インストール方法
Windows10のKindleアプリ「Kindle for PC」のダウンロード/インストール方法をご紹介します。この章ではWindows正常にインストールができ、アイコンが表示されるところまで解説します。
ダウンロード/インストール方法
Kindle for PCをダウンロード/インストールしていきます。今回はChromeブラウザを使用していますがその他ブラウザでも基本的に操作は変わりません。
Kindle for PCのダウンロードページを開く
下記リンクをクリックしてKindle for PCのダウンロードページを開きます。
ダウンロードボタンをクリック
Kindle for PCのダウンロードページ中央にある「ダウンロードボタン」をクリックしてダウンロードを開始します。
画面左下「KindleForPC-install...」をクリック
ダウンロードが完了したら、画面左下「KindleForPC-install...」をクリックしてexeファイルを起動します。
アプリのインストール
exeファイルを起動すると自動でアプリのインストールが開始されます。
デスクトップに「Kindle」のアイコン表示で設定完了
インストールが完了したらデスクトップに「Kindle」のアイコン表示があることを確認して設定完了です。
次章でログインからジャンル登録などの初期設定の方法を解説していきます。
 Windows10のタスクビューボタンでアプリを表示/切り替える方法!
Windows10のタスクビューボタンでアプリを表示/切り替える方法!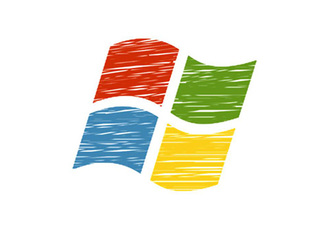 Windows10までのWindowsの歴史をくわしく紹介!
Windows10までのWindowsの歴史をくわしく紹介!【Windows 10】Kindle for PCのログイン方法
Windows10のKindleアプリKindle for PCにログインする方法、ログイン後の初期設定についてご紹介します。
ログイン方法
インストールしたKindle for PCには起動後のログインが必要です。
デスクトップの「Kindle」アイコンをクリック
デスクトップの「Kindle」アイコンをクリックしてKindle for PCを起動します。
メールアドレスとパスワードを入力
Kindleを利用するためにAmazonアカウントにログインします。メールアドレスとパスワードを入力しましょう。
ログインをクリック
アカウント情報が正しく入力できればログインをクリックします。
初期設定で好きなジャンルの本の登録
正常にログインが完了すると、初期設定として好きなジャンルの本の登録をします。ここでジャンルを登録しておくことによってKindleストアで自分の好みの本がサジェストされるようになります。
好きなジャンルの本の登録をスマホなどのKindleアプリで先に済ませてある場合この手順は不要です。
設定完了
本のジャンル登録まで終わればKindle for PCの初期設定は完了です。
 VirtualBoxでCentOS7.5のインストール方法を解説【Windows10】
VirtualBoxでCentOS7.5のインストール方法を解説【Windows10】 Windows10を無償アップグレード後に再インストールする方法!
Windows10を無償アップグレード後に再インストールする方法!【Windows 10】Kindle for PCの使い方
Windows10のKindleアプリKindle for PCの使い方をご紹介します。ここからは実際に電子書籍を購入してKindle for PCで読むまでの流れを解説します。
購読手順
Kindle for PCを使った電子書籍の購読手順です。
「Kindle」アプリを起動
デスクトップから「Kindle」アイコンをクリックしてKindle for PCを起動します。
ログイン
まだログインが済んでいない場合はここでログインをします。
画面右上のKindle storeをクリック
Kindle for PCの画面右上の「Kindle Store」をクリックします。
Amazonの「Kindle」ストアが開く
Amazonの「Kindle」ストアが開きます。ここからKindle for PCで読みたい本を探しましょう。
読みたい本の選択
Kindle for PCで読みたい本が決まったら本をクリックして購入ページを開きます。
1-Clickで今すぐ買うを選択
本の購入ページにて「1-Clickで今すぐ買う」をクリックします。
配信デバイス選択のKindle for PCを選択
購入の確定画面が表示されます。ここで「Kindleストアでショッピングを続ける」の下にある配信デバイス選択で「Kindle for PC」を選択します。
配信ボタンをクリック
Kindle for PCが選択できたら「配信ボタン」をクリックします。これによりKindle for PCに購入した本が配信されます。
ダウンロード済を確認
Kindle for PCに戻ってライブラリからダウンロード済を確認します。
ダウンロード出来ていたら本をクリック
Kindle for PCに購入した本が配信されているのを確認できました。ダウンロード出来ていたら本をクリックします。
読書の準備完了
無事、購入した本を開くことができました。これでKindle for PCでの読書の準備完了です。
最後に
いかがでしたでしょうか。Windows10に「Kindle」アプリをダウンロードして起動する方法から、初期設定、本を購入して読む方法までご紹介しました。無事デスクトップにアイコンは表示されましたでしょうか。
KindleをPCで利用する利点は冒頭で述べた通りですが、そもそもKindleという電子書籍サービス自体が非常に便利です。サブスクリプションのkindle unlimitedや、無料本など他社のサービスに比べコンテンツ量は圧倒的です。
もしKindle for PCが合わなくても、是非一度スマホやタブレットなどでも利用してみてください。
 【Windows10】サポート期間・終了期限をバージョンごとに解説!
【Windows10】サポート期間・終了期限をバージョンごとに解説! 【Windows10】Windows Defenderのファイアウォールのオン/オフ設定方法!
【Windows10】Windows Defenderのファイアウォールのオン/オフ設定方法!合わせて読みたい!Kindleに関する記事一覧
 【iPhone】PDFファイルをKindleアプリで読む方法!
【iPhone】PDFファイルをKindleアプリで読む方法!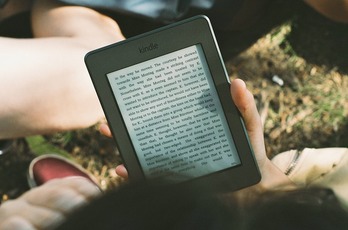 Kindleの電子書籍を印刷する方法!違法性についても解説!
Kindleの電子書籍を印刷する方法!違法性についても解説! 「Kindle Unlimited」の解約/退会方法をくわしく解説!
「Kindle Unlimited」の解約/退会方法をくわしく解説! 【iPhone】「Kindle」で削除してしまった本の復活方法!
【iPhone】「Kindle」で削除してしまった本の復活方法!

























