2019年09月21日更新
【iPhone】PDFファイルをKindleアプリで読む方法!
「iPhone版KindleアプリでPDFファイルを読みたい」や「Kindleで自炊の本を一括管理したい」というニーズは多いと思います。この記事ではiPhoneのKindleアプリでPDFファイルを読み込む手順や、Kindleへの転送の方法などをご紹介します。

目次
【iPhone】KindleアプリでPDFを読む方法
iPhoneでPDFファイルを読むときに、AmazonのKindleアプリで管理できたら便利です。この記事ではiPhoneのKindleアプリでPDFファイルを読み込む手順をご紹介します。
iPhoneやiPadで読む方法
AmazonはiPhoneやiPad用のKindleアプリを提供しています。App Storeから無料でダウンロード可能です。
パーソナル・ドキュメントサービスを使用
AmazonはユーザーのKindleに書籍や書類のPDFファイルなどを転送することができる「パーソナル・ドキュメントサービス」というサービスを展開しています。
Amazonからファイルの転送
「パーソナル・ドキュメントサービス」はAmazonのサイトから書籍を転送することができるサービスです。
 「Kindle Cloud Reader」のメリットと注意点を解説!
「Kindle Cloud Reader」のメリットと注意点を解説!【iPhone】KindleアプリにPDFを転送する方法
ここではiPhone用のKindleアプリにPDFを転送する方法を紹介します。
Amazonから操作
iPhoneのKindleアプリへの転送は、AmazonのサイトにあるAmazon会員アカウントを使い操作します。
アカウントサービスを選択
Amazonの「アカウント&リスト」からアカウントサービスを開きます。
「コンテンツと端末の管理」内の設定
デジタルコンテンツとデバイスにある「コンテンツと端末の管理」を開きます。
「承認済みEメールアドレス」を使用
コンテンツと端末の管理の「設定」から「パーソナル・ドキュメント設定」をクリックすると「承認済みEメールアドレス」が登録されているので確認してください。この「承認済みEメールアドレス」からPDFを送付します。
「Send-to-Kindle」のアドレスに転送
送りたい端末の「Send-to-Kindle Eメールアドレス」へ転送してください。「Send-to-Kindle Eメールアドレス」が複数ある場合は「〜さんの iPhone」と表示されているiPhone用Kindleのメールアドレス宛に転送します。
iPadの場合も同じく「〜さんの iPad」と表示されているiPhone用Kindleのメールアドレス宛です。
PDFファイルを添付して送信
「Send-to-Kindle Eメールアドレス」のメールにPDFファイルを添付して送信します。
アプリからファイルの確認
iPhone用Kindleアプリを開き、ファイルが転送されているか確認します。
クラウドに表示
Kindleのクラウド上に追加されていたらPDF書類が表示されます。ダウンロードしたらPDF化した書籍や書類を読むことができます。
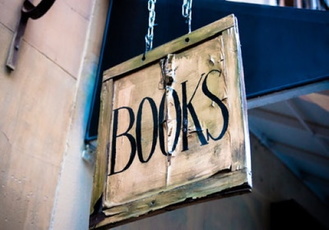 「Kindle」アプリの便利機能を画像付きで解説!
「Kindle」アプリの便利機能を画像付きで解説!【iPhone】Kindle用にPDFを変換する方法
ここまではiPhoneのKindleアプリでPDFファイルを読み込む手順をご紹介してきましたが、続いてKindle用にお手持ちの本などをPDFを変換する方法を紹介します。
自炊したPDFの変換ソフト
本を裁断してスキャンしPDF化した自炊ファイルをKindle本に変換するソフトが必要となります。
Kindle Comic Creator
Amazonは、PDFなどのファイルをKindleで読み込んで、MOBI形式に変換するツール「Kindle Comic Creator」提供しています。
Amazon公式のツール
Kindle Comic CreatorはAmazon公式のツールです。独立系のクリエイターが自作の著書やマンガなどを電子書籍でセルフ出版するためのソフトとして無料提供しています。
ファイルの変換
ここではMac版Kindle Comic Creatorを使いファイル変換する手順を紹介します。
「新しい本を作成」を選択
Kindle Comic Creatorを開くと「既存の本を開く」と「新しい本を作成」と2つのメニューが表示されます。ここでは「新しい本を作成」を選択します。
「パネル選択」で設定
まず「パネル選択」を設定します。
言語は日本語
本の言語は「日本語」を選びます。Kindle Comic Creatorでは世界中の言語を選択できます。
パネルビューは「いいえ」を選択
パネルビューは「いいえ」を選択します。
本の組方向を設定
本の組方法を設定します。縦組(縦置き)、横組(横組)、コミックなど見開きページがある場合は「アンロック」を選択します。
右か左開きの設定
見開きを右開きか左開きかを設定します。
ページサイズを設定
本のページサイズを設定。画像の解像度を決めます。
「メタデータ&設定」画面で設定
「続ける」をクリックして「メタデータ&設定」画面に移行します。
タイトルと著者の入力
メタデータに「タイトル」と「著者」を入力します。タイトル名と著者名は必須です。
保存場所の選択
Macのデータの保存場所を選択します。そのままでもいいですが「ブラウズ」をクリックして保存したい場所を指定してください。
本のカバー画像を指定
本のカバー画像を指定します。表紙にしたい画像を「ブラウズ」をクリックして選んでください。
「ページの追加を開始」でページ追加
メタデータや表紙の画像などの入力が済んだら「ページの追加を開始」をクリックして、フォルダ内にある自炊ファイル画像のページを追加し「OPEN」をクリック。
「ビルド&プレビュー」を選択
Kindle Comic Creatorのメニュー「ビルド」から「ビルド&プレビュー」を選択します。ファイルをKindle本に生成します。
PDFファイルの変換開始
PDFファイルを変換しKindle本に変換します。
 【Kindle】アプリ/クラウドから本を削除する方法を解説!
【Kindle】アプリ/クラウドから本を削除する方法を解説!【iPhone】KindleアプリにPDFを読み込む際の注意点
ここではKindleアプリにPDFを読み込むためのサービスや対応した端末、注意点などをチェックします。
パーソナル・ドキュメントサービス
Kindleパーソナル・ドキュメントサービスは、ユーザーがAmazonアカウントに登録しているFireタブレット、Kindle端末、iPhoneなどのKindleアプリに、対応したファイルを送信するサービスです。
Amazon会員なら利用可能
Kindleパーソナル・ドキュメントサービスは、Amazonの会員なら全てのユーザーが利用可能です。
「Send-to-Kindle」への送信は数分かかる
送りたい端末へPDFを送る「Send-to-Kindle Eメールアドレス」への送信は、実行してから数分かかる場合があります。
ファイルサイズは50Mの制限
Kindleパーソナル・ドキュメントサービスの送れるドキュメントの合計サイズは50 MBまでです。それを超えた場合はZIPファイルに圧縮することもできます。圧縮ファイルは自動的にKindle形式に変換されライブラリに保存されます。
自炊したファイルは重い
自炊したファイルは、スキャンした本の解像度が高いと重いファイルになる場合があります。Kindleパーソナル・ドキュメントサービスを利用したい場合は、自炊するファイルのサイズも注意が必要です。
Kindleアプリで開けない
Kindleのアプリでは以下の形式のファイルを開くことができます。Kindleアプリで開けないない場合は、まず対応形式か確認してください。
Kindle形式(.MOBI、.AZW)、Microsoft Word(.DOC、.DOCX)、HTML(.HTML、.HTM)、RTF(.RTF)、Text(.TXT)、JPEG(.JPEG、.JPG)、GIF(.GIF)、PNG(.PNG)、BMP(.BMP)、PDF(.PDF)
対応形式なのに開かない場合は、Kindleパーソナル・ドキュメントサービスへの再登録などで解決する場合があります。
まとめ
現在では電子書籍がかなり普及していますが、電子書籍化されていない書籍は数多くあります。普段から常に持っておきたいお気に入りの本を自炊しKindleアプリに転送するニーズはまだまだ無くならないと思います。
本記事で紹介した様々な方法をヒントにAmazonのサービスをより便利に活用してみてください。
合わせて読みたい!Kindleに関する記事一覧
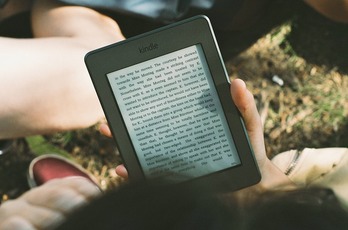 Kindleの電子書籍を印刷する方法!違法性についても解説!
Kindleの電子書籍を印刷する方法!違法性についても解説! 「Kindle Unlimited」の解約/退会方法をくわしく解説!
「Kindle Unlimited」の解約/退会方法をくわしく解説! 【iPhone】「Kindle」で削除してしまった本の復活方法!
【iPhone】「Kindle」で削除してしまった本の復活方法! 【Kindle】無料の本の効率的な探し方をくわしく解説!
【Kindle】無料の本の効率的な探し方をくわしく解説!




















