2019年08月06日更新
VirtualBoxでCentOS7.5のインストール方法を解説【Windows10】
Windows10でVirtualBoxを使って仮想マシン上に、centOSをインストールする方法を紹介します。centOSを初めて使う方やLinuxを勉強中の方はぜひ一度VirtualBoxの仮想マシン上でcentOSを利用してみましょう。

目次
- 1VirtualBoxとは?
- ・PC上に仮想マシン環境を作成できるアプリ
- 2centOSとは?
- ・Linuxの種類の1つ
- 3VirtualBoxでCentOS7.5をインストールする事前準備【Windows10】
- ・VirtualBoxのインストール手順
- 4VirtualBoxでCentOS7.5をインストールする方法【Windows10】
- ・CentOS7.5のディスクイメージのダウンロード
- ・CentOS7.5のインストール手順
- ・マウス統合などの有効化の手順
- 5VirtualBoxにインストールしたCentOS7.5の初期設定【Windows10】
- ・初期設定の手順
- ・合わせて読みたい!Windowsに関する記事一覧
VirtualBoxとは?
Windows10上でVirtualBoxを使ってcentOS7.5を走らせるとはどのようなことなのでしょうか?まず初めにcentOS7.5をWindows10上で動かすために利用するVirtualBoxについてご紹介します。centOS7.5を初めて利用する方もご覧ください。
PC上に仮想マシン環境を作成できるアプリ
VirtualBoxは仮想マシンを利用することができるアプリケーションです。VirtualBoxはWindows10に対応しているため、VirtualBoxを使って仮想マシンを作成し、centOS7.5をインストールすれば、Windows10でcentOS7.5を利用できます。
この方法を利用して、centOS7.5をWindows10上で動かすことができればcentOS7.5の勉強や動作確認も手軽に行うことができます。また、centOS7.5専用のハードウェアを用意する必要が無いこともVirtualBoxで仮想マシンを利用するメリットの一つです。
centOSとは?
仮想マシンで動かそうとしているcentOS7.5とはどのようなOSのなのでしょうか。centOS7.5について紹介します。centOS7.5のディスクイメージは無料でダウンロードして仮想マシンで利用できますのでぜひcentOS7.5をお試しください。
Linuxの種類の1つ
centOS7.5はLinuxディストリビューションの一つです。LinuxディストリビューションとはcentOS7.5を含むLinux系のOSのことをいいます。Linuxディストリビューションは非常に多く種類がありますはその中でもcentOS7.5は人気です。
VirtualBoxでCentOS7.5をインストールする事前準備【Windows10】
VirtualBoxでCentOS7.5をインストールするときの事前準備をご紹介します。その後、VirtualBoxをダウンロードしたりcentOS7.5をダウンロードして仮想マシンを作成、環境設定やセットアップを行います。
VirtualBoxのインストール手順
VirtualBoxのインストール手順を紹介します。VirtualBoxをインストールして仮想マシンを作成、セットアップすることにより、ディスクイメージからcentOS 7.5をインストールすることができます。
また、遅い回線を利用しているかたは次項のcentOS7.5のディスクイメージのダウンロードを同時に行っておくことをおすすめします。centOS7.5のディスクイメージはかなり容量が大きいので場合によっては長時間かかります。
VirtualBoxをダウンロード
下記VirtualBoxリンクよりVirtualBoxをダウンロードします。リンク先のDownloadをクリックします。
VirtualBoxをセットアップするホストOSのプラットフォームを選択します。
VirtualBoxセットアップファイルの保存先を選択します。
セットアップを起動し新規を選択
VirtualBoxセットアップを起動します。アカウント制御画面が表示された場合は必要ですのでアカウント制御を許可してください。また、管理者ユーザで実行してください。
VirtualBoxのセットアップウィザードが開くので画面の指示に従いNextをクリックします。
VirtualBoxのカスタムセットアップを行なうことができます。選択したらNextをクリックします。
Oracleユニバーサルシリアルバスコントローラドライバのインストールを行います。
VirtualBoxのセットアップが完了したらFinishをクリックします。
VirtualBoxのインストール及びセットアップが完了です。
仮想マシンの作成
VirtualBoxをインストールしたら仮想マシンを作成します。新規をクリックしてください。
仮想マシンの設定を行います。タイプをLinux、バージョンをCentOSにしましょう。
割り当てるメモリを指定します。容量によってはコアインストールしかできない場合があります。GUIを使いたい場合は2GB以上割り当てましょう。
仮想ハードディスクの作成
仮想ハードディスクの作成では20GB以上の容量を割り当てるようにしましょう。少なすぎると動作が不安定になってしまう可能性があります。
VirtualBoxでCentOS7.5をインストールする方法【Windows10】
VirtualBoxでCentOS7.5をインストールする方法を紹介します。前項の事前準備でcentOS7.5をインストールする環境のセットアップは終了していますので、centOS7.5のディスクイメージをダウンロードしてcentOS7.5環境を作成します。
CentOS7.5のディスクイメージのダウンロード
CentOS7.5のディスクイメージのダウンロードを行います。CentOS7.5のディスクイメージのダウンロードは公式サイトから行います。CentOS7.5のディスクイメージは容量が大きいので注意してください。
CentOS7.5のディスクイメージのリンクはミラーを含めて複数ありますので、これらのリンクからディスクイメージをダウンロードします。
CentOS7.5のインストール手順
仮想マシンでCentOS7.5のディスクイメージを読み込むとインストーラが起動するのでInstallCentOS7を選択します。この部分はCUIですのでキーボードで操作します。
仮想マシンが上記のスクリーンショットのような画面になったらインストール中です。
マウス統合などの有効化の手順
CentOS7.5でマウス統合などの有効化を行なうにはパッケージや外部ツールを導入したり、コマンドを投入します。
RPMパッケージ
rpmパッケージを使うにはrpmコマンドを使います。rpmコマンドは、[rpm -ivh <PackageName>]といった感じで利用します。<PackageName>には投入したいパッケージ名を指定します。
rpmコマンドにもオプションが複数ありますので必要なオプションを追加してrpmコマンドを投入してください。ただし、これらの操作はスーパーユーザー(adminユーザー)でなければ行なうことができない場合があります。
Guest Additions
Guest Additionsを利用するにはGuest Additionsイメージを用いますが、その前にyumコマンドを投入します。yumコマンドは次のものを用います。
yum -y install epel-release
yum -y groupinstall "Development Tools"
yum -y install dkms bzip2 gcc make kernel-devel kernel-headers
上記yumコマンドを投入後GuestAdditionsイメージを利用しましょう。
VirtualBoxにインストールしたCentOS7.5の初期設定【Windows10】
centOS7.5の初期設定や環境設定を紹介します。centOS7.5の環境設定では言語やスーパーユーザーの設定といった内容をセットアップしていきます。最終的に環境設定については利用者の利用環境によって異なってきます。
初期設定の手順
初期設定の手順を紹介します。
端末を起動する
初期設定が始まるとまず設定中の言語を選択する画面になりますので日本語を選択します。
スーパーユーザーの設定
スーパーユーザーの作成方法を紹介します。スーパーユーザーとは管理者権限を持ったユーザです。インストールの開始をクリックします。
ユーザーの作成をクリックします。
ユーザーの作成がめんで、このユーザーを管理者にするにチェックを入れて、ユーザー名・パスワードを設定します。
スーパーユーザーが作成されました。
スーパーユーザーを作成したら再起動します。
コマンドでアップデート
CentOSでコマンドでアップデートを行なうときには、yumコマンドが便利です。rpmコマンドよりも使いやすいため、パッケージの統合管理システムであるyumコマンドを使います。
リポジトリに参加
リポジトリの追加を行うにはCentOSにログインします。その際、パスワードは表示されませんが入力されていますので注意してください。
スーパーユーザーでログイン後、yumコマンドを使ってリポジトリを追加します。
日本語入力の設定
日本語入力を設定するには日本語入力リポジトリを追加しましょう。
シャットダウン方法
CentOSを含むLinuxでシステムをシャットダウンするには、shutdownコマンドを使います。shutdownコマンドにはいくつかオプションがあります。例えば今すぐシャットダウンするには、[shutdown -h now]というコマンドを用います。
また、-rというオプションを使えばシステムを再起動することもできます。その際は、[shutdown -r now]と指定すれば今すぐ再起動が始まります。他にも[shutdown -h +1]と指定すれば1分後にシャットダウンさせることができます。
合わせて読みたい!Windowsに関する記事一覧
 【Windows10】ブルースクリーンが頻発する原因と対処法!
【Windows10】ブルースクリーンが頻発する原因と対処法!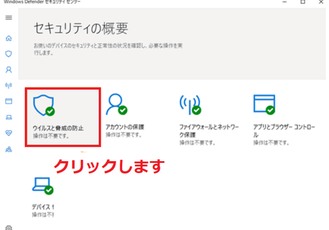 【Windows10】「Windows Defender」でフルスキャンする方法!
【Windows10】「Windows Defender」でフルスキャンする方法! 【Windows Defender】有効にできないときの原因と対処法!
【Windows Defender】有効にできないときの原因と対処法!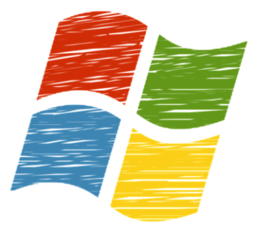 Windows7で共有ファイル/フォルダを設定する方法!
Windows7で共有ファイル/フォルダを設定する方法!



































