2019年08月05日更新
【Windows10】ブルースクリーンが頻発する原因と対処法!
Windows10をいつも通りに使おうとしたらブルースクリーンの画面になり困っている方も中にはいるそうです。なぜブルースクリーンが併発するのでしょうか。そこで今回はWindows10でブルースクリーンにが頻発する原因と対処法についてまとめてみました。
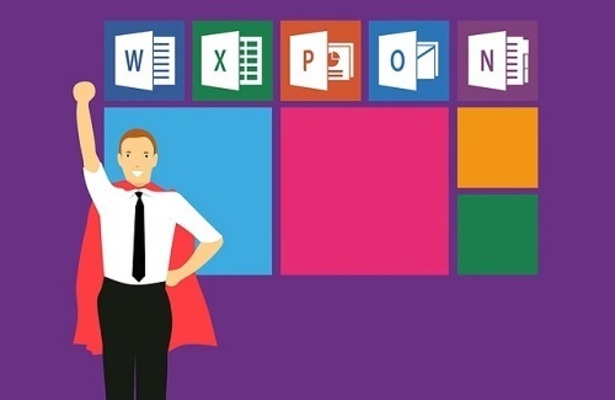
目次
- 1【Windows10】ブルースクリーンとは
- ・OSがエラーを起こした時に表示される画面
- 2【Windows10】ブルースクリーンの原因
- ・Windows更新プログラムのインストール
- ・システムファイルの破損
- ・ソフトウェアとの衝突
- ・外部機器との相性によるもの
- ・PC本体の故障
- ・PCのスペックの問題
- 3【Windows10】ブルースクリーンの危険性
- ・データが失われる可能性がある
- ・より重大なエラーに繋がることも
- 4【Windows10】ブルースクリーンの代表的なエラーコード
- ・CRITICAL_PROCESS_DIED
- ・SYSTEM_SERVICE_EXCEPTION
- ・SYSTEM_THREAD_EXCEPTION_NOT_HANDLED
- ・IRQL_NOT_LESS_OR_EQUAL
- 5【Windows10】ブルースクリーンが表示される場合の対処法~最初に行うこと~
- ・セーフモードで起ち上げる
- ・外部機器を全て外す
- ・放電を行う
- 6【Windows10】ブルースクリーンが表示される場合の対処法~ソフト/ドライバ~
- ・更新プログラムを最新のものにする
- ・ドライバをインストールする
- ・アプリケーションをアンインストールする
- 7【Windows10】ブルースクリーンが表示される場合の対処法~システム~
- ・システムの復元
- ・Windowsをダウングレードする
- ・クリーンインストールを行う
- 8【Windows10】ブルースクリーンが頻発する場合の対処法
- ・メモリ不足の可能性あり
- ・ハード的な故障の可能性も
- ・最後に
- ・合わせて読みたい!Windows10に関する記事一覧
【Windows10】ブルースクリーンとは
Windows10でブルースクリーンが頻発する原因や対処法を本記事では紹介したいと思いますが、その前にWindows10のブルースクリーンとは何か?ということを皆さんはご存知ですか?もちろんなぜブルースクリーンが起きるのか。
といった原因もご説明しますが、ここではまず、Windows10のブルースクリーンとはどういったものかについて見ていきたいと思います。
OSがエラーを起こした時に表示される画面
ブルースクリーンとは、ハードやソフトなどで修復できないようなエラーが有ると、強制的に再起動して解決しようとするWindowsの機能の1つです。再起動するだけではユーザーには原因がわからないので、エラーメッセージをブルーの背景の画面に表示します。
このエラー画面のことを『ブルースクリーンエラー』と呼びます。WindowsXPの頃は、頻発に起こっていたのですが、Windows7あたりから滅多なことでは起こらなくなりました。が、Windows 10にしてから頻発するようになりました。
ではWindows10でブルースクリーンとはどういったものかについてわかったところで次の項からはWindows10でブルースクリーンが頻発する原因について見ていきたいと思います。
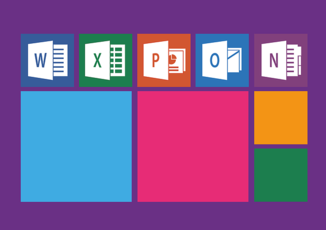 【Windows10】ブルースクリーンの回復後にすることを解説!
【Windows10】ブルースクリーンの回復後にすることを解説!【Windows10】ブルースクリーンの原因
Windows10のブルースクリーンとはどういったものなのかということがわかりましたね。Windows10のブルースクリーンとはその名の通り画面が青く表示されてしまうことです。そこにエラーコードが表示されたり不具合が生じます。
なんとなくWindows10のブルースクリーンの表示になると、何か不具合があったのと思ってしまいますよね。実はその通りです。そこでここではWindows10のブルースクリーンになってしまう原因について見ていきたいと思います。
Windows更新プログラムのインストール
Windows10でブルースクリーンが頻発する原因として挙げられるのはWindows10の更新プログラムをインストールした直後に発生した場合は、そのプログラムが原因の可能性が高いです。プログラムをアンインストールし、一度更新前の状態に戻してみます。
システムファイルの破損
Windows10でブルースクリーンが頻発する原因として挙げられるのはシステムファイルが破損したことが考えられます。もしくはブートファイルが破損も。Windows10でブルースクリーンが頻発する原因は、システムファイルの破損です。
BCDファイル、システムファイルといったPCのファイルの破損、または紛失がブルースクリーン問題を起こします。
表示されるエラーコード『0xc0000001』『0xc0000225』『0xc000000f』『0xc000021a』は、このシステムファイルの破損によるエラーコードです。
ソフトウェアとの衝突
特定なソフトをインストールした後ブルースクリーンが現れるなら、ソフトとシステムの相性が悪い、ソフトウェアにバグがある、およびドライバご感染の問題のは原因です。Windows10でブルースクリーンが頻発する原因は、ソフトウェアとの衝突です。
ある特定のソフトウェアをインストールした後にWindows10にブルースクリーンが現れるようであれば、ソフトウェアとシステムの相性が悪い、インストールしたソフトウエアにバグがある場合が原因として考えられます。
外部機器との相性によるもの
Windows10でブルースクリーンが頻発する原因として挙げられるのは外部機器との相性お考えられます。どういうことかというと外部ハードウェアデバイスが不適切にインストールされているかもしれません。
デバイスの使用中にも起こる?
ブルースクリーン(再起動が繰り返す現象)発生時になにかデバイスを接続したり、使用はしていませんでしたか?デバイス自身に問題がなくてもデバイスのドライバが原因でブルースクリーン(再起動が繰り返す現象)の原因となっている可能性もあります。
PC本体の故障
Windows10でブルースクリーンが頻発する原因として挙げられるのはパソコン本体の故障も考えられます。Windows10のバグ。Windows10でブルースクリーンが頻発する五つ目の原因は、ハードディスク(HDD)の不良の場合です。
ハードディスクに不良セクターがあるという場合、PCが通常通りドライバーや起動ファイルを起動できなくなるため、問題のブルースクリーンを引き起こしてしまいます。
PCのスペックの問題
もしくは原因として挙げられるのはパソコンのスペックが古いです。また、ハードウェアのドライバ、特にグラフィックスドライバが古くなっています。これらがWindows10でブルースクリーンが頻発する原因です。
 【Windows10 ブルースクリーン】再起動を繰り返す原因と解決策!
【Windows10 ブルースクリーン】再起動を繰り返す原因と解決策!【Windows10】ブルースクリーンの危険性
ここまではWindows10でブルースクリーンとはどういったものなのか、そしてWindows10でブルースクリーンが頻発する原因をみてきました。
当てはまるものはありましたか?そんなWindows10でブルースクリーンですがどのような危険性があるのでしょうか?そこでここではWindows10でブルースクリーンになると起こる危険性について見ていきます。
データが失われる可能性がある
HDDが正常状態でないと、作業中にクラッシュしてデータが失われる危険性もあります。相応の知識と経験があるならともかく、知識もなく情報片手に対処しようとして悪化させてしまっては元も子もないですよね。
もし、Windows10でブルースクリーンが起こってしまい、対処法を行う自信がなかったりデータが大切であるならば諦めて修理に出しましょう。
より重大なエラーに繋がることも
Windows10でブルースクリーンが起こる危険性としては重大な問題によって Windows がシャットダウンするか、突然再起動される場合に発生することがあります。『コンピューターの損傷を防ぐため、Windows がシャットダウンされました』。
というメッセージが表示される場合があります。このようなエラーが発生する原因として、ハードウェアの問題とソフトウェアの問題の両方があります。
ブルー スクリーンエラーが発生する前に PC に新しいハードウェアを追加した場合は、PC をシャットダウンし、ハードウェアを取り外して再起動してみてください。また、作業方法や対処法などを誤ってしまうと、エラーを起こしかねません。
 【Windows10】Windows Defenderのファイアウォールのオン/オフ設定方法!
【Windows10】Windows Defenderのファイアウォールのオン/オフ設定方法!【Windows10】ブルースクリーンの代表的なエラーコード
Windows10のブルースクリーンとはどういったものなのかということと、Windows10でブルースクリーンが起こる原因とはということについてお話をしてきました。その中で少しですが『エラーコード』もお話してきました。
実はWindows10でブルースクリーンが表示されるときにエラーコードも表示されるのです。Windows10でブルースクリーンが表示されるされる場合のエラーコードはたくさんあります。その中でも今回は4つのエラーコードについて見ていきます。
CRITICAL_PROCESS_DIED
『CRITICAL_PROCESS_DIED』のエラーコードは、バグチェックエラーコード0x000000EFまたはブルースクリーンエラーを伴う重要なシステムプロセスの停止を指します。重要なシステムプロセスが正常に動作しない場合には次のようなことが起こります。
オペレーティングシステムにはトラブルが起こり、クラッシュしてWindows10でエラー『問題が発生したため、PCを再起動する必要があります。エラー情報を収集しています。自動的に再起動します。』すると上記のようにエラーコードが表示されます。
SYSTEM_SERVICE_EXCEPTION
Windows10で『SYSTEM_SERVICE_EXCEPTION』のエラーコードが表示され、ブルースクリーンになる現象は、ウェブページの画像をエクスプローラにドラッグ&ドロップ及びその逆をした時に発生していました。
必ずというわけではなく、数個から数十個ドロップした時に発生していました。
SYSTEM_THREAD_EXCEPTION_NOT_HANDLED
『SYSTEM_THREAD_EXCEPTION_NOT_HANDLED』もよく見かけるブルースクリーンエラーコードのようです。この場合は、『lvrs64.sys』という原因ファイルが表示されています。こちらはWebカメラが原因っぽいですね。
私はロジクールのWebカメラを接続(ほとんど使っていませんが)しているので、ドライバーをアップデートしましたが、いまだにWindows10でブルースクリーンが表示されることがあります。
IRQL_NOT_LESS_OR_EQUAL
IRQL_NOT_LESS_OR_EQUALのエラーコードとは、ドライバの問題、またはバックアップユーティリティまたはウイルス対策スキャナによって引き起こされるWindowsサービスの不良のいずれかを意味します。これは似たようなものです。
こちらは先ほど説明したKMODE_EXCEPTION_NOT_HANDLEDとは異なるエラーです。このガイドの多くはよく知られています。
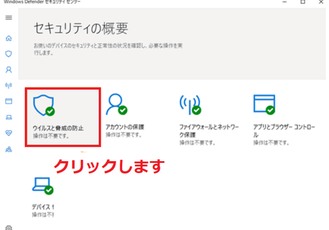 【Windows10】「Windows Defender」でフルスキャンする方法!
【Windows10】「Windows Defender」でフルスキャンする方法!【Windows10】ブルースクリーンが表示される場合の対処法~最初に行うこと~
Windows10でブルースクリーンが起こる原因やエラーコードについて紹介してきました。さて、そんなWindows10でブルースクリーンが表示されたときにはどうすればいいのでしょうか。対処法がわからないsという方も中にはいるでしょう。
そこでここではWindows10でブルースクリーンが起こるときの最初に行っておくべき対処法をご紹介します。
セーフモードで起ち上げる
問題のドライバやアプリケーションをアンインストールできない場合は、セーフモードで起動して削除を行いましょう。スタートメニューで『電源』をクリックし、電源メニューでShiftキーを押しながら再起動ボタンをクリックしましょう。
セーフモードで立ち上げるためにはオプションの選択画面が表示されるので『トラブルシューティング』をクリックします。
トラブルシューティング画面が表示されたら『詳細オプション』をクリックしましょう。
詳細オプションメニューでは『スタートアップ設定』をクリックします。
スタートアップ設定が表示されたら『再起動』ボタンをクリックしましょう。
再起動後に再びスタートアップ設定が表示されます。セーフモードでの起動は項目4~6になるので『数字キーの4~6』か『F4~F6キー』を押してセーフモードを起動しましょう。セーフモードが起動したら、問題のドライバやアプリケーションを削除しましょう。
これでセーフモードで起動することができました。このセーフモードで起動する方法を覚えておけば何かしら役立ちそうです。
外部機器を全て外す
続いて紹介する対処法は簡単です。パソコンに接続している機器や内部のパーツが原因でブルースクリーンが発生する場合、機器のドライバに問題があるのか機器自体に問題があるのか確認してみましょう。
上記のドライバの更新を試してもブルースクリーンが起きる場合は、機器を取り外してパソコンを起動してみてブルースクリーンが発生するかどうか確認してみて、ブルースクリーンが発生しないのであれば原因の機器を別の物に交換しましょう。
機器を更新したり、機器に異常がなくても、接続に問題があったり電源供給が足りていない場合もあります。そういった場合はパソコンの機器の接続状況を見直してみましょう。
放電を行う
外部接続している機器の更新など、セーフモードを行ってみてもダメな場合には放電をします。Windows10のブルースクリーンになってしまう原因は電気供給も関係するからです。そのためにはパソコンの電源を切り、電源コードなどを抜きます。
そしてパソコンを裏返し、バッテリーを抜いて10分ほど放電します。一時的なトラブルの場合、この方法で直る可能性があります。
 【Windows10】ゲームバーで画面キャプチャを記録する方法!
【Windows10】ゲームバーで画面キャプチャを記録する方法!【Windows10】ブルースクリーンが表示される場合の対処法~ソフト/ドライバ~
さて、先ほどはWindows10でブルースクリーンが頻繁におこるときの対処法としてセーフモードや放電の方法などをご紹介しました。それらはまず最初に行っておくべき対処法です。それでも改善しないことももちろんありますよね。
そういった場合にはどうしたらいいのでしょうか。そこでここではWindows10でブルースクリーンが起こるときの対処法としてソフトウェアやドライバに対するものをご紹介します。
更新プログラムを最新のものにする
OSに問題がある場合は、Windows UpdateでOSをアップデートすることにより解決することが可能です。デスクトップ画面左下のスタートボタンをクリックしてスタートメニューを開き、『設定』ボタンをクリックしましょう。
Windowsの設定ウィンドウが表示されたら『更新とセキュリティ』をクリックしましょう。
設定画面が表示されるので、左側メニューの『Windows Update』をクリックしてWindows Updateメニューを開き『更新プログラムのチェック』ボタンをクリックしましょう。更新がある場合はダウンロードとインストールが行われます。
ドライバをインストールする
続いての対処法はドライバをインストールする方法です。停止コードの下部に『失敗した内容』として『〇〇.sy』など、ブルスクの原因となったファイルがログとして表示されます。このファイル名を検索サイトなどで調べてみましょう。
ほとんどの場合はドライバやアプリケーションが関わっているので、検索してどのドライバ・アプリケーションなのか原因を特定しましょう。
特定が完了したら早速更新を行いましょう。アプリケーションの場合は最新バージョンをインストールするか、ブルスクが発生する前のバージョンをインストールしましょう。
ドライバを更新するには、デバイスマネージャーを開きます。デスクトップ画面左下のスタートボタンをクリックしてスタートメニューを開き、『すべてのアプリ』をクリックします。
そこから『Windowsシステムツール』フォルダを開きます。
『コントロールパネル』をクリックしましょう。
コントロールパネルが表示されたら『ハードウェアとサウンド』をクリックします。
ハードウェアとサウンドメニューが表示されたら『デバイスマネージャー』をクリックしましょう。
デバイスマネージャーが開いたら原因のデバイスを右クリックして、メニューの『ドライバーの更新』をクリックしましょう。
ドライバの検索方法を尋ねられるので『ドライバーソフトウェアの最新版を自動検索』をクリックすると、インターネット上からドライバを検索して自動インストールしてくれます。
もしドライバのアップデートが見つからなかった場合は、ドライバをアンインストールしましょう。デバイスマネージャーで原因のデバイスを右クリックして、メニューの『デバイスのアンインストール』をクリックすることでドライバをアンインストールできます。
これでドライバをアンインストールすることができました。
アプリケーションをアンインストールする
続いての対処法はアプリケーションをアンインストールします。パソコンがとあるソフトをインストールした後ブルースクリーン故障が現れたら、セーフモードでそれをアンインストールしてみてください。パソコンを起動します。
WindowsのLOGOが現れる画面に、電源ボタンを押してまま強制終了します。二、三回を繰り返せば、自動的にWindows復元環境に入って、復元環境で『トラブルシューティング』をクリックします。
次は『詳細オプション』から『スタートアップ設定』を選択します。
再起動して、『4)セーフモードを有効にする』を選択します。
セーフモードに入ってから、左下のメニューをクリックして、『設定』から『アプリ』を選択し、メニューでブルースクリーン故障を起こさせるソフトをアンインストールしてみてください。これでアプリケーションのアンインストールは完了です。
アプリケーションをアンインストールしてみてもダメなら別の対処法を試しましょう。
 【Windows10】Windows Liveメールを使う方法を解説!
【Windows10】Windows Liveメールを使う方法を解説!【Windows10】ブルースクリーンが表示される場合の対処法~システム~
Windows10でブルースクリーンが頻繁におこるときの対処法として先ほどはアプリケーションをアンインストールする方法をご紹介しました。しかし、アプリケーションをアンインストールする方法でも解決できない場合があります。
そういったときにはどうすればいいのでしょうか?そこでここではWindows10でブルースクリーンが頻繁におこるときの対処法をシステムの観点から行っていきたいと思います。
システムの復元
Windows復元環境のスタートアップ修復は、システムの破損したファイルと異常なファイルなど、さまざまな起動問題をスキャンして修復できます。ブルースクリーンが現れるなら、活用しできます。Windowsのインストールディスクをパソコンに入れます。
パソコンを起動して、BIOSでCD-ROM Driveを最優先起動項目に設定します。
Windowsのインストールディスクから起動した後、Windows 10のインストール画面で、左下の『コンピューターを修復する』をクリックします。
Windowsの復元環境に入ってから、順序に『トラブルシューティング』から『詳細オプション』にいき、『スタートアップ修復』を選びます。そのあとは自動的に不具合を修復しますので、完成するまで待ちます。
Windowsをダウングレードする
それでもダメな場合にはWindows10のバージョンをダウングレードしましょう。Windows 8.1のSSDを別のSSDにクローン化させてWindows 10にアップグレードしたので、まだWindows 8.1のSSDも残っています。
これも今後何度でもWindows 10へアップグレードできるし、Windows 8.1にダウングレードしても再びWindows 10へアップグレードできるということですね。
クリーンインストールを行う
Windows10のクリーンインストールとは、無料でMicrosoftの公式サイトからダウンロードできるツールです。Windows10が搭載されているパソコンを、個人的な設定をする前のまっさらな状態に戻すことができます。
Microsoftの公式サイトからインストールするツールを使って行う作業なので、無料でインストールできますが、パソコンに不具合が発生する心配はありません。
ただ事前に準備をきちんと行っていないと大切なデータを失ったり、アプリが使えなくなったりする可能性があります。
 【Windows10】Windows Defenderの除外設定方法を解除する方法!
【Windows10】Windows Defenderの除外設定方法を解除する方法!【Windows10】ブルースクリーンが頻発する場合の対処法
さて、先ほどまではWindows10でブルースクリーンが頻繁におこる場合の対処法をご紹介しました。特にアプリケーションをアンインストールする方法などを説明してきましたね。アプリケーションをアンインストールする方法でも頻繁に起こる場合があります。
頻繁にWindows10のブルースクリーンが起こる場合にはどういった対処法がいいのでしょうか?ここでは頻繁にWindows10のブルースクリーンが起こる場合の対処法について見ていきたいと思います。
メモリ不足の可能性あり
ブルースクリーンエラーが発生しなくなった一番の解決策はメモリの交換でした。ただ、Windows8.1の時は全くブルースクリーンエラーが発生しなかったので、正確には『Windows10』と使っていた古いメモリの組み合わせが悪かったのかもしれません。
Windows10ブルースクリーンが毎日起こるようであればメモリ不足が原因だと考えられます。新しいものに交換をしましょう。
ハード的な故障の可能性も
パソコンを長い間使っている場合は、ハードディスクやメモリの経年劣化による問題が度々発生するようになります。PCの動きが遅くなったり、今回のメイントピックであるブルースクリーンが発生したりする事が多く発生する場合があります。
ハードディスクやメモリの劣化状態を確認するため、ハードウエア診断を実行してみましょう。ハードウエア診断を実行する場合、専用の診断ツールを別途ダウンロードする場合もあります。
しかし、Windows10の場合はメモリ診断ツールを別途ダウンロードせずとも、『Windows標準』のツールがあるため、今回は標準ツールを使ってハードウエア診断を実行してみましょう。まずはWindows10のスタートメニューを開きます。
全てのアプリの中の『Windows管理ツール』を開きます。
『Windows メモリ診断』をクリックして開きましょう。
『Windows メモリ診断』をクリックすると、上記の画像のウィンドウが表示されます。ウィンドウの中から『今すぐ再起動して問題の有無を確認する』をクリックします。
すると、メモリ診断を開始するために、お使いのWindows10のPCが再起動を始めます。
再起動後にPCが起動すると、ブルースクリーンよりも濃い色の青い画面が表示されます。この濃い青の画面が『メモリ診断』の画面となります。メモリ診断が開始され、診断完了まで約10分ほど待ちましょう。
診断が完了すると、PCが立ち上がり、デスクトップ画面が表示されます。PC画面右下にメモリ診断の結果が表示されます。特に問題が検出されなかった場合は『メモリーエラーは検出されませんでした』というメッセージが表示されます。
ただし、メモリ診断の結果はPCが立ち上がってすぐに表示されるとは限りません。PCが完全に立ち上がり、少し時間が経った頃に診断結果のメッセージが表示されます。
最後に
今回はWindows10のブルースクリーンが起こる場合の原因と対処法をご紹介しました。基本的にはメモリ不足などが原因として考えられます。その原因になるのがアプリケーションによるものだと思います。アプリケーションを多くインストールしている。
もしくは、アプリケーション自体に不具合があると、Windows10のブルースクリーンが起こる場合があります。そういったときにはただちにアプリケーションをアンインストールするようにしましょう。困ったときには参考にしてみてください。
合わせて読みたい!Windows10に関する記事一覧
 【Windows10】Windows Defenderの除外設定方法を解説!
【Windows10】Windows Defenderの除外設定方法を解説!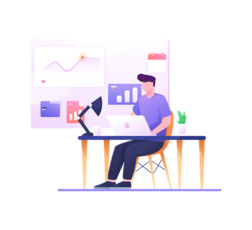 【Windows10】スクリーンショットが出来ない時の対処法!
【Windows10】スクリーンショットが出来ない時の対処法! 【Windows10】スクリーンショットが保存されない時の対処法!
【Windows10】スクリーンショットが保存されない時の対処法! 【Windows10】「Cortana」でアプリ/ソフトを開く方法を解説!
【Windows10】「Cortana」でアプリ/ソフトを開く方法を解説!





























































