2019年11月10日更新
【Windows10 ブルースクリーン】再起動を繰り返す原因と解決策!
Windows10でブルースクリーンが発生したり再起動が繰り返してお困りの方も多いのではないでしょうか?PCユーザ・システム管理者にとって今日のWindows10ブルースクリーン・再起動繰り返し障害について考えられる原因と解決策をご紹介します。
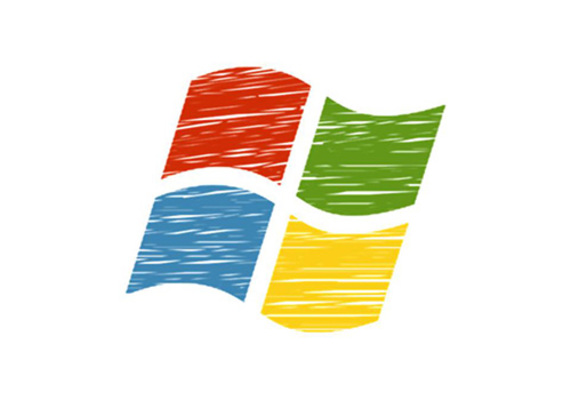
目次
ブルースクリーンとは?
ブルースクリーンとはWindows動作中に何らかの原因でシステムに異常が発生して、停止コードとともに真っ青な画面になってWindowsの動作が停止してしまった画面のことを言います。
OSの異常時に表示されるメッセージのこと
ブルースクリーンには停止コード(STOPコード)が表示されます。この停止コードはエラーコードなどとも言われており、停止コードには何が原因でシステムが停止したかが記されています。
ただし、停止コードは[STOP:0x00000000]のように16進数8桁で表示されているためこの停止コードだけを見ても原因は分かりません。停止コードを控えておいてインターネットなどで調べて障害切り分けの助けにします。
 CrystalDiskinfoの使い方!HDD/SSD診断の見方は?
CrystalDiskinfoの使い方!HDD/SSD診断の見方は?【Windows10 ブルースクリーン】再起動を繰り返す原因
Windows10でブルースクリーンで再起動繰り返しが起きている原因として考えられる原因を紹介します。
ブルースクリーンが起きたタイミングは?
はじめに、ブルースクリーン(再起動が繰り返す現象)が発生したタイミングを思い出してください。ブルースクリーン(再起動繰り返し)が発生したときに行っていた作業に原因がある可能性もあります。
このようにコンピュータの障害は様々な可能性を想定して解決策を導いていく必要があります。
更新プログラムをインストールした後
ブルースクリーン(再起動が繰り返す現象)が発生する前にWindows10シャットダウン時にWindowsアップデートが走ってはいませんでしたか?セキュリティ向上や脆弱性対策のために提供される更新プログラムが原因でブルースクリーンとなる場合もあります。
更新プログラムインストール直後からブルースクリーン(再起動が繰り返す現象)が発生している場合は更新プログラム自身や相性に問題がある可能性がありますので、復元ポイントからの復元を試してください。
デバイスの使用中
ブルースクリーン(再起動が繰り返す現象)発生時になにかデバイスを接続したり、使用はしていませんでしたか?デバイス自身に問題がなくてもデバイスのドライバが原因でブルースクリーン(再起動が繰り返す現象)の原因となっている可能性もあります。
主な原因
ブルースクリーンや再起動が繰り返す原因として多いのが、ドライバやメモリ関係の不具合です。これらの解決策についてはドライバの入れ直しやメモリの交換が効果的です。Windowsにはトラブルシューティング機能がありますが特定できないことが多いです。
原因は多種多様
ブルースクリーンや再起動が繰り返す現象の原因は様々でそれぞれの原因に対してそれぞれの解決策があるため、一概にブルースクリーンや再起動が繰り返す現象の解決策を確定させることはできません。
しかし、停止コードやストップエラー直前のイベントログなどを解析することによりブルースクリーンや再起動が繰り返す原因を推定することが可能となります。そのために一度セーフモードで動作を確認することも有効な手段と言えます。
 CrystalDiskinfoで注意と出た!HDDが危険?健康状態は?
CrystalDiskinfoで注意と出た!HDDが危険?健康状態は?【Windows10 ブルースクリーン】再起動を繰り返すときの解決策
Windows10でブルースクリーンや再起動が繰り返すときの解決策となり得る方法をいくつかご紹介します。
停止コードの確認手順
Windows10の停止コードはブルースクリーンの画面に表示されていますが、控えることができなかった場合でもイベントビューアーから確認することが可能です。イベントビューアーでは様々なログが記録されているため解決策を見つける手がかりとなるでしょう。
イベントビューアーでのログ確認方法
スタートボタンを右クリックしてイベントビューアーを選択します。
イベントビューアーを開いたら、Windowsログ→システムを選択して現在のログをフィルターから、イベントソースをBugCheckにしてログをフィルタします。
BugCheckでフィルタしたら確認したいログを選択して、EventDataからエラーコードを読み取ります。
Windows10の停止コード一覧
Windows10の停止コード一覧をご紹介しますが、非常に多くあるため本記事で一覧としてご紹介できる停止コードは限られます。もし一覧に載っていない停止コードの場合はネットで検索すると多くの解説が出てきますので参考にしてください。
また、一覧に表示されているエラーコードの読み方として例を説明いたします。「0x08」と書かれているとこれは「0x00000008」という意味です。また一覧のエラーコード前半の「0x」は16進数表記であることを表しています。
| エラーコード | 推定される原因・被疑部品 |
| 0x02 | 外部デバイス・内部パーツ及びドライバ |
| 0x05 | レジストリへのアクセス権限不足 |
| 0x0A | 不正なメモリアドレスへの参照。被疑部品:メモリ、CPU |
| 0x0B | サポートされていない例外の発生 |
| 0x1A | メモリアドレス管理についての問題 被疑部品:メモリ、CPU |
| 0x23 | FATファイルシステム破損 被疑部品:HDD、マザーボード |
| 0x24 | NTFSファイルシステム破損 被疑部品:HDD、マザーボード |
| 0x7E | システムが処理不可能な例外の発生 |
| 0x7F | OSの損傷を防ぐためにシステムを停止させた |
| 0x7B | ブートデバイスへのアクセスができない |
| 0x9F | ドライバの電源状態が取得できない |
| 0xC000021A | システムプロセスの予期しない終了が発生 |
| 0xC0000221 | チェックサムの結果が不正 |
| 0xC0000218 | 不明な機械的な不整合及び故障が発生している |
Windows10で表示されることの多い停止コードを一覧で紹介してみました。このようにWindows10はエラーコードは出してくれますが、複数の要因が原因となっていることが多いのでこれ一つで被疑部品を特定することはかなり難易度が高いです。
また、なんとなくシステムが不安定といった場合はWindows10で搭載された高速スタートアップが原因の可能性もありますので、Windows10を最近使い始めた方はご注意ください。Windows10で高速スタートアップはデフォルトで有効になっております。
放電の手順
通常コンピュータは常に電源やバッテリから充電(給電)されており、各パーツや基盤には電圧が多少なりとも流れている状態です。そのため、基盤内のコンデンサなどに余計な電流が溜まってしまい誤作動を起こすことがあります。
この余計な電流を逃してやる操作を放電といいます。コンピュータが起動しないといった場合でも放電は有効な解決策となりえますので、動作が不安定な場合は放電操作を試すことをおすすめします。
完全に放電されるまで放置
放電操作を行う方法は主に2つあります。まず1つ目は今から紹介するバッテリ内の電流を完全に放電(使い切る)まで放置する方法です。この方法は、バッテリを外すなど一切操作はありませんので最も安全と言えます。
操作方法は簡単です。Windows上だとスリープモードなどになる可能性がありますので、バッテリ駆動のコンピュータでBIOSを表示させて、バッテリが放電しきって電源が落ちるまで放置します。その後何度か電源ボタンを押して放電します。
放電終了後に充電して動作を確認
放電が完了したら動作確認を行いましょう。前述の操作でバッテリは放電しきっており充電が必要ですので充電を行います。充電中でもコンピュータは利用できますので、充電状態で動作確認を行ってしまいましょう。
バッテリにとってもたまに完全放電してから充電するほうがバッテリの性能を最大限まで引き出すことにつながるので、充電時間は長くなりますが時々試すことをおすすめします。
手早く放電操作を行いたい場合
前述の方法は、バッテリの放電が終わるまでかなり時間がかかる場合があるためバッテリを外すことに抵抗がない場合やデスクトップパソコンの場合はこちらをおすすめします。前述の放電操作より圧倒的に短時間で放電が完了します。
まずはじめに、ACアダプタや電源コードをすべて抜いてください。その後、ノートパソコンの場合はバッテリを取り外して、電源ボタンを何度か押して放電します。電源ボタンを何度か押した後はバッテリを取り付けて、電源も接続すれば放電完了です。
トラブルシューティングを試す手順
Windowsにはトラブルシューティングが搭載されており、スタートアップや外部ドライバを利用しないセーフモードで起動させて動作を確認する方法があります。これを行えばハードウェアかドライバ・ソフト面どちらが原因か推定できます。
トラブルシューティングでは最小限のドライバでコンピュータを起動するセーフモードを利用したり、ビデオドライバを内蔵のもののみで動かしたりと様々な故障探求に利用できる便利な機能となっていますのでぜひマスターしてください。
セーフモードの起動手順
セーフモードを起動するには一度コンピュータを再起動する必要があります。Windowsの設定から更新とセキュリティをクリックしてください。
回復を選択します。
今すぐ再起動をクリックして、再起動後はトラブルシューティング→セーフモードを選択します。
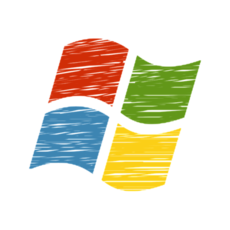 Windows10を初期化できない「PCを初期状態に戻すときに問題が発生しました」の対処法!
Windows10を初期化できない「PCを初期状態に戻すときに問題が発生しました」の対処法!【Windows10 ブルースクリーン】再起動が解決しない場合の対処法
前述の通り、Windowsのブルースクリーンや再起動が繰り返す現象については様々な原因が考えられます。そのためトラブルシューティングやセーフモードでの切り分けに加えていくつかの確認点を一覧でご紹介します。
OS関連の確認点
Windowsでは定期的にWindowsアップデートが走りますが時々、相性が悪くてブルースクリーンや再起動が繰り返す現象に陥るコンピュータを見かけます。そのような場合は最悪トラブルシューティングの起動やセーフモードでの起動すらできなくなります。
Windowsアップデート後に調子が悪くなった場合は復元ポイントからの復元を試してください。トラブルシューティングのセーフモードから起動できる場合は更新により、ドライバが正常に動かなくなっている場合もありますのでドライバをご確認ください。
周辺機器関連の確認点
コンピュータに接続している周辺機器が原因でブルースクリーンが発生している可能性もあります。コンピュータに周辺機器を接続していて調子が悪い場合は一度すべての周辺機器を取り外して動作を確認してください。
周辺機器の故障の場合はトラブルシューティングやセーフモードでもコンピュータの動作が不安定な場合が多いです。故障探求の際に周辺機器をすべて取り外すのは基本中の基本ですので忘れないようにしてください。
パーツ関連の確認点
ブルースクリーンが発生するパーツ関連の原因としては、メモリ関連やグラフィックボード(グラフィックドライバ)関連またはストレージ系がほとんどです。STOPコードを確認してメモリ関係の場合はmemsterなどでメモリの診断を行ってみましょう。
また、ブルースクリーンや再起動直前のイベントログにDiskの特にDR0のエラーログが多く残されていた場合はストレージ系を疑いましょう。グラフィック関係の場合はトラブルシューティングの低解像度ビデオを利用したりマザーから直接映像出力を試しましょう。
合わせて読みたい!Windows10に関する記事一覧
 Windows10でデスクトップモードにならないときの対処法を解説!
Windows10でデスクトップモードにならないときの対処法を解説!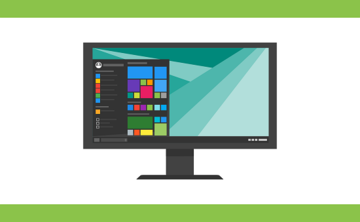 【Windows10】アプリをインストールできない問題の解決法!
【Windows10】アプリをインストールできない問題の解決法! 【Windows10】SSD容量の選び方と目安は?用途別におすすめを紹介!
【Windows10】SSD容量の選び方と目安は?用途別におすすめを紹介! 【Windows10】「デスクトップモード」と「タブレットモード」の違いを解説!
【Windows10】「デスクトップモード」と「タブレットモード」の違いを解説!



















