2019年08月19日更新
Windows10を初期化できない「PCを初期状態に戻すときに問題が発生しました」の対処法!
Windows10が何故か初期化できないという方を多く見かけます。本記事では、初期化できないWindows10を初期化する方法とWindows10が初期化できないときの対処法をご紹介します。Windows10の初期化に戸惑っている方は必見です。
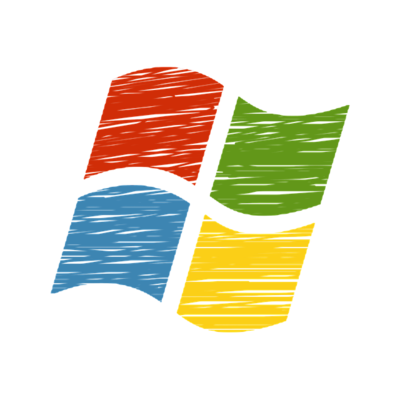
目次
- 1Windows10を初期化できない「PCを初期状態に戻すときに問題が発生しました」とは?
- ・完全な初期化の実行途中に起きるバグ
- ・主な失敗の原因
- 2Windows10のインストールメディアの作成手順
- ・用意するもの
- ・インストールメディアの作成手順
- 3Windows10を初期化できないときの対処法~Windowsが起動できる場合~
- ・コマンドプロンプトで修復する手順
- ・システムの復元ポイントでリカバリーする手順
- 4Windows10を初期化できないときの対処法~Windowsが起動できない場合~
- ・システムイメージ復元の手順
- ・Windows10の再インストールの手順
- 5Windows10で初期化できない時に備える対策方法
- ・システムイメージのバックアップ
- ・USB回復ドライブの作成方法
- 6Windows10で初期化失敗を回避する方法
- ・回避する手順
- ・合わせて読みたい!Windows10に関する記事一覧
Windows10を初期化できない「PCを初期状態に戻すときに問題が発生しました」とは?
Windows10を初期化・リカバリーする際に「PCを初期状態に戻すときに問題が発生しました」というエラーが出てしまい、初期化・リカバリーに失敗してしまうことがあります。「PCを初期状態に戻すときに問題が発生しました」について解説します。
完全な初期化の実行途中に起きるバグ
「PCを初期状態に戻すときに問題が発生しました」は初期化・リカバリーの際に発生するバグです。「PCを初期状態に戻すときに問題が発生しました」が発生すると初期化・リカバリーが失敗してしまい正常に起動するらできないようになる可能性もあります。
主な失敗の原因
「PCを初期状態に戻すときに問題が発生しました」の主な失敗原因をご紹介します。「PCを初期状態に戻すときに問題が発生しました」が表示されている場合はお試しください。
周辺機器
初期化・リカバリーで「PCを初期状態に戻すときに問題が発生しました」が表示される原因として初期化・リカバリー時に周辺機器を接続したままにすると「PCを初期状態に戻すときに問題が発生しました」が表示されることがあります。
初期化・リカバリーで「PCを初期状態に戻すときに問題が発生しました」が表示されて初期化・リカバリーに失敗する場合は一度接続されている周辺機器を外してから再度初期化・リカバリーを行う対処法をお試しください。
Windows10では高速スタートアップという機能がデフォルトで有効になっており、これはシャットダウン時に周辺機器の接続情報を保存しておき次回起動時にはそれらのイニシャライズを回避して高速でスタートアップするというものです。
一見無害そうに聞こえますが、シャットダウン中に周辺機器の接続構成を変更するなどした場合に不具合を発生させる原因にもなります。これを回避するために必要のない方は高速スタートアップを無効にすることをおすすめします。
セキュリティソフト
「PCを初期状態に戻すときに問題が発生しました」等エラーがでて初期化・リカバリーができない等システム関係のトラブルに関してはセキュリティソフトが失敗の原因の可能性があります。
そのため、初期化・リカバリーで「PCを初期状態に戻すときに問題が発生しました」が表示されたときは一時的にセキュリティソフトを無効にするなどの対処法をお試しください。
空き容量の不足
お使いのPCの空き容量が不足していた場合、初期化・リカバリーに失敗して「PCを初期状態に戻すときに問題が発生しました」が表示される可能性があります。初期化・リカバリーを行う前に十分な空き容量があることを確認してください。
空き容量がなかった場合の対処法としては、一時的にデータを外付けHDDに移したり、ディスクのクリーンアップを行って容量を削減すると行った方法があります。
データの破損/バグ
「PCを初期状態に戻すときに問題が発生しました」が表示されて初期化・リカバリーができないまたは、失敗する原因としてUSB回復ドライブやWindows10のリカバリ領域のデータの破損やバグの可能性があります。
もし何をしても「PCを初期状態に戻すときに問題が発生しました」が表示されて、初期化・リカバリーができない場合は一度USB回復ドライブやインストールメディアを作り直す対処法をおすすめします。
Windows10の初期化・リカバリーに失敗する可能性の一つである、データの破損・バグはUSB回復ドライブ作成時にバグがあって作成に失敗したり、USB回復ドライブ等を作成するソフト自体にバグがある可能性も考えられます。
バグについての対処法は一度関係するすべてのソフトを再インストールして、ソフト自体のバグなのかインストール時に異常が発生して生じたバグかを切り分けることが重要です。これによって回避可能なバグなのかどうにもならないバグなのか切り分けられます。
Windows10のインストールメディアの作成手順
Windows10のインストールメディアの作成方法を紹介します。インストールメディアにはUSB回復ドライブを作成する方法とDVDの回復メディアを作成する方法があります。今回は手軽なUSB回復ドライブを作成する方法をご紹介します。
前項のバグで初期化・リカバリーに失敗していてUSB回復ドライブを作成する方はもしかするとUSB回復ドライブを作成しているUSBメモリ自体が相性や故障でバグが生じている可能性もありますので、可能ならば新しいUSBメモリでお試しください。
用意するもの
USB回復ドライブを作成する方法では8GB以上のUSBメモリが必要です。USB回復ドライブを作成する方法はUSBメモリにWindows10の回復メディアを書き込み、USB回復ドライブを作成する方法です。USB3.0対応品を使うとスムーズです。
インストールメディアの作成手順
USB回復ドライブを作成する方法を紹介します。USB回復ドライブを作成時のバグにより、再びUSB回復ドライブを作成する方もここからお試しください。
まずはじめに本見出し下記にあるWindows10ダウンロードのリンクに飛んで、「ツールを今すぐダウンロード」をクリックしてください。
ダウンロードしたファイルを確認して、ダウンロードしたファイルを実行してください。
マイクロソフトソフトウェアライセンス条項をしっかりと読んで、同意するをクリックしてください。
別のPCのインストールメディアを作成するを選択します。
ご自身の環境に合わせて、言語、アーキテクチャ、エディションを選択してください。これで次へを押せばインストールメディアを作成できます。
Windows10を初期化できないときの対処法~Windowsが起動できる場合~
USB回復ドライブを作成する方法で作成した、USB回復ドライブを使ってもWindows10を初期化・リカバリーできない場合の対処方法です。
また、USB回復ドライブを作成する方法でUSB回復ドライブの作成時にバグや不具合でデータに破損やバグが生じていた場合にそのバグが原因となってUSB回復ドライブを作成する方法での初期化・リカバリーに失敗している可能性もあります。
コマンドプロンプトで修復する手順
USB回復ドライブを作成する方法で初期化・リカバリーができなかった場合でバグが原因でもなさそうな場合はコマンドプロンプトでコマンドをたたきます。
作業前に、「システムイメージの復元手順」で紹介している方法で再起動を行って「トラブルシューティング→詳細オプション→コマンドプロンプト」でコマンドプロンプトを起動してください。
コマンドプロンプトが起動したら下記コマンドを投入しくてください。コマンドは一行ごと投入しくてください。
| cd %windir%\system32\config ren system system.001 ren software software.001 |
システムの復元ポイントでリカバリーする手順
コマンドプロンプトでのコマンド投入に躊躇がある方は一度こちらをお試しください。作成されている復元ポイント以降に発生したバグやシステムの破損であれば回復できるはずです。
「システムイメージの復元手順」で紹介している方法で再起動を行って「トラブルシューティング→詳細オプション→システムの復元」を選択してください。
Windows10を初期化できないときの対処法~Windowsが起動できない場合~
Windows自体が起動できない場合の対処法です。この場合、システムイメージバックアップがなければWindows10の再インストールを行う他ありません。
システムイメージ復元の手順
システムイメージバックの復元は、復元対象のドライブのデータはすべて復元するシステムイメージに置き換えられます。そのため、システムイメージ作成後に作成したデータはすべて上書きされてしまいます。
データの損失を回避するためには日々のバックアップが必要です。ランサムウェア等に感染しても被害を回避したり最小限に留める事ができますので、なにか起こる前からバックアップを常に取る習慣をつけましょう。
スタートボタンをクリックします。
歯車アイコンをクリックします。
更新とセキュリティをクリックします。
回復をクリックします。
PCの起動をカスタマイズするの今すぐ再起動をクリックします。
Windows10の再インストールの手順
Windows10の再インストールを行うことにより、システムの破損やバグを回避して完全にまっさらなWindows10へ戻すことができます。しかし当然ながらデータはすべて消えてしまいます。
前述の通り、Windowsが起動できなくなってからの対処法はもとのデータを残すことが非常に難しくなっております。データの損失を防ぐためバックアップを習慣づけましょう。
Windowsの再インストール方法を紹介します。はじめに、「インストールメディアの作成手順」で紹介している方法でインストールメディアを作成してください。また、本見出し下記に新規インストールを詳しく紹介している記事のリンクを張っておきます。
インストールメディアからブートしてください。その後、スクリーンショットのような画面になるので次へをクリックします。
今すぐインストールをクリックします。
プロダクトキーを入力します。
インストールするエディションを選択します。
マイクロソフトソフトウェアライセンス条項を読んで同意してから次へをクリックします。
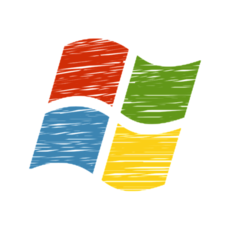 【Windows10 Pro/home】新規インストールする方法!
【Windows10 Pro/home】新規インストールする方法!Windows10で初期化できない時に備える対策方法
Windows10が初期化・リカバリーできなくなる前に対策を取って置きましょう。
システムイメージのバックアップ
システムイメージのバックアップはドライブのデータをイメージファイルとして保存できます。「コントロールパネル→システムとセキュリティ→バックアップと復元(Windows7)→システムイメージの作成」をクリックします。
画面の指示に従ってバックアップ先のメディアを接続してバックアップしてください。バックアップには外付けHDDをオススメします。
システムイメージとは
システムイメージとはWindowsのコンピュータに表示されている各ドライブそれぞれを一つのイメージファイルとして固めたファイルになります。これがあることにより、トラブルが発生したときでもそのイメージファイルを展開して回復できます。
ただし、回復できるのイメージファイルを作った時点のシステムですのでそれ以降に追加されたファイルや設定変更については復元することができません。
USB回復ドライブの作成方法
USB回復ドライブの作成方法をご紹介します。
Cortanaで回復ドライブを検索
スタートボタンをクリックして、Cortanaで回復ドライブを検索してください。
回復ドライブが表示されたらメディアを接続して作成
Cortanaで回復ドライブを検索して回復ドライブを選択したら、画面の指示に従ってメディアを接続して回復ドライブを作成します。
Cortanaとは
CortanaとはWindows10に搭載されたマイクロソフトのデジタルアシスタントです。CortanaはスマホでいうとSiriやGoogleアシスタントにあたります。Cortanaは文字入力だけでなく音声入力にも対応しています。
Cortanaを使うにはスタートボタンを押して、Cortana検索窓にCortanaに聞きたい単語を入力します。するとCortanaは入力された単語をCortanaのAIサーバに送りCortanaAIサーバがそれに対する回答をCortanaへ返してその回答を受け取ります。
Windows10で初期化失敗を回避する方法
Windows10で初期化失敗を回避する方法を紹介します。どのコンピュータでも必ず回避できるものでは有りませが回避できる可能性があるものになります。
また、Windows10を初期化するということは保存されている内容が消えることにもなりますので日々のバックアップは欠かさないようにしましょう。バックアップをしっかりととっておけばデータが失われる最悪の結末は回避できます。
回避する手順
Windows10で初期化失敗する原因としてHDDやSSDなどシステムがインストールされているストレージが破損しておりデータが欠損している可能性があります。また、これに関してはWindows10からアラートや警告が表示されることもほとんどありません。
よって、普段から自分のコンピュータのストレージの健康状態を把握しておく必要があります。ストレージ系が壊れてしまうと大切なデータの損失につながるため頻繁に健康状態を気にかけておきましょう。
 CrystalDiskinfoで注意と出た!HDDが危険?健康状態は?
CrystalDiskinfoで注意と出た!HDDが危険?健康状態は? CrystalDiskinfoの使い方!HDD/SSD診断の見方は?
CrystalDiskinfoの使い方!HDD/SSD診断の見方は?合わせて読みたい!Windows10に関する記事一覧
 【Windows10】「Windows Update」の自動更新を無効化する方法!
【Windows10】「Windows Update」の自動更新を無効化する方法! 【Windows10】最新のインストールディスクの作成方法!
【Windows10】最新のインストールディスクの作成方法! 【Windows10】ストレージの空き容量を今すぐ増やす方法!
【Windows10】ストレージの空き容量を今すぐ増やす方法! Windows10のクリーンインストールに最適なパーティション構成を解説!
Windows10のクリーンインストールに最適なパーティション構成を解説!




































