【Windows10】ストレージの空き容量を今すぐ増やす方法!
Windows10をいつも快適に使用するためにストレージの空き容量を確保しておくことが必要です。ストレージの空き容量は増やすことができます。Windows10の設定メニューから、ストレージの空き容量を確認し、今すぐ空き領域を増やす方法についてご説明します。

目次
ストレージの空き容量とは?
パソコンやスマートホン、タブレットなどのデータを保管するための補助記憶装置の事を「ストレージ」と言います。
ストレージの種類としては、もともと各種デバイスの本体に内蔵されている「内部ストレージ」に加え、SDカードやUSBメモリのように機器に接続して利用する「外部ストレージ」があります。
そして、最近利用している人が多くなってきている、インターネットを通してデータファイルをサーバーのディスクスペースに保管する「オンラインストレージ」の3種類があります。
記憶装置としてよく耳にしたり、思い浮かんだりする表現としては、メモリとストレージがあります。この2つの違いは、保存期間といえます。
メモリは短期的なものですが、ストレージは故障したりデータ削除によって意図的に内容を消してしまわない限り、ほぼ永続的にデータファイルを保存することができるシステムです。このデータファイルを保存できる領域の事を空き容量と呼びます。
ストレージの容量のうちまだ保存可能な領域のこと
内部ストレージにおけるデータファイルの保存可能な領域のことを「空き容量」または「空き領域」と言いますが、スマホなどと違い、パソコンはストレージがハードディスクなので100ギガ単位で、容量が多いから大丈夫と安心している方も多いと思います。
しかし、Windows10で沢山のアプリをインストールしていたり、不要なファイルを何年もそのままにしていると、もしかしたらデータファイルの保存可能な領域である空き容量が少なくなっている場合がありますので時々確認が必要です。
【Window10】ストレージの空き容量がなくなるとどうなる?
Window10では、定期的に更新プログラムが自動的にインストールされますが、空き容量が少ないと重要なWindows10更新プログラムがインストールされず、空き容量が足りないことを示すポップアップ通知が表示されます。
また当然のこととして、新たなアプリやファイルも入らなくなりますし、ギリギリの状態でも動作スピードに多くの影響を与えることが少なくありません。
ですからパソコンやスマートフォン、タブレットをうまく活用する上で、ストレージ容量をよく管理していつも余裕のある使い方をする事が求められるでしょう。
主な問題点
自分の普段の使い方に合わせて、必要とされるストレージ容量を持つパソコンやタブレットを購入する必要があります。
でも、使い始めた時は問題なかったとしても、使っていくうちに機器になれてくることと自分自身のスキルが向上して、初めの頃よりもより複雑なアプリを求めるようになることがあります。
そのようにしてアプリやファイルを増やしていくと容量は見る見るうちに無くなっていきます。そしてストレージの空き領域が不足すると、Windows10の挙動が遅くなったり、アプリの操作などに支障がでてしまうことになりかねません。
そのような表示が出た時には、今すぐ空き領域を増やすことが必要です。
 【Windows10】インストール容量と用途を確認する方法!
【Windows10】インストール容量と用途を確認する方法!【Windows10】ストレージの空き容量を増やすときの注意点
Windows10パソコンのストレージの空き容量が少なくなっている事が画面で警告されたなら、Windowsの設定などから不要なアプリやファイルなどがないか確認して、今すぐ空き領域を増やすことが必要となります。
しかし当たり前のこととして、何も確認せずに目についたものをサクサク消していくと普段使っているアプリが動かなくなったり、必要なファイルが見れなくなったり、最悪な場合はWindows10パソコンそのものが固まってしまう危険があります。
ですから、削除する時はよく確認して空き容量を増やしていくことが求められます。空き容量を増やす注意点や方法についてご説明します。
主な注意点
Windowsの設定においてストレージの空き容量を増やす際の幾つかの注意点があります。よく確認しながら進めていく必要があります。
まずWindowsの設定の画面を開き、システム画面右側の「領域の解放に関するヘルプを参照する」をクリックします。そうすると、すぐに空き容量を増やすためのいくつかの方法が、情報として表示されます。
そこにも書かれている通り、Windowsの設定を通して今すぐ空き領域を増やすには、旧Windowsファイルなど不要なファイルを今すぐ削除することにより、ストレージの空き容量を増やす方法があります。
その場合の注意点は、「以前のWindowsファイル」を削除するともうWindows8などの以前のWindowsには戻れなくなることを覚えておく必要があります。現在のWindows10のシステムで満足しており、元に戻す可能性がなければ削除できます。
 【Windows10】アプリのインストールの制限方法を解説!
【Windows10】アプリのインストールの制限方法を解説!【Windows10】ストレージの空き容量を今すぐ増やす方法~不要なファイルの削除~
Windows10のストレージにおいて、今すぐ空き領域を増やす最も簡単にできる方法のひとつは、不要なファイルを削除することです。まず、Windows10のスタートメニューを開き、歯車の形をした設定アイコンをクリックして、設定メニューを開きます。
削除の手順
設定メニュー画面が表示された後、そのWindowsの設定メニューから不要なファイルを削除する手順は以下の通りです。
Windowsの設定でシステムを選択
Windowsの設定メニュー画面を開いたら、画面左上の「システム」をクリックします。
すると、Windows設定のシステムに関するメニュー一覧が左側に表示されますので、「ストレージ」のところをクリックします。
Windows設定のストレージ画面では、「ローカルストレージ」の「PC(C:)」ところに現時点で使用しているストレージ量が表示されます。空き領域が少ない時も、この画面であとどのくらいなのかを数字とグラフの画像で確認することができます。
ストレージ内の「今すぐ空き領域を増やす」を選択
Windows10の空き容量が少なくなっている事が分かったら、下の方にある「今すぐ空き領域を増やす」アイコンをクリックすると、Windowsの設定上削除してもよい不要な一時ファイルがどれほどあるのか自動的にスキャンが始まります。
Windowsの設定上今すぐ空き領域を増やすために、不要なファイルの自動的にスキャンが始まると、しばらく時間がかかりますので待ちます。
確認後にクリーンアップ実行
スキャンが終わると、今すぐ空き領域を増やすために削除可能な不要ファイルの一覧が表示されます。完全に削除しても良いかどうかをよく確認して、チェック印を付けます。
しばらく不要なファイルの削除を行っていない場合は、削除可能なファイルの一覧が幾つも表示されますので、下の最後の方までスクロールして確認し、チェック印を付けます。
削除可能なファイルの一覧を確認しチェック印を付けたら、スクロールして一番上まで戻り「ファイルの削除」をクリックします。
「ファイルの削除」をクリックすると空き領域を増やすために、不要なファイルの消去が始まります。あとはチェックしたファイルがすべて削除されてしまうまで、しばらく待つ必要があります。
手動でする方法に加えて、システムを開き、ストレージ画面に表示されているストレージセンサーというところをオンにしておくと、不要なファイルや一時ファイルを自動的に削除してくれ、ストレージの空き容量を増やしてくれます。
不要なファイルを自動で削除できるストレージセンサーというWindows10のシステムは便利です。ファイルやアプリなどが増えてストレージの空き容量がなくなる頻度が高い人は、いちいちWindowsの設定のシステム画面を開いて削除しなくてもよくなります。
ストレージセンサーの実行頻度は、自分の好みにあわせて簡単に変更することができます。
また、一時ファイルをゴミ箱に移し、ある一定の期間が過ぎたら自動で削除するというシステム設定もWindows10では簡単に行うことができます。
 【Windows10】ディスククリーンアップで不要ファイルを削除する方法
【Windows10】ディスククリーンアップで不要ファイルを削除する方法【Windows10】ストレージの空き容量を今すぐ増やす方法~ディスククリーンアップ~
Windows10において今すぐ空き領域を増やす別の方法は、以前からよく使われているWindowsの設定のシステムにおける管理ツールにある「ディスククリーンアップ」を使う方法です。
この方法は、Windowsパソコンを使い慣れている方にとっては馴染みの方法です。
ディスククリーンアップの手順
Windows10のスタートメニューを開き、すべてのアプリの一覧をスクロールして、「W」のところにある「Windows管理ツール」の一覧を開きます。
「Windows管理ツール」一覧をスクロールして、「ディスククリーンアップ」という所をクリックします。
「ディスククリーンアップを実行するドライブを指定してください」という表示が出ますので、クリーンアップしたいドライブを選択し、よければ「OK」をクリックします。
読み込み終了後、ディスククリーンアップ画面が開きますので、削除したい項目にチェックを付けて「OK」をクリックすることにより、今すぐ空き領域を増やすことができます。
ここでも、注意点があります。Windowsの設定では、元のバージョンに戻ることができる「復元ファイル」が作成されていますが、このファイルを削除すると、Windows10より以前のWindowsの設定には戻ることができません。
現状のWindows10に満足していて元には戻さないと思っているなら、わりと大きなファイルですので削除することにより今すぐ空き領域を増やすことができます。
ストレージを増やすその他の方法
また、Windows10上で多くの領域を消費しているファイルを定期的に確認して、使用頻度は少ないとしても、残しておきたい写真や音楽や動画などのファイルをUSBドライブやSDカードなどの外部記憶装置に移動しておくという方法もあります。
SDカードなどに移動後、Windows10内部のファイルを削除することにより、今すぐ空き領域を増やすことができます。Windows10にSDカードなどを接続するとすぐに利用できますので便利です。
また、Windows10上でファイルを作成後、空き容量の多い別のドライブに保存するという方法もあります。
Windowsの設定画面より「システム」を開き「ストレージ」をクリックすると、下の方に「新しいコンテンツの保存先を変更する」とありますので、そこをクリックします。
ここで、SDカードなど他のドライブ先に保存することにより、Windows10の空き容量を確保することができます。他にも、OneDriveファイルのオンデマンドをオンにする方法もあります。また別の方法として、ドライブのデフラグと最適化というものもあります。
これは、ハードディスクの中の記憶部分を整理整頓して、関連しているファイル同士をすぐに開けるようにするものです。
ちょうど倉庫の中の荷物をそれぞれ関連するものに合わせて分けていき、いざ必要な時に倉庫の中で無駄な動きをしなくて済むように整理しておくようなものです。
定期的にデフラグで最適化する事で、Windows10のスピードが一段と早くなり、ストレージ容量の確保にも役立ちます。Windows10のスタートメニューのアプリの一覧をスクロールして、「W」のところにある「Windows管理ツール」の一覧を開きます。
「Windows管理ツール」一覧をスクロールして、先ほどのディスクのクリーンアップのすぐ下にある「ドライブのデフラグと最適化」という所をクリックします。ドライブを指定して、クリックすると始まります。時間は少しかかりますので、しばらく待ちます。
気づかないうちに、Windows10内部においてアプリやファイルがたまってしまい、ストレージの空き容量が少なくなって警告が出てしまうことはたまにあることです。そうなるとWindowsの設定システム上の危険性が高くなります。
上記の方法のいずれかを定期的に行うことによって、今すぐ空き領域を増やすことができます。いつも余裕のあるストレージ容量を保つことで、Windows10を快適に使いこなせるようになります。
合わせて読みたい!Windows10に関する記事一覧
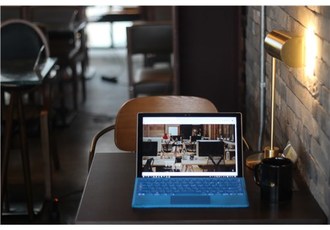 【Googleカレンダー】Windows10のカレンダーアプリとの連携方法!
【Googleカレンダー】Windows10のカレンダーアプリとの連携方法! 【Windows10】ライセンス認証しないとどうなる?機能制限はある?
【Windows10】ライセンス認証しないとどうなる?機能制限はある? 【Windows10】コントロールパネルのショートカットを作る方法!
【Windows10】コントロールパネルのショートカットを作る方法!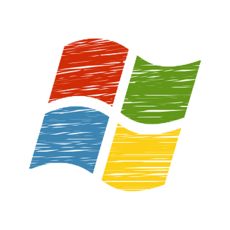 【Windows10】デスクトップの壁紙や背景を変える方法を解説!
【Windows10】デスクトップの壁紙や背景を変える方法を解説!





































