【Windows10】アプリのインストールの制限方法を解説!
Windows10のアプリのインストールは制限しておくとPCを保護して安定的な環境で使用できるメリットがあります。しかしデメリットもあるので注意が必要です。この記事では【Windows10】アプリのインストールの制限方法を解説します。

目次
【Windows10】アプリのインストールを制限する目的とは?
Windows10はアプリのインストールを制限できます。Windows10でアプリのインストールを制限することによってPCを保護してスムーズな動作を維持できます。デフォルトではアプリのインストールが制限されていないためご自分で設定が必要です。
PCを保護して安定的な環境で使用できる
Windows10のアプリのインストールを制限することでウイルスが入っているアプリのインストールを防ぐことなどができるため、PCを保護して安定的な環境で使用できます。
 Windows10のアプリ(プログラム)のアンインストール方法!
Windows10のアプリ(プログラム)のアンインストール方法!【Windows10】アプリのインストールを制限するメリット/デメリット
こちらでは【Windows10】アプリのインストールを制限するメリット/デメリットを解説します。
メリット
Windows10のアプリをストアのみに制限するとインストールできるのはWindows10ストアからのみとなります。そうすることでWindows10ストアに合格したアプリしかインストールできなくなりますので一定の安全性や品質が保障されます。
またインストールやアップデートが簡単に行えるのもメリットです。そしてWindows10ストアのアプリは制限が多くシステムに影響が大きいことはできない仕組みになっているので、セキュリティ的に安心できます。
デメリット
Windows10のアプリのインストールを制限する最大のデメリットはWindows10ストア以外からアプリをインストールできなくなることです。
ストア以外では有料/無料の様々なアプリが公開されており、システムに影響があるアプリの開発も可能でWindows10ストアのアプリでは出来ないようなことが可能です。
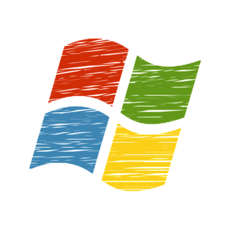 Windows10でスタートアップに登録しているアプリの削除方法!
Windows10でスタートアップに登録しているアプリの削除方法!【Windows10】アプリのインストールの制限方法
ここからはWindows10アプリのインストールの制限方法を解説します。
設定手順
今回はスタートメニューから設定を開き、そこからWindows10アプリのインストールを制限する方法です。
スタートメニューを開く
スタートメニューをクリックします。
歯車アイコン(設定)をクリック
歯車アイコンをクリックします。
設定内のアプリのアイコンを選択
設定の画面です。アプリのアイコンを選択します。
デフォルトの許可から警告の画面の表示/ストアアプリのみ許可に変更可能
お使いのバージョンによって多少言葉が違いますのでご了承ください。デフォルトの許可から警告の画面の表示にするとWindows10ストア以外からインストールしようとすると警告画面がでます。
Windows10ストアアプリのみ許可に変更可能にするとストアのみからしかアプリがインストールできません。こちらには警告画面は表示されません。ご自分が使用したい項目を選択しましょう。
 【Windows10】アンインストールがアプリと機能に表示されない原因と対処法!
【Windows10】アンインストールがアプリと機能に表示されない原因と対処法!【Windows10】ストアアプリのインストールの制限方法
こちらではWindows10ストアアプリのインストールの制限方法を解説します。Windows10 Enterpriseはアプリの起動可否を個別に制限する「AppLocker」という機能が搭載されていますがWindows10 Proは搭載されていないため別の方法が必要です。
Windows10エディションの確認方法
お使いのPCのバージョン(エディション)の確認方法です。スタートメニュー→歯車アイコン→システム→バージョン情報をクリック→Windowsの仕様欄にPCのエディションが表示されます。
設定手順
ここではWindows10 ProのWindows10ストアアプリのインストールの制限方法を解説します。
タスクバーから検索
タスクバーに「gpedit.msc」と入力し、検索結果をクリックします。
ローカルグループポリシーエディターを起動
ローカルグループポリシーエディターを起動します。
ソフトウェア制御のポリシー
コンピューターの構成→Windowsの設定→セキュリティの設定→ソフトウェア制御のポリシーの順で開いていきます。
新しいソフトウェアの制御のポリシー
デフォルトでは何も定義されていません。ソフトウェア制御のポリシーを右クリックし、新しいソフトウェアの制御のポリシーをクリックします。
新しいパスの規則をクリック
追加の規則を右クリックし、新しいパスの規則をクリックします。
制限したいアプリのフォルダを指定
新しいパスの規則が開きますので「パス(p):」に制限したいアプリのフォルダを選択します。
ここまで【Windows10】アプリのインストールの制限方法を解説してきました。ご自分がお使いのPCを保護して安定的な環境で使用してはいかかでしょうか。
合わせて読みたい!Windows10に関する記事一覧
 【Windows10】デスクトップアイコンが表示されないときの対処法!
【Windows10】デスクトップアイコンが表示されないときの対処法! 【Windows10 デスクトップ】背景/色のカスタマイズ方法!
【Windows10 デスクトップ】背景/色のカスタマイズ方法! 【Windows10】コントロールパネルのショートカットを作る方法!
【Windows10】コントロールパネルのショートカットを作る方法! 【Windows10】インストール容量と用途を確認する方法!
【Windows10】インストール容量と用途を確認する方法!



















