2019年09月15日更新
【Windows10】インストール容量と用途を確認する方法!
Windows10のインストール容量と用途確認する方法をご紹介します。今回は、Windows10をインストールするにあたり、空きストレージの容量を確保の仕方やストレージがどのようなアプリで使用されているか確認する方法をご説明します。

目次
PCのストレージとは?
ストレージとは、貯蔵や保管の事を言います。パソコンのストレージとは、データを保管する場所のこと言います。
PC内でデータを保存可能な容量のこと
パソコン用語でストレージというときは、データを記憶しておく場所の事を指しますので、SSDやハードディスクのことを言います。
【Windows10】システムが使う最低限のストレージ容量
Windowsを使用する際はWindows10のシステムで使用する最低限のストレージ容量を確保しておく必要があります。
ノートパソコン
ノートパソコンを使用している際にWindows10は32bit版と64bit版で最低限のストレージ容量が変わります。
32bit
Windows10の32bit版を使用する際は、最低16GB以上の空き容量が必要になってきます。
その為、Windows10の32bit版を使用しており、ソフトインストールされていたりするとストレージの空き容量が足りなくなるケースがありますが、Windows10の64bit版よりも5~10GBほど保存容量は少なくなります。
64bit
128GBのSSDだった場合、Windows10のOSデータだけで、24GB前後ほど使用しています。メーカーによって初期アプリ等もあるので、誤差が生じる場合はあります。
デスクトップ
デスクトップでWindows10を使用した場合、Windowsのシステムとして使用されるストレージ容量についてご説明していきます。
32bit
デスクトップパソコンがWindows10の32bit版であった場合も、ノートパソコン同様最低16GB以上の空き容量を確保しておく必要があります。
64bit
デスクトップパソコンも同じSSD128GBの場合、Windows10のOSデータだけで26GB前後ほど使用しています。ノートパソコンより少し使用しておりますが、こちらもメーカーのアプリ等で多少前後する場合があります。
ストレージの空き領域を増やす理由とは
PCの空きストレージ容量が少ないと、Windows10の更新プログラムをインストールすることができないといったケースに繋がる場合もあります。Windows10の更新についてはこちらの章の文末記事を参照にしてください。
また、空きストレージが少ないとPCのパフォーマンスが低下することは勿論ですが、Windows10のアップデートができない等、PCを最新の状態を保ったまま使用することができない為です。
その為、Windows10は、定期的に大きなアップデートがあるので、予めストレージの空き容量を作っておく必要があります。
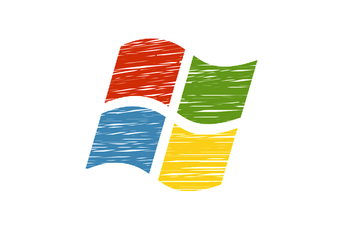 【Windows10】「更新プログラムをダウンロードしています」で進まないときの解決策!
【Windows10】「更新プログラムをダウンロードしています」で進まないときの解決策!【Windows10】ストレージの容量と用途を確認する方法~設定~
Windows10のストレージの容量と用途を確認する方法をご紹介します。まず1つ目の方法はWindowsの設定から確認する方法になります。
手順
Windowsのスタートアップのボタンを押します。
歯車マークの設定を押して、Windowsの設定を開きます。
歯車マークの設定を押して、Windowsの設定を開きます。設定を開きますと、システムをクリックします。
Windowsの設定のシステムを選択
Windowsの設定のシステムをクリックしますと、ストレージという項目があるので、ストレージをクリックします。
ストレージに使用容量と空き容量が表示されますので、現在のストレージの使用容量とストレージの空き容量を確認することができます。
ストレージ内のディスクの空き容量を確認
PC(C:)をクリックしますと、ストレージの使用容量を確認することが出来ます。システムと予約済みはWindows10が使用している容量になります。
ドライブを選択して使用の用途を確認
ストレージの使用容量の用途の詳細を確認することができます。インストールを行ったアプリはアプリとゲームで確認することができます。
使用しなくなったアプリを削除することでストレージの空き容量を確保することができます。また、下記の方法でもディスククリーンアップすることで空き容量を作ることができます。
ローカルディスクの確認
Windows10でドライブ確認する場合は、エクスプローラーからCドライブ以外のローカルディスクのあるか確認します。
Cドライブ以外のドライブが表示されている場合は、DドライブやEドライブ等で表示されます。
容量が足りなくなりそうで、Cドライブ以外のストレージがある場合はCドライブにWindows10のシステムデータ以外をDドライブ等に保存しておくと、ストレージに余裕を持つことができます。
クラウドを使用する方法
例えば、ノートパソコン等でローカルディスクがない場合は外付けハードディスクやクラウドサービスを使用して、極力パソコン内に大切なデータを置かずストレージの使用容量を減らしつつ、Windows10のシステムのみでストレージを使用する方法も一つです。
 【Windows10】ディスククリーンアップで不要ファイルを削除する方法
【Windows10】ディスククリーンアップで不要ファイルを削除する方法 Windows10のアプリ(プログラム)のアンインストール方法!
Windows10のアプリ(プログラム)のアンインストール方法!【Windows10】ストレージの容量と用途を確認する方法~エクスプローラー~
Windows10のストレージの容量と用途を確認する二つ目の方法、エクスプローラーから確認する方法をご紹介します。
手順
エクスプローラーのアイコンをクリックもしくはWindowsのスタートアップのアイコンを右クリックをしてエクスプローラーを選択します。
もしくはキーボードのショートカットキーでWindowsキー+Eでエクスプローラーを立ち上げることができます。
エクスプローラー内のPCからローカルディスクを選択
今回は、Cドライブを例にしてご説明をさせて頂きます。Cドライブの他にローカルディスクのDドライブがあった場合も手順は同じになります。
ストレージ内のディスクの空き容量を確認
Windows(C:)を右クリックしますとメニューが表示されます。一番下のプロパティを選択します。
プロパティで使用の用途を確認
SSDもしくはハードディスクの全体の使用ストレージ容量と空きストレージ容量を確認することができます。
いかがでしたでしょうか、Windows10をアップデートを行う事で、PCの空きストレージ容量が足りなくなりそうな方やWindows10の更新プログラムをインストールすることができず困っているという方は参考にして頂きましたら幸いです。
 Windows10の更新プログラムが終わらない原因と対処法!
Windows10の更新プログラムが終わらない原因と対処法!合わせて読みたい!Windows10に関する記事一覧
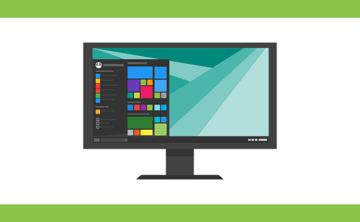 【Windows10】仮想デスクトップの使い方を詳しく解説!
【Windows10】仮想デスクトップの使い方を詳しく解説!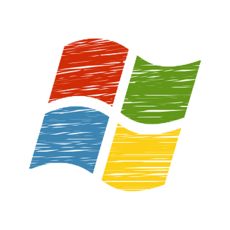 【Windows10】デスクトップの壁紙や背景を変える方法を解説!
【Windows10】デスクトップの壁紙や背景を変える方法を解説! 【Windows10】コントロールパネルのショートカットを作る方法!
【Windows10】コントロールパネルのショートカットを作る方法! 【Windows10】ライセンス認証しないとどうなる?機能制限はある?
【Windows10】ライセンス認証しないとどうなる?機能制限はある?



















