2019年06月13日更新
【Windows10】仮想デスクトップの使い方を詳しく解説!
Windows10での仮想デスクトップの使い方とは何かご存知でしょうか?Windows10の仮想デスクトップとは?タブレットモードでは作成できない?といった疑問から、仮想デスクトップ作成、表示切り替え、削除、設定やショートカットキーといった使い方も紹介します。
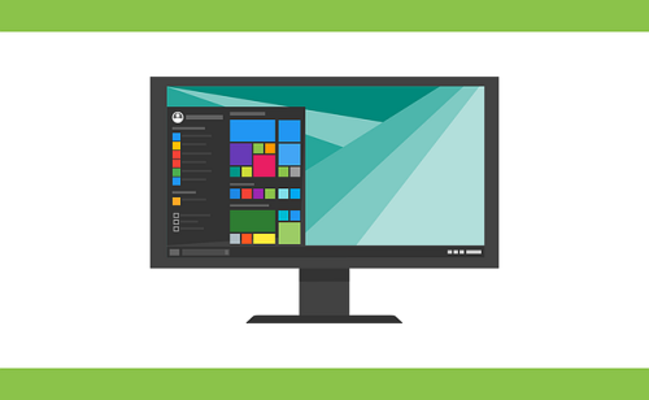
目次
【Windows10】仮想デスクトップとは?
Windows10で仮想のデスクトップ画面を追加できることをご存知でしょうか?今回この記事では、Windows10で仮想デスクトップを追加、削除、設定方法や仮想デスクトップを使うときに便利なショートカットキーについてご紹介します。
複数のデスクトップを作成できる機能
Windows10での仮想デスクトップとは、複数のデスクトップがなくても単一のデスクトップでマルチデスクトップを使うことができるといった便利な機能となっています。
マウスでデスクトップの表示切り替えをすると少々時間がかかりますが、この記事で紹介するショートカットキーを使えば簡単に表示切り替えを使うことができます。そのため仮想デスクトップの追加により作業効率が向上します。
Windows10での仮想デスクトップの使い方紹介動画
上の動画はWindows10で仮想デスクトップの使い方を説明する紹介動画となっています。こちらのWindows10仮想デスクトップの使い方も参考にしてみてください。
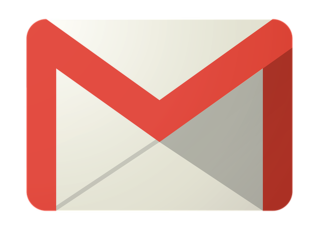 Gmailのアーカイブ機能とは?使い方(非表示/復活/解除/削除)を解説【iPhone/Android/PC】
Gmailのアーカイブ機能とは?使い方(非表示/復活/解除/削除)を解説【iPhone/Android/PC】【Windows10】仮想デスクトップの使い方~作成方法~
Windows10で仮想デスクトップを作成するといった仮想デスクトップの使い方について説明していきます。ここでは比較的簡単な方法で、Windows10仮想デスクトップの新規作成といった使い方を実演します。
手順
Windows10で簡単に仮想デスクトップを作成するためには、Windows10の画面下部にある"タスク ビュー"から仮想デスクトップを作成する必要があります。
"タスク ビュー"とはWindows10で開いたアプリを一覧で見るなどといった使い方ができる機能となっています。
タスクバーにタスク ビューを表示させる
Windows10ではタスクバーにタスク ビューボタンが表示されていない場合、タスクバーにタスクビューボタンを追加する必要があります。タスクバーで右クリックしたあと、表示された項目から"タスク ビュー ボタンを表示"を左クリックしてください。
タスク ビューから仮想デスクトップを作成
Windows10のタスクバーに表示された"タスク ビュー"ボタンを左クリックして、Windows10のタスクビューを画面内に表示させてください。
すると上の画像のようにタスクビューが表示されたら、右上にある"新しいデスクトップ"を左クリックしてください。
Windows10の仮想デスクトップも含めたデスクトップ一覧が上部に表示されるので、+マークの入った"新しいデスクトップ"を左クリックしてください。
【Windows10】仮想デスクトップの使い方~設定方法~
ここではWindows10での仮想デスクトップの使い方として、仮想デスクトップの表示の切り替え、削除や設定方法、Windows10の仮想デスクトップについての便利なショートカットキーといった使い方について説明していきます。
表示の切り替え方法
ここでは、Windows10で仮想デスクトップの表示切り替えについて説明していきます。Windows10の仮想デスクトップの切り替えについては前述した仮想デスクトップの使い方と似た手順で切り替えることができます。
まず初めに、Windows10のタスクバーにある"タスク ビュー"ボタンを左クリックしてください。該当するボタンがない場合は前述した"仮想デスクトップの使い方~作成方法~"の項目を参考にして、"タスク ビュー"ボタンをタスクバーに追加してください。
タスク ビューが開かれ、上部にあるデバイスを左クリックすることで表示の切り替えができます。
設定方法
続いてWindows10の仮想ディスプレイに関する設定方法について説明していきます。まず初めに設定アプリを起動します。ウィンドウズキーを押すか、タスクバーにあるウィンドウズマークを左クリックして、スタートメニューを表示させてください。
表示されたWindows10のスタートメニューから右側にある"歯車"マークを左クリックしてください。Windows10の設定アプリが開かれます。
次に表示されたWindows10の各設定項目から"システム"を左クリックしてください。
"システム"の設定画面が表示されたら、右の項目欄から"マルチタスク"を左クリックして選択してください。
設定アプリの右側に"マルチタスク"に関する設定画面が表示されます。その設定画面内の"仮想デスクトップ"の項目に注目してください。
"タスクバーに次の場所で開いているウィンドウを表示する"の項目では、その名の通り今設定しているデスクトップのウィンドウをタスクバーに表示させることができます。
また"Alt + Tabキーを押したときに次の場所で開いているウィンドウを表示する"の項目では、このショートカットキーを押している間に設定しているデスクトップのウィンドウが新しいウィンドウの中に表示されます。
ショートカットキー
ここではWindows10の仮想デスクトップを素早く使う上で、必要になってくるWindows10の仮想デスクトップに関するショートカットキーについて表にまとめてみました。
| ショートカットの内容 | キーの組み合わせ |
| 新しい仮想デスクトップを作成 | Windows + Ctrl + D |
| 現在の仮想デスクトップを削除 | Windows + Ctrl + F4 |
| 前の仮想デスクトップを表示 | Windows + Ctrl + ← |
| 次の仮想デスクトップを表示 | Windows + Ctrl + → |
| タスクビューを表示 | Windows + Tab |
削除方法
最後にWindows10の仮想デスクトップを削除する方法について説明していきます。仮想デスクトップを削除する場合、タスクバーの"タスク ビュー"ボタンを左クリックします。
タスク ビュー上部に表示されているディスプレイ画面から削除したい仮想デスクトップを選んで、仮想デスクトップ右上にある"×"印を左クリックしてください。これでWindows10の仮想デスクトップを削除することができました。
 Windowsショートカットキーでタスクマネージャーを起動する方法が便利
Windowsショートカットキーでタスクマネージャーを起動する方法が便利 Chromeの全画面表示まとめ【解除/タブ切り替え/起動時から/ショートカット】
Chromeの全画面表示まとめ【解除/タブ切り替え/起動時から/ショートカット】【Windows10】仮想デスクトップの注意点
ここではWindows10で仮想デスクトップを追加する上で注意する点について説明していきます。主な注意点としWindows10がタブレットモードの場合、仮想デスクトップを追加することができないといった点があります。
タブレットモードでは使用できない
Windows10で早くも搭載されたタブレットモードではWindows10で仮想デスクトップを表示させることができないです。タブレットモードとはSurfaceなどといった2in1タイプのWindows10PCで用いられる機能となっています。
Windows10のキーボードを取り外したときに、デスクトップ画面でのタッチ操作がしやすくするために、タブレットモードが存在しています。このタブレットモードを使用とすると、仮想デスクトップ機能を使うことができない状態になります。
Windows10で仮想デスクトップを操作できない時は、Windows10のタブレットモードがオフになっているか確認してみてください。
タブレットモードをオフにする方法
Windows10のタブレットモードを強制的にオフにするには、Windows10の設定アプリを開く必要があります。設定アプリを開いたら、"システム"を左クリックしてください。
Windows10の"システム"の設定画面が表示されたら、"タブレットモード"の項目を左側から選択してください。
右側にある"サインイン時の動作"の項目を"デスクトップモードを使用します"に変更してください。これでWindows10のサインイン時強制的にデスクトップモードとなります。
 【WinShot】Windows10で画面拡大されてキャプチャできない/余白ができる時の対処法
【WinShot】Windows10で画面拡大されてキャプチャできない/余白ができる時の対処法合わせて読みたい!Windows10に関する記事一覧
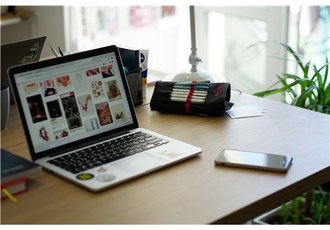 【Windows10】Windows Ink ワークスペースのボタン表示/設定方法!
【Windows10】Windows Ink ワークスペースのボタン表示/設定方法!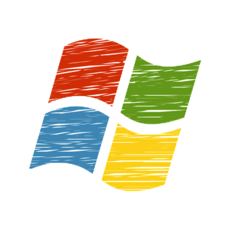 【Windows10】デスクトップのテキストサイズの変更方法!
【Windows10】デスクトップのテキストサイズの変更方法! 【Windows10】コントロールパネルの表示方法を変更する方法!
【Windows10】コントロールパネルの表示方法を変更する方法!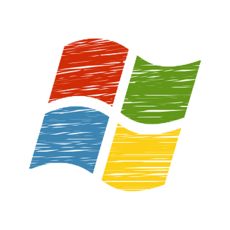 【Windows10】デスクトップの壁紙や背景を変える方法を解説!
【Windows10】デスクトップの壁紙や背景を変える方法を解説!



























