2020年09月25日更新
【WinShot】Windows10で画面拡大されてキャプチャできない/余白ができる時の対処法
「WinShot」は、簡単に画面キャプチャが行えるWindows向けソフトであり、Windows10でも使用が可能です。 ここでは主にWindows10でWinShotを使用する際の問題(画面が拡大されて見切れる等)とその対処法について説明します。

目次
- 1WinShotとは?
- ・Windows向け画面キャプチャソフト
- ・Windows10でも動作可能
- 2WinShotでキャプチャするときに画面に余白が発生する
- ・下、左、右に余白ができてしまう
- 3WinShotでキャプチャするするときの余白を削除する方法
- ・WinShotの環境設定画面を開く
- ・”その他の設定”タブを開く
- ・拡張アクティブウィンドウキャプチャを有効にする
- ・OKをクリックし設定を保存する
- 4WinShotでキャプチャ時に拡大され見切れる場合の対処法
- ・WinShot.exeを右クリックしプロパティをクリック
- ・"DPIスケールの動作を上書き"をオンにする
- 5上記の方法でも余白が削除できない時の対処法
- ・WinShotのカット設定をする
- ・WinShotの環境設定画面を開く
- ・カットタブを開く
- ・”キャプチャと同時にカットを行う”をオンにする
- ・下、左、右に”7"と入力する
- ・まとめ
WinShotとは?
「WinShot」は、簡単に画面キャプチャを行い、JPEG、PNG形式のファイルやクリップボードへの保存が可能なWindows向けのアプリケーションです。
Windows向け画面キャプチャソフト
スマホのスクリーンショットのように、表示された画像をパソコンに取り込み、ブログや各種資料などに載せたい画像を作成するのに便利なソフトです。
フリーソフトでありながら機能が充実していることや、インストールする際にレジストリを書き換えないなど、扱いの手軽さも手伝って、長い間人気を誇っている理由の1つとなっています。
Windows10でも動作可能
なお、対象OSは2018年11月現在で「Windows 95/98/Me/NT/2000/XP」とうたっていますが、非公式ながらWindows7/8/8.1、そしてWindows10でも動作可能であることが確認されています。
ここでは、WinShotを使用するのにあたって、画面キャプチャによる画像の周りに余白が発生する、画面が拡大されて見切れるといった問題が発生した場合の対処法について、説明します。
なお、ここではWindows10での使用を前提に説明していますが、他のOSでもほぼ同様の操作方法となります。
 WinShotの使い方を初心者向けに徹底解説
WinShotの使い方を初心者向けに徹底解説WinShotでキャプチャするときに画面に余白が発生する
まずは、画面キャプチャを行うと、不要な余白が発生してしまう場合について説明します。
下、左、右に余白ができてしまう
WinShotで画面キャプチャを行った際に、本来はウィンドウの画像だけを切り出したいにもかかわらず、画面イメージの下や左右に不要な余白が発生してしまい、きれいに画面キャプチャができないということはありませんか。
※ 下記の画面キャプチャの例では、本来取りたいウィンドウの画像に対し、左側・右側・下側にそれぞれ不要な画像が少しだけくっついています。
そのような場合、不要な余白を表示させないように画面キャプチャを実行させるには、どうすれば良いのでしょうか。
ここでは、いくつかの対処法について説明していきます。
 Chromeで縦長のWebページ全体スクリーンショットを撮る方法!拡張機能不要でキャプチャを撮影!
Chromeで縦長のWebページ全体スクリーンショットを撮る方法!拡張機能不要でキャプチャを撮影!WinShotでキャプチャするするときの余白を削除する方法
ここからは、具体的な対処法について説明していきます。
WinShotの環境設定画面を開く
Windows10の場合、常駐しているプログラムはインジケーターとして画面の右下に表示されています。
WinShotが実行されている場合は、インジケーターとして表示されていますので、画面の右下にある「WinShot」のインジケーターを右クリックします。
もし表示されていない場合は、隠れているインジケーターを表示させるため、「^」を左クリックした後、「WinShot」のインジケーターを右クリックします。
続いてWinShotのメニューが表示されますので、[環境設定(S)...]を左クリックし、WinShotの環境設定画面を開きます。
”その他の設定”タブを開く
WinShot環境設定に関するウィンドウが表示されますので、上部にある[その他の設定]タブをクリックします。
拡張アクティブウィンドウキャプチャを有効にする
ウィンドウの下部にある[拡張アクティブウィンドウキャプチャを有効にする]にチェックが付いている場合は、クリックしてチェックを外します。(初期設定ではチェックが入っています。)
すでにチェックが外れている場合は、設定を変更する必要はありませんので、そのままの状態で[キャンセル]ボタンをクリックします。
OKをクリックし設定を保存する
ウィンドウの左下にある[OK]ボタンをクリックすると、変更した設定内容が保存されます。
先程の画面キャプチャの例について、上記のような設定の変更を行うことで、下記のように不要な余白がつくことなく、画像を取ることができた場合は問題ありません。
この後に説明する対処法を行っていただく必要はありません。
 PC画面録画フリーソフト「Apowersoft」は安全?使い方を解説
PC画面録画フリーソフト「Apowersoft」は安全?使い方を解説WinShotでキャプチャ時に拡大され見切れる場合の対処法
もし、上記の方法でも不要な余白が表示されてしまう、画像が不必要に拡大されて見切れるなど、きれいにキャプチャできないという場合は、以下の方法を試してみてください。
特に、Windows8/8.1やWindows10のプロパティ設定における[ディスプレイ設定(D)]の「拡大縮小とレイアウト」において、100%に設定されていない場合、画面が拡大されて見切れる場合があるとのことです。
ノートパソコンやWindowsタブレットを使用していて、文字を全体的に大きくしたいということで125%に設定している、あるいは最初から125%に設定されていたという方は、特に注意してみてください。
WinShot.exeを右クリックしプロパティをクリック
エクスプローラなどでWinShotのプログラムが格納されているフォルダを開き、「WinShot.exe」を右クリックした後、[プロパティ(R)]を左クリックしてください。
もし、かなり昔にインストールしたのでどこにプログラムがあるのか分からず、WinShotの設定ができないという場合は、検索ワードに「WinShot.exe」と入力し、パソコン内のディスクを検索してみてください。
"DPIスケールの動作を上書き"をオンにする
画面が見切れるのは、Windowsの互換性が原因である可能性があります。
「WinShot.exe」のプロパティウィンドウが開きますので、上部にある[互換性]タブをクリックし、[高DPI設定の変更]をクリックします。
ウィンドウの下部にある[高いDPIスケールの動作を上書きします。]をチェックし、[OK]ボタンをクリックします。
(※ OSがWindows10以外の場合は、下記の画面イメージと異なる場合があります。)
すでにチェックが付いている場合は、[キャンセル]ボタンをクリックします。
その後、WinShotのインジケーターを右クリックし、[アプリケーションの終了(X)]を左クリックして、いったんWinShotを終了した後、再度WinShotを起動します。
再度画面キャプチャを行い、画面が拡大されて見切れるようなことがないか確認してください。
これで問題がなくなれば、この後に説明する対処法を行っていただく必要はありません。
 【Windows10】テーマの変更方法とテーマのダウンロードサイトまとめ
【Windows10】テーマの変更方法とテーマのダウンロードサイトまとめ上記の方法でも余白が削除できない時の対処法
ここまで紹介してきた2つの対処法でも、WinShotで画面キャプチャを行った画像の余白が削除できないという場合は、最終手段とも言うべき方法があります。
WinShotのカット設定をする
それは、毎回キャプチャを行う際に、自動的に指定したピクセル数分だけ直接カットさせるという対処法です。
その不要な部分をカットする範囲をピクセル単位で設定する方法について、説明します。
WinShotの環境設定画面を開く
冒頭に説明した方法と同様に、WinShotの環境設定画面を開きます。
Windows10の場合は、画面の右下にある「WinShot」のインジケーターを右クリックするか、「^」を左クリックした後に「WinShot」のインジケーターを右クリックします。
[環境設定(S)...]を左クリックし、WinShotの環境設定画面を開きます。
カットタブを開く
WinShot環境設定のウィンドウが開きますので、上部にある[カット]タブをクリックします。
”キャプチャと同時にカットを行う”をオンにする
次に、ウィンドウの上部にある[キャプチャと同時にカットを行う]をチェックします。
下、左、右に”7"と入力する
切り取りたい余白のサイズを指定するため、ピクセル数を入力します。
上に "0"、下に "7"、左に "7"、右に "7"と入力し、[OK]ボタンをクリックします。
再度、画面キャプチャを行い、もし画像がカットされ過ぎる、カットした範囲が狭いままであるなど、ピッタリのサイズでキャプチャができない場合は、上下左右の数値を変更し、キャプチャを実施するという一連の処理を繰り返しながら、調整してください。
なお、ここでは下や左右の設定を "7"と指定していますが、これは一般的な設定であり、ディスプレイの解像度などにより適切な数値は異なります。
まとめ
今回は、WinShotで画像の周りに余白が発生する、画面が拡大されて見切れるといった問題への対処法について、説明しました。
最後に紹介した、直接カットするピクセル数を指定するというのは、Windows自体の画面設定を変更することで対応できないという可能性があるため、あまりスマートな方法ではありません。
バージョンアップの現状は?
しかし、WinShotの公式な対応OSがWindows XPで止まっていることからも分かるように、今後バージョンアップにより、正式にWindows10で動作が保証される可能性は極めて低いものと思われます。
(上記の問題点の他には、ヘルプファイルが開かないなどの現象も発生しています。)
ちなみに、バージョンは2007年10月20日公開の1.53aで止まっています。
とはいえ、普通に使う分には支障はありません。上記の対処法を参考にWinShotを利用してみてください。
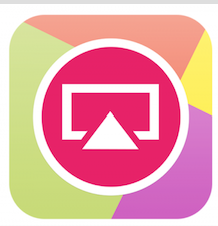 YouTube動画をキャプチャする方法!スクショや高画質なキャプチャ方法は?
YouTube動画をキャプチャする方法!スクショや高画質なキャプチャ方法は?


































