2020年06月06日更新
PC画面録画フリーソフト「Apowersoft」は安全?使い方を解説
PC画面録画フリーソフト「Apowersoft」について解説します。 PC画面録画フリーソフト「Apowersoft」のフリーソフト版と有料版の違い、パソコンへの安全性と危険性、使い方、メリットとデメリットを、パソコン初心者にも分かりやすく説明します。

目次
- 1PC画面録画フリーソフトのApowersoftって?
- ・パソコンの画面録画ソフト
- ・オンライン版は無料で使用可能
- ・PCにインストールする方は有料
- ・間違えて有料版に登録してしまったときは
- 2PC画面録画フリーソフトのApowersoftのメリットとデメリット
- ・メリット
- ・デメリット
- 3PC画面録画フリーソフトのApowersoftは安全?危険性は?
- ・ウイルスなどの報告は無い
- ・利用者もある程度居るので安全である
- 4PC画面録画フリーソフトのApowersoftの使い方
- ・Web版の場合は起動ツールのインストールをする
- ・キャプチャ範囲を指定する
- ・赤い”REC”ボタンをクリックし録画開始
- ・準備完了ですか?と聞かれたら”確認”をクリック
- ・録画中はペンなどで画面に文字などを挿入可能
- ・録画停止ボタンを押して動画を保存する
- ・お気に入り登録をしておくと便利
PC画面録画フリーソフトのApowersoftって?
PCで画面録画する方法を検索すると、たくさんのツールが出てきます。
出来れば使い方が簡単で、パソコン初心者でも安全に使える、無料の画面録画ツールが良いですよね。
そんな方におススメなのが、PC画面録画フリーソフト「Apowersoft」です。
ここでは、
- PC画面録画フリーソフト「Apowersoft」とはどんなソフトか
- PCフリーソフト版と有料版の違い
について、解説していきます。
パソコンの画面録画ソフト
PC画面録画フリーソフト「Apowersoft」は、Web上でPC画面を録画することができます。
例えばこんな時、簡単に動画が作れるのでとても便利です。
- PC操作を動画で保存して、友達に伝えたい
- 動画でマニュアルを作りたい
- PCゲームのプレイ動画を作りたい
- ライブチャットや生放送番組を録画したい
購入するものや特別難しい操作が必要ないフリーソフトので、パソコン初心者でも簡単に使うことができます。
オンライン版は無料で使用可能
PC画面録画フリーソフト「Apowersoft」は、オンライン版がフリーソフト(無料)になっています。
PCフリーソフト版は、起動ツールのみをPCにインストールして使います。
Apowersoftのソフト自体をインストールする必要がないので、PCへの負担が少ないのが嬉しいですね。
使い方については、後述します。
PCにインストールする方は有料
PC画面録画フリーソフト「Apowersoft」は、PCフリーソフト版のほか、有料版もあります。
PCフリーソフト版と間違えて、有料版をインストールしないように注意してください。
間違えて有料版に登録してしまったときは
間違えて有料版に登録してしまっても、お試し期間終了後に勝手に課金されることはありません。
有料版のお試し期間終了後に、製品購入画面への案内が出てきます。
購入画面への案内が出たら、購入手続きには進まず、有料版のデータをパソコンからアンインストールしましょう。
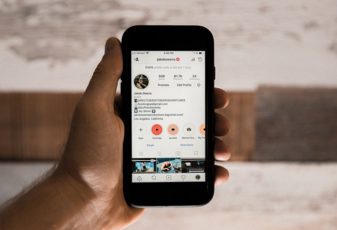 インスタライブ動画を保存・録画する方法
インスタライブ動画を保存・録画する方法PC画面録画フリーソフトのApowersoftのメリットとデメリット
それでは次に、PC画面録画フリーソフト「Apowersoft」のメリットとデメリットについて書いていきます。
メリット
PC画面録画フリーソフト「Apowersoft」のメリットは、次の3つです。
- 録画したものを、自分のパソコンだけでなくYou Tubeやクラウドに保存できる
- 録画範囲を指定できる
- Webサイトから録画できるので設定が簡単
ひとつひとつ、解説していきます。
録画したものをYouTubeやクラウドに保存できる
PC画面録画フリーソフト「Apowersoft」で録画した動画は、自分のパソコン本体への保存だけでなく、クラウドに保存したり、You Tubeにアップロードすることができます。
保存やアップロードの使い方も簡単で、すべてWeb上できます。
パソコン初心者でも覚えやすいですね。
録画範囲を指定できる
PC画面録画フリーソフト「Apowersoft」は、録画するパソコン画面の範囲を自由に指定することができます。
範囲指定は、ボタンをクリックするだけで簡単に指定できます。
Webサイトから録画できるので設定が簡単
PC画面録画フリーソフト「Apowersoft」は、録画も画面録画設定も、全てWeb上だけでできるようになっています。
画面録画範囲の調整は、パソコンが苦手な人でも直感的に操作できるようになっているので安心です。
デメリット
PC画面録画フリーソフト「Apowersoft」のデメリットは、次の4つ。
- インストール版は有料
- 起動ツールのインストールが必要
- 録画した動画を保存するのに会員登録が必要
- 会員登録をしないと、全ての動画にウォーターマークが入る
こちらも1つ1つ解説していきます。
インストール版は有料
出典:PC画面録画フリーソフト「Apowersoft」公式サイトより
上記でも少し触れましたが、PC画面録画フリーソフト「Apowersoft」には、フリーソフト版と有料版があります。
Apowersoftのソフトをパソコンにインストールして使うタイプは、有料になります。
ただ、PC画面録画フリーソフト「Apowersoft」は、フリーソフト版で十分な機能を備えているので、わざわざ有料版をパソコンにインストールする必要はありません。
フリーソフト版のみの使用でも、大きなデメリットはありません。
起動ツールのインストールが必要
PC画面録画フリーソフト「Apowersoft」は、ソフトのインストールは不要ですが、起動ツールをパソコンにインストール作業は必要になります。
ですがソフトに比較すると起動ツールの容量は小さく、パソコンへの負担も少ないため、こちらも大きなデメリットにはなりません。
録画した動画を保存するのに会員登録が必要
PC画面録画フリーソフト「Apowersoft」で録画した動画は、自分のPCファイルまたは無料のクラウドストレージに保存します。
自分のパソコンに保存する分には会員登録の必要はありませんが、無料のクラウドストレージを使用したい場合は会員登録が必要になります。
会員登録は無料ですので、ご安心ください。
会員登録をしない場合、動画にウォーターマークが入る
PC画面録画フリーソフト「Apowersoft」は、会員登録をしない場合、全ての動画にウォーターマークが入ります。
ウォーターマークというのは、「透かし」のこと。
Apowersoftの場合、画面に「Apowersoft」という透かし文字が入ります。
ウォーターマークを入れたくない人にとってはデメリットになりますので、無料会員登録をおすすめします。
 Gmailのセキュリティを設定/強化して不正アクセス対策をする方法!
Gmailのセキュリティを設定/強化して不正アクセス対策をする方法!PC画面録画フリーソフトのApowersoftは安全?危険性は?
無料で初心者も使いやすいPC画面録画フリーソフト「Apowersoft」。
実際に使うとなると、自分のパソコンへの危険性はないのか?など、安全性についても気になるところです。
PC画面録画フリーソフト「Apowersoft」の危険性の有無、安全性はどうなっているのでしょうか?
ウイルスなどの報告は無い
PC画面録画フリーソフト「Apowersoft」では、ウイルスによる危険性の報告はされていません。
ウイルスバスターをインストールしているパソコンで使用してみましたが、「ウイルス感染の危険性」の通知はありませんでした。
アンチウィルスソフトを導入しているパソコンで問題なく使用できているため、危険性の少ないソフトであると判断できるでしょう。
利用者もある程度居るので安全である
出典:PC画面録画フリーソフト「Apowersoft」公式サイト
PC画面録画フリーソフト「Apowersoft」は、2018年11月11日現在で30,485人の利用者がおり、評価も☆4.5と高評価です。
利用者もある程度の人数おり、不具合やウイルスによる危険性の報告もされていないため、PC画面録画フリーソフト「Apowersoft」は、安全に使えるといえるでしょう。
 LINE LIVEのPCでの見方・配信方法・録画についても解説
LINE LIVEのPCでの見方・配信方法・録画についても解説PC画面録画フリーソフトのApowersoftの使い方
それでは、PC画面録画フリーソフト「Apowersoft」の使い方を説明していきます。
パソコン上での難しい設定はありませんので、安心してください。
Web版の場合は起動ツールのインストールをする
まずPC画面録画フリーソフト「Apowersoft」の公式サイトへいきます。
すると上の画面が出てきますので、パソコン画面中央の「録画開始」ボタンをクリックしましょう。
すると「起動ツールのダウンロード」が始まります。
ダウンロードが終了したら、起動ツールのファイルをクリックすると自動的にインストールが始まります。
キャプチャ範囲を指定する
画面録画の範囲を設定する方法はいくつかあります。
パソコン画面左下の拡大ボタンを押すと、録画画面をフルスクリーンに設定できます。
そのほか、規定のサイズから設定を選ぶこともできます。
「You Tube」や「iPhone」と分かりやすく表示されていますので、使用目的にあったサイズに設定しましょう。
自由に画面のサイズを設定したいときは、
これで録画範囲の設定ができます。
範囲の設定ができたら、次はいよいよ録画です。
赤い”REC”ボタンをクリックし録画開始
録画は、パソコン画面左下にある「REC」ボタンを押すだけ。
ボタンひとつで録画開始ができるので、迷うことはありません。
準備完了ですか?と聞かれたら”確認”をクリック
RECボタンを押すと、「準備完了ですか?」というメッセージが出てくるので、「確認」をクリックします。
確認ボタンを押すと、「3、2、1」とカウントダウンが始まり、録画がスタートします。
録画中はペンなどで画面に文字などを挿入可能
PC画面録画フリーソフト「Apowersoft」は、録画中に文字を書いたり、マーカーで印をつけることができます。
- ペンのアイコンをクリック
- 直線ツールや矢印ツール、ペン・筆ツールがあるので、使いたいものを選ぶ
- ドラッグして描くだけ
説明動画を作る時などに便利です。
録画停止ボタンを押して動画を保存する
録画が終わったら、「停止ボタン」を押すと録画は完了です。
録画が終了したら、パソコン本体に保存するか、クラウドに保存するかを選択します。
これで録画から保存までの流れは完了です。
お気に入り登録をしておくと便利
PC画面録画フリーソフト「Apowersoft」はオンライン上で使用することになります。ですので、サイトをお気に入り登録しておくと便利です。
録画したいときに「お気に入り」からアクセスしてボタンを押すだけで、すぐに録画が開始できます。
いかがでしたでしょうか?
Apowersoftは、パソコンで難しい操作をすることもなく、使い方も簡単なのでおススメのフリーソフトです。
どの録画ツールにするか悩んでいる方は、ぜひ使ってみて下さい。
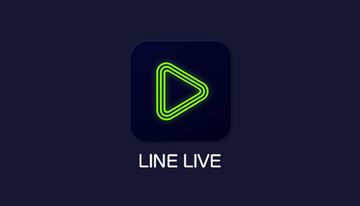 LINE LIVEとは?無料で使える?録画や見方・配信方法の基礎も初心者向けに解説!
LINE LIVEとは?無料で使える?録画や見方・配信方法の基礎も初心者向けに解説!





























