2019年03月04日更新
LINE LIVEのPCでの見方・配信方法・録画についても解説
LINE LIVEは一般人から有名人まで、様々な人が自由に動画を配信する場です。そんなLINE LIVEをPCで利用したい、と思う方もいるはずです。そこで今回は、視聴方法からログイン、配信方法まで。PC版LINE LIVEの使い方について触れていきます。
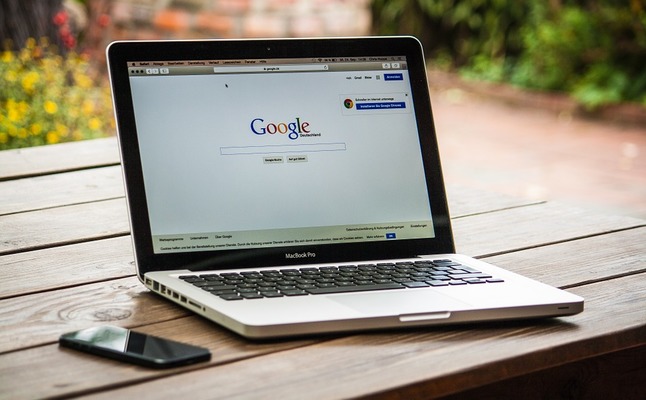
目次
LINE LIVEのPCでの見方
LINEは気軽にトークや通話を行ったり、スタンプを送り合ったりと、便利だし楽しいツールです。しかし、LINEはトークや通話だけではありません。
LINE会社より、2015年からLINE LIVEというライブ配信サービスが提供されています。LINE LIVEにより、世界中のどこからでも、リアルタイムで動画の配信・視聴、さらにはコメントやいいねをすることが可能になっています。
イメージとしては、ニコニコ動画の配信・コメント機能を、もっと気軽に使えるようにした感じです。アプリのLINEでは、一度ログインすれば何度もログインする必要はありません。LINE LIVEにもアプリが存在し、同様にログインを何度もする必要がないのも便利です。
そんなLINELIVEは、一般人だけが利用しているわけではありません。たとえば「ゆず」「きゃりーぱみゅぱみゅ」といったアーティスト、「AKB48 グループ 」「私立恵比寿中学 」といったアイドル、さらにはモデル、芸人、声優など、有名人の配信もLINE LIVEでは行われています。
先述したとおりLINE LIVEは、iPhoneやAndroidのアプリから視聴することが出来ますが、PCから配信を視聴することだって出来ます。しかし、PCにはLINE LIVEのアプリはありません。では、どうやってLINE LIVEにログインしたり、視聴したりすればいいのでしょうか。
そこで、今回はPCを使ったLINE LIVE動画のログインや視聴方法、さらには配信、録画保存などの方法についても紹介していきます。
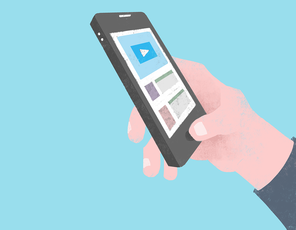 LINEスタンプの使い方!ダウンロードや送り方・管理の基本から並び替えまで解説
LINEスタンプの使い方!ダウンロードや送り方・管理の基本から並び替えまで解説 改行できない?LINEのPC版で改行する方法【Windows/Mac】
改行できない?LINEのPC版で改行する方法【Windows/Mac】視聴方法
PCでLINE LIVEを視聴する方法ですが、まずはLINE LIVEの公式ページにアクセスする必要があります。PCのブラウザから「LINE LIVE」と検索するとトップに出てくるので、ブックマークに登録しておくと便利です。
LINE LIVEのトップページに入ると、現在配信されている動画が画面に並びます。PCからのLINE LIVEで配信されている動画の見方でしたら、このままお好きな動画をクリックすれば、視聴出来ます。見方だけなら簡単です。
しかしながら、LINE LIVEには動画を配信する、コメントを送る、配信者をフォローする、配信者を応援ポイントで支援する、というようなことも出来ます。
これらの機能をPCで使うには、LINE LIVEにログインする必要があります。LINE LIVEへのログインボタンは、パソコン画面の右上に表示されますので、クリックしてください。
ログイン時に注意したいのは、事前にスマートフォン用LINE LIVEアプリを用意しておく必要がある、ということです。こちらのダウンロード方法ですが、上画像のように、「アプリダンロード」の項目にカーソルを合わせると、QRコートが出現します。
これを読み込み、LINE LIVEアプリをダウンロード→LINEアカウントと連携、までを完了しておきましょう。LINE LIVEをPCから開いている場合、この方法が早いです。もちろん、Apple Storeなどで「LINE LIVE」と検索するという方法もあります。
既にLINEのアプリが入っている場合、連携方法は簡単です。タップ操作だけで「LINE」「LINE LIVE」の連携をすることが出来ます。数秒で終わる方法なので、とても簡単です。
無事に連携ができたら、さっそくLINE LIVEを視聴していきましょう。PC版LINE LIVEでの見方は、基本的にLINE LIVEアプリと同じです。トップページなどから、観たいLINE LIVEの動画を選択します。
LINEアプリとの連携を済ませたLINE LIVEでは、配信されている動画に、コメントを送ることも可能となっています。
そして、簡単にLINELINEの動画を共有する方法もあります。画面左下にLINE、フェイスブック、ツイッターなどのアイコンがあります。
これをクリックすると、今見ているLINE LIVEの動画を共有出来ます。クリックすると別窓が開きますので、各SNSのアカウントをLINE LIVEと連携しておくといいです。
上のように、LINE LIVEと連携したいSNSのパスワードを聞いてきますので、入力します。一度LINE LIVEと連携すれば、パスワードが保存され何度も聞いてきませんので、便利です。
PCで視聴するメリット
以上がパソコンからのLINE LIVEの見方、ログイン方法、共有方法、LINE LIVEとほかSNSとの共有方法となります。ここで、わざわざパソコンからLINE LIVEの味方を知る必要はあるのか、と思った方もいるかもしれません。
確かに、スマートフォンからいつでもどこでもLINE LIVEというのは便利です。しかし、せっかく動画を視聴するのなら、大画面でLINE LIVEを楽しみたいというもの。自宅など、パソコンが使える環境にいる時は、PCの大画面で配信を視聴するのがオススメです。
また、パソコンならデータ通信量やパケット料金を気にする必要がありませんし、バッテリーの心配もありません。これが、パソコンでLINE LIVEの配信動画を視聴するメリットです。
PCで視聴するデメリット
しかしながら、パソコンの画面でLINE LIVEを視聴することにはデメリットも存在しています。まず第一に、インターネットにつながったパソコンが必要ということ。
これは前提です。第二に、スマートフォンのLINE LIVEアプリが必要ということ。パソコンだけあればいい、というわけにはいきません。
そして最後に、パソコンのLINE LIVEでは、検索機能が使えないという点です。スマートフォンでLINE LIVEを視聴すると、画面の右上に検索マークが表示されます。こちら、パソコンの画面には出てきません。
なので、あらかじめアプリ版のLINE LIVEで、観たい配信を検索→フォローしておくと、パソコンのLINE LIVEからでもスムーズにお気に入りの配信動画がチェック出来ます。
LINE LIVEをPCで録画する方法
そんなLINELINEの動画を録画保存したい。と思う方もいるはずです。では、こちらの見方についてふれていきましょう。
結論から述べると、LINE LIVEでは配信動画を録画することは出来ません。見逃した配信動画は、LINE LIVEのアーカイブス機能によって視聴することが出来ます。
しかしながら、録画保存することは出来ませんので、動画そのものが削除されてしまえば、もう観れません。
では、LINE LIVEの録画保存は諦めなければいけないのかというと、そうではありません。専用のソフトを使えば、LINE LIVE動画の録画保存が可能になるのです。
その前に、LINE LIVEのアーカイブスについて説明しておきます。こちらの見方ですが、LINE LIVEでフォローしている配信者や最新の配信動画などから、番組名を表示させクリックします。
すると、過去に配信された番組の一覧が表示されますので、再度クリック。これがLINE LIVE動画のアーカイブス機能を使った見方です。
そして肝心の、パソコンのLINE LIVEから配信動画を録画・保存する方法についてです。これには、LINE LIVEとは別のソフトを使います。たとえば、「Audials」のようなキャプチャソフトです。これはパソコンの動画を録画保存するソフトで、無料版もあります。
「VClip」という無料ツールでも、LINE LIVE動画の保存は可能です。こちらはパソコンの画面上で再生された動画を、簡単に録画保存することが出来ます。
しかし、保存したLINE LIVE動画を勝手に転載すると、著作権などの問題に引っかかりますので、使用には十分注意してください。ちなみに、LINE LIVE以外にも活用できます。
LINE LIVEをPCから視聴できない場合の対処法
もしもパソコンからLINE LIVEが出来なかったら、お使いのブラウザを変更してみてください。「IE」ではLINE LIVEが観れなかったけど、「Google Chrome」「Firefox」ならLINE LIVEが観れた、というケースもあります。
それでも見方がわからない時は、ブラウザの設定をチェックするか、一度アンインストールし、ブラウザを入れ直してみてください。
LINE LIVEをPCで配信する方法
LINE LIVEでは、PCから動画配信をすることも出来ます。そこで、この項目ではPC版LINE LIVEからの配信方法について触れていきます。
OBS Studioをインストールする
PCからLINE LIVEの配信を行う場合、「OBS Studio」というツールが必要になります。まずはこちらをインストールしてください。
LINE LIVEに使うPCがWindowsなのか、Appleなのか等聞いてきますので、該当するマークをクリックしてから、インストールします。
オペレーティングシステムの選択後は、その下に「ダウンロード インストーラー」という項目があるので、クリックしてください。
OBS Studioの設定
「OBS Studio」を起動すると、画面上方にツールバーが表示されます。まずは左端にある「ファイル」を選択します。
すると、「録画を表示」「録画の最多量化」「設定」などが出てきます。クリックするのは、「設定」です。
次に、「配信」を選択します。すると配信種別をきいてきますので、「カスタムストリーミングサーバー」にしてください。
ここまで設定したら、一旦ツールでの作業を中断し、PC版LINE LIVEでの操作に移行していきます。
ストリームKeyとURLの設定
次に入力する「URL」「ストリームキー」という項目がありますが、こちらを入力するためには、PCからLINE LIVEにログインする必要があります。PCからLINE LIVEにログインすると、右上に自分のアイコンが見えます。こちらをクリックし、「PCから配信」を選択します。
すると、「ストリームURL」「ストリームKey」が表示されますので、こちらをコピーします。そして、先程中断していた「OBS Studio」にて、貼り付けて入力してください。「ストリームKey」がコピーできない時は、右の「表示」ボタンをクリックすると、出来るようになります。
解像度の設定
次に、「設定」の中にある「映像」を選択。先程「ストリームURL」をコピーしましたが、配信する動画が縦型なのか横型なのかで、URLが異なっていました。それぞれ解像度が違うため、注意してください。
縦型は720×1280、横型は1280×720に設定していきます。基本と出力、2つの解像度がありますが、どちらも同じ数値にしてください。
ビットレートの設定
ここまでくれば、PCからの配信はもう目の前。次はビットレートの設定をしていきます。「設定」画面の上から3番目にある、「出力」を選択します。
映像ビットレートは“2000”、エンコーダーは“「ソフトウェア X.264”、音声ビットレートは“192”に設定してください。
配信する
実際に配信を行う前に、使用しているPCのインターネット環境チェックをおすすめします。というのも、PCから行うLINE LIVE配信は、低画質で行うことが出来ないからです。そのため、PCから配信するには、一定の速度を持つ安定したインターネット環境が必要となります。
「Speedtest by Ookla」と検索すると、使用しているPCの速度を調べるテストが受けられます。
中心の円をクリックすることで、計測が始まります。PCから配信する場合、必要となるアップロード速度は、4Mbps以上です。
上画像のように、↑が表示されている部分が使用PCのアップロード速度になります。こちらが4Mbps以上になれば、配信ができる速度となります。
準備ができたら、「配信開始」ボタンからスタートするだけです。これで、PCからのLINE LIVE動画配信が行えます。ちなみに、PCからのLINE LIVE配信には、スマートフォン版とは違い使用出来ない機能があります。まず、カバー画像と配信後の録画公開設定が不可能です。
また、配信前にタイトルとカテゴリを編集することも出来ません。しかし、配信後であれば、LINE LIVEアプリからの編集が可能です。
LINE LIVEをPCから配信できない場合の対処法
もしPCからのLINE LIVE配信が正常に働かない場合は、カメラ等の配線を確認する、入力した「ストリームKey」が正しいかチェックをする、というようなことを試してみてください。
次に、上で紹介したスピードテストを行い、アップロード速度が基準値を下回っていないか、確認してください。
もしくは、配信に使うPCのCPU使用率が高すぎるのが原因かもしれません。PCのCPU使用率を調べる場合は、タスクマネージャーを起動してください。
PCのブラウザ等を表示していない場所(デスクトップ画面など)を右クリックすると、下画像のようなものが開きますので、「タスクマネージャー」をクリックします。
キーボードの「Ctrl」+「Alt」+「Delete」(同時押し)→次に「Alt」+「T」(同時押し)、という入力方法でも開くことができます。LINE LIVEとは別に、PCの問題を解決する上でしばしば使われるものなので、覚えておくと便利です。
無事に「タスクマネージャー」が開けましたら、上方のタブから「パフォーマンス」を選択します。すると、PCのCPU使用率が表示されます。
PCのCPU使用率が高すぎると、そのPCはパフォーマンスが低下してしまいます。複数のアプリなどを同時に展開しているときなどは、要注意です。
もしお手元のPCのCPU使用率が高すぎた場合、起動しているアプリなどを終了させていきます。一番左の「アプリケーション」タブを選択してください。
すると、現在そのPCで使用されているアプリが表示されます。終了させたいアプリにカーソルを合わせ、右クリックをします。「タスクの終了」という項目が出ますので、もう一度クリックしてください。今回は、「APP」と書かれたファイルを終了させます。
消えました。これはアプリなどを終了させる方法なので、使用しているアプリ等の保存を行ったかどうか、確認してから実行させてください。PCのブラウザがフリーズした時の強制終了にも使えますので、便利です。
これで上画像のように、現在のPCのCPU使用率が低下しましたので、PCが軽くなったはずです。
PCもスマートフォン(LINE LIVEアプリ)も、LINE LIVEの見方自体は簡単です。しかし、見方だけがわかっていても、LINE LIVEを真に楽しめているとは言えません。
PC版LINE LIVEとLINE LIVEアプリの違いを理解し、場所や状況に応じてどちらからでも視聴・配信などが出来て、ようやく使いこなしていると言えるのです。
もしLINE LIVEへのログイン方法や配信方法で迷ったら、上記に書いてあることを試してみてください。LINE LIVE以外にも、たくさんのアプリを使うため少し複雑に感じますが、1つ1つの作業は単純です。ぜひこれらをマスターして、素敵なLINE LIVE生活を謳歌してください。
 LINEの有料スタンプを購入する方法!支払い方法や価格設定も解説
LINEの有料スタンプを購入する方法!支払い方法や価格設定も解説 LINEスタンプを削除する方法!並び替え/削除/再ダウンロードで整理しよう
LINEスタンプを削除する方法!並び替え/削除/再ダウンロードで整理しよう




































