2019年01月25日更新
LINEスタンプを削除する方法!並び替え/削除/再ダウンロードで整理しよう
使わないLINEスタンプをため込んでいませんか?期限切れだったり、使わないLINEスタンプは思い切って削除しちゃいましょう!トークやタイムラインからもできますよ。削除だけでなく、並び替えや再ダウンロードなど、マイスタンプの整理術をご紹介します。
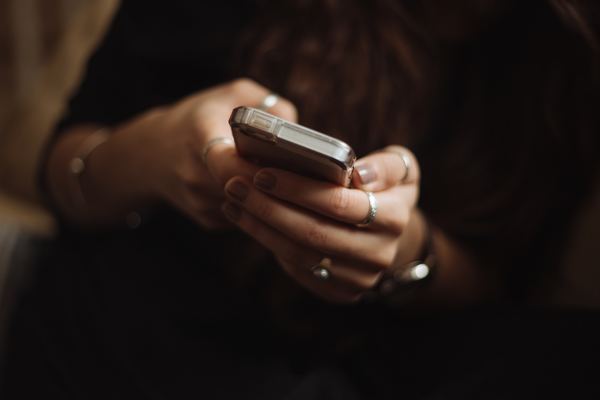
目次
- 1LINE スタンプ を削除する方法
- ・マイスタンプ(スタンプリスト)から削除
- ・使用期限切れのLINEスタンプを削除
- ・トーク・タイムライン投稿から削除
- 2LINE スタンプ が削除できない原因
- ・購入履歴は削除できない
- ・使用履歴はスタンプを削除しないと消せない
- ・プレゼントボックス内のスタンプ表示は削除できない
- ・PC版LINEではスタンプリストから削除できない
- 3LINE スタンプ を再ダウンロードする方法
- ・削除したLINEスタンプを復活させる方法
- ・「マイスタンプ」画面で再ダウンロード
- 4LINE スタンプ を並び替える方法
- ・よく使うスタンプを使いやすい順番配置
- ・トーク画面からスタンプを並べ替える方法
- ・設定もしくはスタンプショップからスタンプを並べ替える方法
- ・PC版LINEではスタンプを並び替えられない
LINE スタンプ を削除する方法
LINEスタンプをダウンロードした後、ダウンロードしたはいいけど、全然使わない…、ということ、意外とありますよね。
もう使っていないLINEスタンプを、マイスタンプから削除して整理したいな…。と思ったことはありませんか?
正直、削除の仕方が分からない、もしくは、LINEのコインで買ったスタンプだから、削除するのは忍びない、削除して後悔したくない…。と、ずるずると取っておいたままにしている方も、中にはいらっしゃるのではないでしょうか。
LINEスタンプを、マイスタンプから削除する方法をご紹介します。この機会に、思い切って使っていないLINEスタンプを削除、整理をして、すっきりしてみませんか?
マイスタンプ(スタンプリスト)から削除
LINEスタンプの削除は、マイスタンプから行えます。まず、LINEのホーム画面の一番右にある「ウォレット」を開きます。
(「ウォレット」の表記は、LINEアプリのバージョンやスマホの機種によって異なる可能性がありますが、一番右側にある項目と思って大丈夫です。)
「ウォレット」から、「スタンプショップ」を開きます。
「スタンプショップ」を開いてから、左上の、人型のアイコンをタップします。このアイコンは、マイスタンプを開くことができるほか、LINEスタンプに関するさまざまな設定ができる場所になります。
ここで、「マイスタンプ編集」をタップします。
すると、自分のLINEスタンプが一覧でずらっと出てきて、赤いマークと3本線のマークが出てきました。iPhoneを使い慣れていれば、赤いマークで削除の操作ができそうだと、何となくわかりますよね。
赤いマークをタップすると、このように項目が左にずれて「削除」というボタンが現れます。「削除」をタップすれば、削除が完了します。
使用期限切れのLINEスタンプを削除
LINE上で、公式アカウントが無料で配布しているLINEスタンプなどには、期限が付いている場合があり、期限切れになってしまうと、完全に使えなくなります。
そして、こうした利用期限があるLINEスタンプは、期限が切れた後もマイスタンプから自動で削除されるわけではありません。
公式アカウントの無料スタンプを、ダウンロードしたまま放置していませんか?もしかしたら、マイスタンプ内で放置したままのLINEスタンプ、期限切れで完全に使えなくなっているかもしれませんよ。
こうしたスタンプはぜひ削除することをおすすめします。
期限が切れたLINEスタンプは、このようにタップすると有効期限切れである表示が出ます。「削除する」を押せば自動的に削除されます。
特に通知も無いため、使わないまま放置し続けていると、いつまでもマイスタンプに残ったままになってしまいます。
公式アカウントの無料スタンプは、LINEスタンプを整理するときには期限が切れていないか確認して、こまめに削除するようにしましょう。
トーク・タイムライン投稿から削除
LINEスタンプの削除は、トーク画面やタイムラインの投稿からも行えます。これは、トーク画面やタイムライン投稿画面からも、「マイスタンプ」にアクセスできるためです。
では、まず、トーク画面から「マイスタンプ」にアクセスし、スタンプを削除する方法をご紹介します。
トーク画面を開き、スタンプのマークをタップします。すると、一番右に歯車のアイコンと+マークが出てきますね(スタンプをたくさん持っていて出てこない、という方はスタンプの一覧を右から左にスワイプし続けると出てきます)。
ここで、歯車のアイコンをタップすると、マイスタンプが開けます。
マイスタンプ画面の右上に、「編集」というボタンがあるので、タップします。
後は、先ほどと同じです。削除したいスタンプの赤いマークをタップして、削除ボタンを押せば、削除することができます。
タイムライン投稿画面からマイスタンプにアクセスする方法も、トーク画面からアクセスする方法とほぼ同じです。
LINEのホーム画面の真ん中、「タイムライン」の右下にあるペンのマークをタップ。
「投稿」を押すと、タイムラインにテキストやスタンプが投稿できます。
この、タイムライン投稿画面の、スタンプのマークをタップすると、スタンプ一覧の一番右に歯車と+マークが出てきます。この歯車マークをタップすれば、マイスタンプにアクセスできるので、後は同じ操作をすれば削除できます。
ちなみに、トークで送信したLINEスタンプや、タイムラインに投稿したLINEスタンプを削除する方法もあります。まず、トークに送信したLINEスタンプを削除する方法です。
トーク画面で、削除したいLINEスタンプを、長押しします。
すると、「削除」「送信取消」と、削除の操作ができそうな表示が2種類出てきましたね。この表示の違いは、「削除」は自分のトーク画面から表示を削除する操作、「送信取消」が自分、相手双方のトーク画面から削除できる操作、になります。
ボタンを押せば、削除完了です。次に、タイムラインに投稿したLINEスタンプを削除する方法です。
削除したい投稿の右上にある「…」のボタンを押します。
すると、「投稿を削除」という項目が出てきます。
「投稿を削除」を選択して、出てくる質問に「OK」と押せば、削除が完了します。
 インスタグラムのストーリー
インスタグラムのストーリーLINE スタンプ が削除できない原因
ここまで、LINEスタンプを削除する方法をご紹介しました。ついつい無料スタンプをダウンロードして、ため込んでしまう方もいらっしゃるでしょう。たまには思い切って、使わないLINEスタンプを削除して、整理するといいですよ。
さて、LINEスタンプ自体は削除できても、データなどが完全に削除できない場合があります。
購入履歴は削除できない
LINEスタンプ自体は削除できても、LINEスタンプの購入履歴を削除することは、完全にできない状態になっています。購入履歴の見方は、以下の通りです。
まず先ほどご紹介した、スタンプショップの左上にある人型のアイコンをタップします。
「マイスタンプ編集」の下に「購入履歴」がありますね。ここから見ることができます。
購入履歴にはこのように、期限切れのLINEスタンプなどもすべて表示されています。これらのデータは削除することはできません。
使用履歴はスタンプを削除しないと消せない
LINEスタンプの一覧の一番右側には、時計のマークがあります。この時計マークはLINEスタンプの使用履歴で、最近使ったLINEスタンプはすべてここに表示されます。よく使うLINEスタンプは、ここから押す方もいらっしゃるのではないでしょうか。
この使用履歴は、並べ替えたり、一部のLINEスタンプだけを削除することは完全にできなくなっています。なので、ここからもう使わないLINEスタンプを削除するには、マイスタンプから削除する必要があります。
使用履歴が不便に感じるのであれば、使わないのがいいのかもしれません。
プレゼントボックス内のスタンプ表示は削除できない
プレゼントボックス内のLINEスタンプのデータも、完全に削除することができない状態になっています。
PC版LINEではスタンプリストから削除できない
PC版のLINEでは、LINEスタンプを削除することができない仕様になっています。不便ではありますが、LINEスタンプの削除はスマートフォンから行うようにしましょう。
 インスタグラムストーリーの
インスタグラムストーリーのLINE スタンプ を再ダウンロードする方法
ここまで、LINEスタンプを削除する方法とできないケースについてご紹介しました。次に、LINEスタンプを再ダウンロードする方法についてご紹介します。
スマホの機種変更などで、LINEスタンプが完全に削除されてしまった!と、ショックを受けた経験のある方は、意外と多いのではないでしょうか。
お気に入りのLINEスタンプは、できればずっと使いたいですよね。実は、LINEのコインで購入したスタンプや、利用期限のないLINEスタンプは、アカウントに履歴があるため、完全に削除されてはいません。
再ダウンロードをすることで、マイスタンプに復活させることができます。
削除したLINEスタンプを復活させる方法
では実際に、削除したLINEスタンプを、再ダウンロードして復活させる方法をご紹介します。再ダウンロードの手段は2通りあります。まず、購入履歴から再ダウンロードする方法です。
先ほどご紹介した手順で、購入履歴を開いたら、再ダウンロードしたいLINEスタンプをタップします。今回は「ぐでたま」のスタンプを再ダウンロードします。購入履歴では、期限切れや削除済のLINEスタンプも区別なく表示されるので、探すのが少し大変です。
タップすると、このように緑の「ダウンロード」ボタンが出てくるので、これをタップすればダウンロードできます。
期限切れのスタンプは、再ダウンロードすることはできません。タップしても何も反応しないので、もしお気に入りのLINEスタンプの期限が切れても、潔くあきらめて削除しましょう。
「マイスタンプ」画面で再ダウンロード
再ダウンロードは、「マイスタンプ」からもできます。
「マイスタンプ」画面で、もし削除されたLINEスタンプがあると、このように表示されます。該当するLINEスタンプの横のダウンロードマークか、緑の「すべてダウンロード」ボタンを押すと、再ダウンロードできます。
スマートフォンの機種変更などで、削除されたLINEスタンプを大量に再ダウンロードしたい場合は、「マイスタンプ」からすべてダウンロードする方が早いです。
LINE スタンプ を並び替える方法
ここまで、LINEスタンプを削除する方法や、LINEスタンプを再ダウンロードする方法についてご紹介しました。最後に、LINEスタンプを並び替える方法をご紹介します。
よく使うスタンプを使いやすい順番配置
お気に入りのキャラクターのLINEスタンプや、使いやすくてヘビロテしているLINEスタンプが、いくつかあるという方は多いでしょう。そうしたLINEスタンプを探すために、画面をスクロールしていませんか?
LINEスタンプの表示は並び替えることができます。LINEスタンプは削除するだけでなく、並び替えもして整理するのがおすすめです。探す手間も省けますよ!
トーク画面からスタンプを並べ替える方法
まずは、LINEのトーク画面からスタンプを並べ替える方法です。
先ほどのLINEスタンプを削除する方法と同じく、歯車のアイコンをタップして、マイスタンプの画面を開き、右上の「編集」をタップ。すると、赤いマークと3本線のマークが出てきましたね。
今回は3本線のマークを使います。3本線のマークをタップしたまま動かすと、LINEスタンプの配置が動くので、後は好きなように並べ替えるだけ。トーク画面からはこのように並べ替えます。
設定もしくはスタンプショップからスタンプを並べ替える方法
設定もしくはスタンプショップからも、LINEスタンプの並べ替えができます。まず、設定からLINEスタンプを並べ替える方法です。
LINEのホーム画面の一番左側、「友だち」の左上に、歯車のマークがありますね。そこをタップします。
すると、このような画面が出てきます。真ん中あたりの「スタンプ」という項目をタップすると、「マイスタンプ」画面につながります。
後は、「編集」を押せば並び替えることができます。
「スタンプショップ」からの並び変えも、削除と手順はさほど変わりません。
「スタンプショップ」の左上の人型のマークをタップ。
「マイスタンプ編集」をタップすれば、この画面につながります。
これで、3本線のマークを使って、並べ替えることができます。
PC版LINEではスタンプを並び替えられない
PC版のLINEでは、スタンプの削除のほか、並べ替えもできなくなっています。PC版のLINEはスタンプの整理全般ができず、非常に不便ですが、PC版でLINEスタンプを利用する際は、スクロールでスタンプを探して押すようにしましょう。
 インスタグラムストーリーの
インスタグラムストーリーの



































