2018年10月13日更新
LINEスタンプをiPhoneだけで作成できるLINE Creators Studioの使い方・作り方を解説
LINEというメッセンジャーアプリでスタンプは言葉に似た自分の意思を伝える手段の一つです。LINEスタンプは使うだけでなく作ることもでき、iPhoneなどのスマホでも作り方が存在します。この記事ではLINEスタンプをiPhoneで作る作り方を紹介します。

目次
- 1iPhone向け無料アプリを使ったLINEスタンプの作り方
- ・手描きの絵/写真をスタンプにする方法
- 2LINE Creators Studioの使い方
- ・LINE Creators Studioとは
- ・LINE Creators Studioの使い方
- 3LINEスタンプの作り方~審査~
- ・最低でも8つのスタンプが必要
- ・販売情報を入力
- 4LINEスタンプの作り方~販売~
- ・審査が完了すると通知が来る
- ・承認されたスタンプを選択しリリースをタップ
- 5LINEスタンプを作るときに便利なアプリ~スマホ向け~
- ・Sticky AI
- ・famchatty
- ・Shuttle Sticker for LINEスタンプ作成
- 6LINEスタンプを作るときに便利なアプリ~PC向け~
- ・GIMP
- ・Photoshop(有料)
iPhone向け無料アプリを使ったLINEスタンプの作り方
LINEスタンプは誰でも作成することができます。しかし作り方は人それぞれで、パソコンで作る人もいればスマホで作る人もいます。この項目ではiPhoneで使用できるアプリの使用方法とともにスタンプの作り方について紹介します。
手描きの絵/写真をスタンプにする方法
ここでは、紙に手描きで描いた絵をスタンプをする方法を紹介します。紹介するにあたって紙に描いた絵をスタンプにする手順を四つに分けて紹介します。
今回は絵を描いたことを前提として工程の説明をします。皆さん規則に触れない程度にスタンプにしたい絵を自由に描いてみましょう。
描いた絵をスキャンする
まず一つ目の工程として、スタンプにするために描いた絵をiPhoneに取り入れる「スキャン」を行います。「スキャン」といっても画像を写真にとって保存するだけです。写真を撮る際、気を付けなければならないことがあります。
撮る絵に対して角度を気を付けないといけません。角度に気を付けずとってしまうと自分の目で直接見た絵と写真を撮ってその写真から見た絵だと、絵がつぶれてしまったりバランスが悪くなってしまいます。なので写真を撮る際は角度に気を付けたほうがいいのです。
しかし、そんな心配をしなくても済む便利な写真撮影アプリがあります。ここではそのスマホアプリの使い方も紹介させていただきます。
今回紹介させていただくアプリは「CamScanner」というアプリです。このスマホアプリを使うことで先ほど言った角度を気にせずに絵を撮影することができます。
アプリを起動すると上の画面と同じように表示されます。この画面の下のカメラマークをタップしてください。タップするとスマホ内のカメラが起動し写真撮影することができます。
写真を撮るときコツのとしては絵を書いた紙もすべて映るように写真を撮ることです。このコツはとても重要なポイントなのでしっかりと行いましょう。
スタンプに使用する絵の写真撮影が完了すると上の画面のように画面が切り替わります。この画面では撮影した画面のちょっとした編集を行います。画面を見ると、神の枠線に8つの丸と色のついた線が表示されています。
これを調整することで写真で撮影しても目で直接絵を見ときと同じ角度に調整することができます。写真に絵を描いた紙がすべて収まっていれば、最初から自動でその紙に合わせて調整されています。
自動で調整されていない時は8つの丸で調整することができます。8つの丸で調整し色のついた線を紙の枠に合わせてください。調整が完了したら右下のチェックマークをタップしてください。
チェックマークをタップすると画像にフィルターをかけることができます。おすすめのフィルターはこの画面でも使用している「Magic」です。ほかにも細かな調整を行えるので自分好みのフィルターをかけることができます。
その調整も完了したら右下のチェックマークをタップしてください。
チェックマークをタップすると、上の画面のように画面が切り替わります。この画面の右下の「もっと」というのをタップしてください。
「もっと」をタップすると上の画面のように画面が切り替わります。この項目の中で「アルバムへ」を選択すると、このアプリで撮影し、調整した画像をスマホのアルバムに保存することができます。
これで「描いた絵をスキャンする」方法での「CamScanner」の使い方を説明完了です。このスマホアプリはほかに使い方がありますので是非自分で試して発見してください。
セリフを入れる
二つ目の工程は、スキャンした画像に「セリフを入れる」です。手書きでセリフを書いて、手書き独特の味のあるフォントにするのもいいと思います。
しかし、自分の字に自信がない人や、この手描きで描いた絵に自分の味のあるフォントは合わないことがあることもあります。
そんな時、「Phonto 写真文字入れ」というスマホアプリで綺麗なフォントやそのスタンプにあったフォントを画像に加えるのはいかがでしょうか?この工程では「Phonto 写真文字入れ」というスマホアプリの使い方を紹介させていただきます。
このアプリのホーム画面は上の画面です。この画面の下のカメラマークをタップしてください。
カメラマークをタップすると上の画面のようにスマホ内カメラを起動して撮影から始める「写真を撮る」、スマホ内写真アルバムを起動して始まる「写真アルバム」、いくつかのサンプルから始める「プレーンな画像を使用する」を選択することができます。
今回は先ほど「CamScanner」というアプリで保存した画像を使用するので「写真アルバム」を選択します。すると、スマホ内の写真・画像が保存されているアルバムが起動しその中から「CamScanner」を使って保存した画像を選択してください。
うまく画像が追加されると上の画面のようになります。画像をタップすると上の画面のように黒い吹き出しで「文字を追加」というものが表示されます。これをタップして文字の追加作業が開始されます。
黒い吹き出しをタップすると上の画面に切り替わります。この画面では追加する文字を入力します。そのほかに文字のフォントなどの設定もできます。一通りの設定が終わったら右下の完了ボタンをタップしてください。
完了ボタンを押すと上の画面のように入力された文字のさらに細かな設定がすることができます。画面に表示されている6つの設定のほかに「カーブ」「3D」「消しゴム」などがあります。
文字の追加が完了したらこの画面の右下の四角に上矢印のアイコンをタップしてください。
タップすると上の画面のように表示が出てきます。この画面の「画像を保存」をタップしてください。
上の画面のように「正常に保存しました!」という表示が出れば完了です。これで「セリフを入れる」での文字の作成方法は完了です。
背景の透かし
自作LINEスタンプにしたい絵によっては背景を入れてしまうとその絵に合わないものがあります。そんな時背景だけを切り取りを行うアプリが存在します。ここではそのアプリを使い方を含めて紹介します。
今回紹介させていただくのは上の画面にもあるように「合成写真」というアプリです。本来切り取るというのは合成写真を作成するときに邪魔な背景を無くすために使用されます。そのアプリを利用し、自作LINEスタンプに使用したい絵の背景を切り取っていきます。
アプリを起動すると上の画面のように表示されます。赤枠で囲っている「新規作成」をタップしてください。ちなみにこの画面で一番目立ってしまう画面下の絵は広告です。
タップすると上の画面のように表示されます。この画面ではまずは背景を切り取りたい画像をこの画面に表示させます。この画面の「レイヤー」という項目タップしてください。
タップすると上の画面のようにさらに細かな項目が表示されます。この中の「ライブラリから」をタップしてください。するとスマホ内のカメラロールが起動されるのでその中から画像を選択してください。
選択を完了すると次に画像のトリミングを行います。今回スタンプの作成ということなので正方形になるように、画面下部の「1:1」の縦横比率がおすすめです。
トリミングが完了すると自動で切り取りを行ってくれます。不満があったら項目に「調整」があるのでそれで切り取りが具合を調整することができます。
自分が納得のいく切り取りができたら「レイヤー保存」をタップしてください。
「レイヤー保存」をタップすると上の画面のように表示が出ます。表示文を読むとレイヤー保存を行うとスマホのカメラロールに保存されます。このように選択肢が表示されると間違えてタップしても安心してキャンセルを押せます。
リサイズ
次に行う工程が最終工程です。最後の工程は「リサイズ」です。「リサイズ」はスタンプのサイズを変更する工程です。自作のLINE作成時には三つのサイズを用意しなくてはなりません。
一つは販売ページのトップやランキングに表示するときの「240×240」ピクセルサイズ、二つ目はスタンプ販売時の購入ページでのすべての自作スタンプの画像「370x320」ピクセルサイズ、トーク画面で自作スタンプを使用する際の「96x74」ピクセルサイズの三つです。
ピクセル規模で画像サイズの変更方法はスマホのもともと備わっている機能のなかにはありません。しかし、スマホのアプリの中には画像のサイズをピクセル規模で変更する方法を実現するアプリがあります。
この項目ではピクセル規模で自作LINEスタンプのサイズを変更する方法を実現するアプリの使い方を説明します。
スマホで「リサイズ」を可能にするアプリは「ばっちりサイズ2」というスマホアプリです。このアプリは名前に2がついているのでお気づきの方はいるかもしれませんが、「ばっちりサイズ」というアプリもいまだに存在しています。
デザインは一昔前のiOSのデザインに合わせたデザインで今では古く感じます。ここからこのアプリでの「リサイズ」方法を紹介します。
このアプリを起動すると上の画面のように自分のスマホ内のカメラロールが表示され、それぞれいくつかの項目で選びやすいよう分けられています。この中から先ほど切り取りを行ったLINEスタンプで使用する画像を選択してください。
上の画面のように画像を選択した状態を見てもらえばわかりますがこの時点での画像のピクセル画像が既に表示されています。
画像の中央にある「116.4K」はその画像が使用しているデータ容量です。Kはキロを示しているので、この場合「116.4キロバイト」を使用しています。
画像を選択した状態になっている画像はすべて画像の右下に紫色のチェックマークが表示されます。この状態で画面上の赤枠をタップしてください。
先ほどの赤枠をタップすると上の画面のようにページが切り替わります。ここでは画像のサイズを変更することができます。デフォルトで何種類かサイズがあるのでその中にちょうどいいサイズがあれば選択してください。
もしなければ右下の+ボタンをタップしてください。
先ほどの画面で+ボタンをタップすると上の画面のに表示が切り替わります。ここではデフォルトになく、用途に合ったピクセルサイズを設定し保存することができます。サイズのほかにもいろいろと設定が可能なので用途をによって使い分けてください。
新しいサイズ設定を行ったら右上の完了ボタンをタップしてください。するとオリジナルのサイズ設定が表示されています。そのサイズ設定の欄をタップすると右に紫のチェックマークが表示されます。その状態で今度は左上にある完了ボタンをタップしてください。
一通りLINEスタンプで使用する画像のリサイズが完了したら先ほどの画像を選択した画面に戻ります。画面でいう右上の赤枠のマークをタップしてください。タップすると上の画面のようにいくつかの項目が表示されます。
リサイズした画像を保存したいのでこの項目のカメラロールを選択してください。これで保存完了です。
これら四項目、四つのアプリを使うことによって自作のLINEスタンプがスマホでも簡単に作ることができます。
 LINEスタンプの作り方!自作スタンプの作成から販売申請まで初心者向けに解説
LINEスタンプの作り方!自作スタンプの作成から販売申請まで初心者向けに解説LINE Creators Studioの使い方
基本、ブラウザ上でLINEスタンプを販売するためにいろいろな作業をすることができます。しかし、パソコンを持っていない人でも、自作LINEスタンプの販売するための作業をスマホで行うことができるのです。
それを可能にしてくれる「LINE Creators Studio」というスマホアプリがあります。ここではそのスマホアプリについてと使い方を紹介させていただきます。
LINE Creators Studioとは
「LINE Creators Studio」とはLINEのサービス提供をしているLINE Corporationが正式に提供している自作LINEスタンプ販売に関するアプリです。
このアプリ一つでLINEスタンプの作成から販売までの方法を行うことができます。次の項目では「LINE Creators Studio」の使い方を簡単に紹介させていただきます。
LINE Creators Studioの使い方
上の画面は「LINE Creators Studio」起動時のホーム画面です。上の「新しいスタンプをつくる」というボタンをタップすると自作LINEスタンプの作成を始めることができます。
上の画面が「新しいスタンプをつくる」を押したときの画面です。画面中央付近に緑の四角を含めた8つの枠があります。ここがスタンプ枠で追加したスタンプが表示されます。最大40個まで追加することができます。
画面にはLINEキャラクターで有名なクマ「ブラウン」の顔が薄く表示されています。ここには自作LINEスタンプ販売時に作成したLINEスタンプの表紙となるスタンプが表示されます。
その右隣にはタイトルを入れることができます。その下には作成したスタンプの説明文を導入します。
ここで記入することは必須項目なので記入する前に考えておきましょう。
「LINE Creators Studio」でLINEスタンプの作成をするときは大体今の説明したことだけで事は足ります。かなり少ない項目なので簡単に自作LINEスタンプの登録を行うことができます。
他の記事でもLINE Creators StudioでのLINEスタンプの作り方について触れている記事があるのでそちらもぜひご覧ください。もっと詳しいLINE Creators StudioでのLINEスタンプを作成する際の使用方法について書かれています。
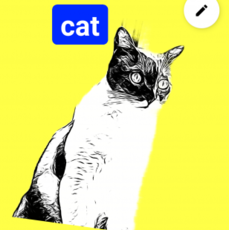 LINEスタンプを作成するアプリおすすめ10選!自作アプリLINE Creators Studioも紹介!
LINEスタンプを作成するアプリおすすめ10選!自作アプリLINE Creators Studioも紹介!LINEスタンプの作り方~審査~
「LINE Creators Studio」に自作LINEスタンプを導入しただけで販売されることはありません。ちゃんと作成したスタンプの販売申請をしなくてはなりません。ここでは作成したLINEスタンプの販売申請の方法を説明していきます。
最低でも8つのスタンプが必要
LINEでスタンプを購入したりダウンロードしたことがある方にはわかりますが、一セットに含まれるスタンプの数は一つではありません。
スタンプ作成時の注意書きにもありますが、スタンプを販売申請するには1セット8個から販売することができます。最大40個まで1セットで販売申請することができます。
それ以上にスタンプ数が多くなる場合はシリーズ化して何セットかに分けて販売申請することそおすすめです。
販売情報を入力
「LINE Creators Studio」で自作LINEスタンプを販売するには、販売申請の前に販売するスタンプの素性を教えるための情報を入力しなければなりません。この項目では自作LINEスタンプを販売するにあたってどのような販売情報が必要か紹介します。
上の画面は販売情報を記入する画面です。記入するのは作成したLINEスタンプの1セット分のタイトル、どのようなLINEスタンプを作成したかの説明、LINEスタンプ作成時に一つでも写真を使用したかの確認、
作成したLINEスタンプの販売値段(120円、240円、360円、480円、600円の中から選択)、作成したLINEスタンプをLINE STOREに公開するかしないかの設定、この設定は非公開にすると販売といえど誰もが買えないスタンプになります。
コピーライトの設定、販売地域の設定、作成したLINEスタンプのカテゴリ設定(テイストカテゴリとキャラクターカテゴリの二つがある)、これらの情報を記入して完了です。
 自作LINEスタンプを登録申請する方法!審査期間や申請費用は?
自作LINEスタンプを登録申請する方法!審査期間や申請費用は?LINEスタンプの作り方~販売~
ここでは作成した自作LINEスタンプを販売申請に出した後の説明をします。ここでLINEスタンプ作成者がすることは少ないので読むだけで大丈夫です。
審査が完了すると通知が来る
審査が完了するのはおよそ1週間前後です。自作LINEスタンプを販売申請に出した時期にもよりますが大体このくらいです。審査が完了すると審査が通った通らなかったかかわらず通知が来ます。アプリ内に通知が来るのでアプリの通知をONにしておきましょう。
承認されたスタンプを選択しリリースをタップ
作成したLINEスタンプを販売申請に出し、申請が通った時点で販売が自動で開始されるわけではありません。販売してくれる側から認証されたら次は作成者が一つ操作をしなければ販売が開始されません。
その操作は「LINE Creators Studio」アプリの販売申請をした画面で行います。販売申請だったボタンが変化してリリースボタンになっています。そのリリースボタンを押すことでLINE STOREでのスタンプの販売を開始されます。
 LINEスタンプの審査期間が長い?承認状況は?審査基準やリジェクトされないコツも解説【2018年最新版】
LINEスタンプの審査期間が長い?承認状況は?審査基準やリジェクトされないコツも解説【2018年最新版】LINEスタンプを作るときに便利なアプリ~スマホ向け~
先ほどは手書きの絵をLINEスタンプにする方法についてとそれに使えるアプリの使い方について紹介させていただきました。
ここではその手順を無くし、紙に手書きの絵を描くのではなく簡単にiPhoneで絵をかいてLINEスタンプにするおすすめのアプリを使い方とともに紹介させていただきます。
Sticky AI
このiPhoneアプリは写真を撮影し、その写真をすぐま切り取りテキストをつけることができるアプリです。以下にはこのアプリを使用したスタンプの作り方について説明します。
上の画面がアプリ起動時の画面です。このアプリの機能が少ない分、操作もシンプルで使いやすいです。画面には赤枠が二種類あると思います。まずは右上の赤枠には二種類の機能があります。これからそれらの使い方を紹介します。
一つ目は「T」のアイコンでテキストを追加する機能です。「T」のアイコンをアップすると上の画像のように画面が表示されます。ここでテキストを入力し、下の複数の色でテキストとその周りの色が変わります。
上の画面は二つ目のアイコンをタップしたときに表示されます。変化したのは下に三つの選択肢が出たということです。左から順に説明します。一つ目はなぞったところが消しゴムで消したように消える機能です。画像すべてをなぞれば画像すべてが消すことができます。
真ん中のアイコンは一つ目のアイコンとは逆でなぞったところを復元することができます。一つ目の機能を使った後でないと機能として何の役割を果たさないので試してみたい方は一度一つ目の機能でなぞってからこの機能を使用してください。
最後に右下の赤枠について紹介します。この赤枠はアプリ内に作成した画像を保存する機能です。作成し終わったらこのアイコンをタップしましょう。
ちなみに、作成した画像は上の画像の画面で赤枠に囲まれた「STICKERS」をタップすると履歴のように表示されます。
famchatty
次に紹介させていただくのは「famchatty」というiPhoneアプリです。このアプリはいくつかのジャンルのキャラクターのパーツがデフォルトでアプリに入っておりそこから自分好みにカスタマイズすることができます。
以下にはこのアプリを使用したスタンプの作り方について説明します。
作り方とは言っても、とても簡単にスタンプを作ることができるのでそんな説明することはないです。ジャンルの数は25種類あり様々な絵柄で書かれています。自分好みの絵柄を自分好みのキャラクターにカスタマイズすることができます。
実はこのアプリ画面にもあるようにもう少しでサービスが終了してしまいます。使い方は早めにiPhoneにインストールしましょう。
Shuttle Sticker for LINEスタンプ作成
次に紹介するiPhoneアプリは「Shuttle Sticker for LINEスタンプ作成」というiPhoneアプリです。
このアプリはタイトルに「LINEスタンプ作成」とはいっているようにLINEスタンプ作成に特化したiPhoneアプリです。ほかにもLINEの着せ替えを作成にも使用することができます。以下にはこのアプリを使用したスタンプの作り方について説明します。
上画面がアプリ起動時に表示される画面です。この画面で赤枠で囲まれているアイコンをタップして下さい。
先ほどの赤枠をタップすると上の画像のように画面が表示されます。この画面で上のバナーから「スタンプ」を選択してください。
スタンプを選択すると上の画面のように「カメラ」か「アルバム」選択します。
画像を選択したら上の画面のように表示が切り替わります。なぞるとその部分が切り取られ透明になります。
切り取った画像は上の画面のように小さく表示されます。新しくスタンプを作りたいときは下のカメラマークをタップしてください。先ほどと同じように切り取り操作を行います。
スタンプは8個から1セットで販売することができます。8個以上作成できたら画面の右上のアイコンをタップして上の画面のように「LINEスタンプ申請用ファイル出力」と「シール注文」の二つの選択肢を表示させてください。
この選択肢のうちの「LINEスタンプ申請用ファイル出力」をタップしてください。作成したLINEスタンプがファイル形式で出力できます。
ファイル形式に出力したスタンプはiPhoneアプリの「LINE Creators Studio」では取り扱えないのでブラウザの「LINEクリエイターズマーケット」というLINEスタンプ作成サービスで使用してください。
 画像/写真を左右反転させる方法!おすすめアプリを厳選【iPhone/Android/パソコン】
画像/写真を左右反転させる方法!おすすめアプリを厳選【iPhone/Android/パソコン】LINEスタンプを作るときに便利なアプリ~PC向け~
最後にiPhoneではないですがLINEスタンプを作成できるPC向けのおすすめアプリケーションを紹介します。作り方には触れませんが、気になる人は実際にインストールしてスタンプの絵をかいて作り方・使い方を学んでください。
GIMP
一つ目は「GIMP」というフリーソフトです。猫なのか狐なのか良くわからないキャラクターウィルバーがペンを加えたアイコン特徴です。無料とは思えないレベルの機能を備えたグラフィック編集ソフトです。
PCで初めてスタンプ作成をする方には無料なのでおすすめです。
Photoshop(有料)
もう一つは「Photoshop」というソフトウェアです。Adobe(アドビ)システムズが開発したビットマップ画像編集アプリケーションソフトウェアです。値段は1万円超えですがそれも納得できる機能レベルです。
フリーの画像編集ソフトは満足ができなくなった方はぜひ使ってみてください。
いかがでしたでしょうか。LINEスタンプは誰もが使う機能です。その割には誰もが簡単にスタンプを作成することができます。誰でも簡単に作れることができるというのは作り方が様々だということでもあります。
冒頭でも言った通り、作り方は人それぞれです。スマホで作る作り方もあればPCで作る作り方もあります。その二つのデジタルな方法だけでなく手書きの絵をスタンプにする作り方もあります。
手描きのスタンプは、スタンプにしたい絵を描くことが手間というより、スタンプにしたい絵をスマホに綺麗に保存して入れるのが手間名だけで簡単にできます。
スタンプ作成は最低限スマホ一台で始めることができるので是非やってみてください。
 Googleフォトのアルバムを作成/管理/編集する方法!写真を整理しよう!
Googleフォトのアルバムを作成/管理/編集する方法!写真を整理しよう!
















































