2019年07月12日更新
LINEスタンプの作り方!自作スタンプの作成から販売申請まで初心者向けに解説
LINEで人気な機能であるLINEスタンプ。実は自作スタンプを作成し販売することができます。この記事では自作スタンプの自分で書いて作る作り方、写真から作成する作り方を紹介し、スタンプを作る楽しさを初心者の方にも伝わるよう解説します。

目次
自作LINEスタンプの作り方
自作LINEスタンプを販売するには、まず、販売する自作スタンプ案と作り方(何で作るか)を考え、その作り方に沿って作成します。作成した自作LINEスタンプを販売元であるLINEに申請を出し、その申請が通ればLINEで自作スタンプが販売されます。
ここでは自作LINEスタンプの作り方を解説します。LINEスタンプはスマホで作成することも可能です。スマホでのLINEスタンプの作り方は「LINEスタンプを作る無料アプリ(iPhone/Android)」で作り方を紹介しているのでそちらをご覧ください。
ジャンルを決める
自作スタンプのジャンルは二つのカテゴリに分けられています。クリエイターが作る自作スタンプは膨大な数を販売されています。
買い手はその中からスタンプを探さなくてはいけません。その際、作る側は自作スタンプのジャンルを決めておくと買い手は簡単にスタンプを探すことができます。
ジャンルは上の画像のようにテイストカテゴリとキャラクターカテゴリに分けられています。ジャンルの横にある数字はそのジャンルで登録し販売しているスタンプのセット数です。
自作スタンプを作成する際は作るスタンプのジャンルをあらかじめ決めておくといいです。
LINEスタンプの写真サイズ
どのスタンプにも三種類のサイズがあります。購入画面やランキングなどで使用するサイズ、自作スタンプをトーク画面で使用したときのサイズ、自作スタンプ作成時のサイズの三種類です。
| 使用状況 | サイズ 縦✖横(ピクセル) |
| 購入画面・ランキング | 240X240 |
| トーク画面での表示サイズ | 96X74 |
| 自作スタンプ作成時のサイズ | 最大370X320 |
スタンプの個数
スタンプは1つだけ作成して販売することができません。○○個セットっという具合に複数個作成しないと申請することもできません。作るスタンプの個数は5種類のセットで決まっているので紹介します。
| 個数 |
| 8 |
| 16 |
| 24 |
| 32 |
| 40 |
また、40個以上自作LINEスタンプのアイデアが出てしまったら、いくつかのシリーズに分けて作る作り方をするといいですね。
人にもよりますがスタンプ作成すること自体にかかる費用は基本ありません。パソコンでスタンプを作る作り方をする人は有料のペイントソフトを使用して作る作り方をする人もいます。
無料のペイントソフトもありますが、有料のペイントソフトのほうが高機能なため使用して作る作り方をする人が多いです。
無料のものでもスタンプを書くこと自体困ることはないので初心者の方は無料のペイントソフトでLINEスタンプを作る作り方から初めて様子を見つつ有料ソフトに手を染めたほうがおすすめです。
また、スタンプはスマホでも手書きで簡単に作る作り方があります。なのでパソコンを持っていない人でもスタンプを作成することができます。詳しいことは「LINEスタンプを作る無料アプリ(iPhone/Android)」で紹介します。無料アプリなので費用はかかりません。
作成したスタンプをシミュレーションがてら誰かに送ってみたいと思うと思います。そんな時役に立つ「LINEスタンプシミュレータ」というサイトがあります。
このサイトに作成した自作LINEスタンプのファイルを送信することでシミュレーションすることができます。このサイトは無料で費用がかからないので何度でも自由シミュレーションすることができ作り方を簡単に見直すことができます。
 LINEスタンプを削除する方法!並び替え/削除/再ダウンロードで整理しよう
LINEスタンプを削除する方法!並び替え/削除/再ダウンロードで整理しようLINEスタンプの申請方法
自作スタンプの販売の工程として自作スタンプを作成した次に行うことがあります。それは作成したスタンプを申請して、審査してもらうことです。ここでは審査してもらうための申請する方法を紹介します。
申請するためにアカウントを作る
作成した自作スタンプの審査してもらうための申請には専用のサイトでアカウントを作成しなければなりません。ここではそのアカウントの作り方を紹介します。
まずはブラウザで「Line クリエイターズマーケット」と検索します。すると、ブラウザで上の画面のようにLineクリエイターズマーケットのホームページにアクセスすることができます。
上の画面が「Line クリエイターズマーケット」のホームページです。この画面の下に緑ボタンで「登録はこちら」というボタンが設置されています。これをクリックすると自作スタンプを申請し審査してもらうためのアカウント作成が始まります。
登録するには前提としてLINEのアカウントがなければ作成できません。なのでLINEアカウントを持っていない方は最初に、LINEアカウントを作成してください。
この見出しの下にLINEアカウント作成の方法が詳しく書かれた記事のURLを載せておくのでそちらを参照してください。もちろん登録にかかる費用はゼロです。
登録ボタンをクリックすると、上のようにLINEにログインする画面が表示されます。ここで自分が持っているLINEアカウントの情報を正しく入力してください。
正常にログインできると次に上の画面が表示されます。「同意ボタン」をクリックするとLINEアカウントのメールアドレスにメールが送信されます。
私はLINEアカウントを作成した際登録したメールアドレスはスマホのものだったのでメールはスマホに届きました。
送信されてきたメールは一部編集していますが上の画面のと同じです。URLと書かれた部分にタップもしくはクリックできるURLがあります。これをタップもしくはクリックしてください。
クリックをタップするとクリエイターの登録が完了します。次にLINEスタンプを販売するにあたって必要な情報を入力していきます。
上の画面を見ると「クリエイター登録が完了しました」の下に二つボタンがあります。「PCご利用の方」と「スマートフォンご利用の方」です。
スマホでスタンプ作成をする予定だという方は「スマートフォンご利用の方」と書かれたボタンをタップしてください。タップすると「LINEクリエイターズマーケット」のスマホ版アプリケーションダウンロード画面飛ぶことができます。
スマホ版スタンプ作成方法は、「LINEスタンプを作る無料アプリ(iPhone/Android)」で紹介しているのでそちらをご覧ください。
ここでは「PCご利用の方」をクリックしたときの手順を紹介します。
紹介するといってもあとは上の画面のように4つの手順をクリアすればよいだけです。入力情報は、住居国、個人or法人で選ぶ事業形態、名前、支払明細書に記載する名前or屋号、メールアドレスの5つだけです。
他にも電話番号、住所などがありますが必須入力情報ではないので入力しなくても構いません。
四つの手順をクリアし登録が完了すると上の画面のように登録後のLINEクリエイターズマーケットのホーム画面が表示されます。これで自作スタンプを申請し審査してもらうためのアカウントの登録は完了です。アカウントの作り方の紹介を終了します。
送金先を設定する
LINEクリエイターズマーケットへの登録が完了したら次に自作スタンプの売り上げの自分の取り分を送金するための送金先を設定します。
クリエイターズスタンプのホームサイトの左にアカウント設定という項目があります。これはタップすると上の画面のように三つの設定画面があります。そのうちの「送金先情報」で販売したスタンプの売り上げが送金される先を設定することができます。
スタンプの詳細情報を入力
スタンプは作るだけでは販売することができません。作成したスタンプの情報を販売してくれるLINEクリエイターズマーケットに知ってもらわなければなりません。ここでは作成したスタンプ情報の詳細を入力について紹介します。
自作スタンプを販売するには大きく分けて三つの情報を入力しなければなりません。
まずはスタンプの詳細情報です。スタンプがアニメーションスタンプかアニメーションスタンプじゃないかの選択をします。次にスタンプのタイトルと説明文を入力します。英語での入力は必須でその下の言語追加で日本語を追加するとなおいいでしょう。
販売情報では作成したスタンプを買う人が買う際に必要な情報について入力します。クリエイター名は自分のペンネームみたいなものです。本名じゃなくても大丈夫です。
コピーライトは言葉だけ聞いて意味が分からない人が多いと思います。コピーライトはこの業界の慣習で書くことが多いのですが実は意味がちゃんとあります。その理由は無断転載、コピーなどこのスタンプの所有者を明確するためです。
当たり前ですが無断転載やなどはしてはいけません。その当たり前を理解していない、もしくは理解したうえでやっている人どちらもその行いを防ぐためにコピーライトを書きましょう。
次にジャンルです。これはテイストカテゴリとキャラクタカテゴリの二つに分かれています。二つのカテゴリに何が含まれているのかは上のほうに「ジャンルを決める」という見出しで紹介しているのでそちらをご覧ください。
次にプライベート設定です。これはスタンプショップにの新着・ランキングにかかわる項目です。非公開にすると新着・ランキングに掲載されず、キーワード検索時にも表示されません。設定したカテゴリで検索しても表示されなくなります。
販売エリアは世界規模で販売するエリアを決めることができます。特別企画ではその都度不定期に開催されるイベントに自分が作成したスタンプを参加させるかどうかを選択できます。
どんなイベントでも参加するとクリエイターとして宣伝になるので積極的に参加したほうがおすすめです。
最後の「LINE Creaters Collaboration」という項目は既存の人気キャラクターを自作スタンプに使用した時記入する項目です。正直に記入しましょう。
ライセンス証明ではそのスタンプが写真を使用しているかしていないかの確認と、別界隈などで既にある作品を模して作成したスタンプの場合、著作権等の権利に関する情報を入力する項目です。
権利が必要なもの許可なしに使用すると罪になります。作品を模してスタンプを作成する場合はその作品の使用にライセンスが必要かどうか確認するなどして慎重に選択してください。
値段設定をする
スタンプの詳細情報の入力が完了すると次に金額等の設定を行います。コマかな金額設定はできず、上の画面のように「¥120」「¥240」「¥360」「¥480」「¥600」の五種類の金額を選ぶことができます。
これで自作LINEスタンプを販売の申請をし審査してもらうための前準備の完了です。自作LINEスタンプの販売申請をし審査してもらうのに費用はかかりません。費用がかからない上に簡単に申請し、審査してもらうことができます。
LINEスタンプではないですがよく審査に費用がかかるものがあります。それのせいか申請して審査してもらうには費用がかかると感じてしまいますが、かからないので気軽に申請して審査してもらいましょう。
 スマホなし?パソコン(PC)のみでLINEアカウントを新規登録して始める方法
スマホなし?パソコン(PC)のみでLINEアカウントを新規登録して始める方法LINEスタンプの審査にかかる時間
審査にかかる時間は審査に出した時期やスタンプの詳細情報によって変わると思います。私はまだ自作スタンプを申請したことないので確証のあることが言えませんが、最短で約一週間くらいかかると思われます。
これは本当にスタンプや申請する時期によるのでご了承ください。
オプションを設定すると審査が早くなる
オプション設定によって自作スタンプの審査を早くする「IDの取り置き」という方法があるそうですが、三年以上も昔の話なので今は対策されているかもしれないのでご注意ください。
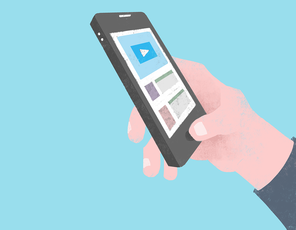 LINEスタンプの使い方!ダウンロードや送り方・管理の基本から並び替えまで解説
LINEスタンプの使い方!ダウンロードや送り方・管理の基本から並び替えまで解説LINEスタンプを作る無料アプリ(iPhone/Android)
最後にLINEスタンプを作ることができる無料スマホアプリについてスタンプの作り方を含め詳しく紹介します。iPhone・Android両方でインストールすることができ簡単にスタンプを作ることができるので是非参考にしてください。
LINE Creators Studioとは
そもそもLINE Creaters StudioとはスマホでもLINEスタンプを作り、作ったスタンプを販売申請することができるアプリです。パソコンを持っていない人でも簡単にLINEスタンプを作成、販売をすることができます。
LINE Creators Studioの使い方
ここではLINE Creaters StudioでのLINEスタンプの作り方、販売申請方法を含めた使い方を紹介していきます。
前の項目で「申請するためにアカウントを作る」で上の画面で「PCご利用の方」をクリックもしくはタップした場合について説明しました。今回は「スマートフォンご利用の方」をタップした際について紹介していきます。
「スマートフォンご利用の方」をタップすると上の画面が表示されます。LINEクリエイターズマーケット専用の無料スマホアプリをダウンロードページに飛ぶことができます。「アプリダウンロード」というボタンをタップしてください。
いちいちAppStoreやGooglePlayで検索せず簡単にインストールできるので便利な機能です。
上の画面はiPhoneの場合のダウンロード画面です。AppAtoreに飛びます。他のアプリをインスト―ルするのとインストール方法は同じです。「入手」をタップしてください。ダウンロードが完了したら、起動してください。
起動するとLINEアプリとの連携を同意するかしないかの画面が表示されます。同意することで、ブラウザ上で登録したLINEクリエイターズマーケットのアカウントにスマホアプリから自動的にログインすることができます。
同意が成功するとLINEアプリでLINEクリエイターズマーケットと連携したというメッセージが届きます。同意が正常にできたか確認してください。
ここからはスマホでのLINEスタンプの作り方を紹介していきます。
これがアプリのホーム画面です。ここの「新しいスタンプを作る」ボタンを押すとタップするとスタンプ作成を開始できます。
上の画面がスタンプ作成画面です。緑色の枠のなかに「+」があるアイコンをタップするとスタンプの作成が開始されます。
まずは何をベースにスタンプを作成するか選択します。「アルバムの写真を使う」で今使用しているそのスマホの中に保存されている写真を編集し、簡単にスタンプを作ることができます。
「カメラで写真を撮る」はスタンプで使用するための写真をその場で撮影し、撮影した写真を素材に編集し、簡単にスタンプを作ることができます。
最後の「イラストで描く」はまっさらなページに手書きでスタンプを一から作ることができます。文字通り手書きなのでパソコンのペンタブで描くような手書きとは違い少しクオリティは劣りますが簡単に保存などができます。
ここからは自作LINEスタンプの作り方を細かく紹介します。「アルバムの写真・カメラで撮影した写真を編集した自作LINEスタンプの作り方」と「手書きでイラストを描いた自作LINEスタンプの作り方」の二つに分けて紹介します。
アルバムの写真・カメラで撮影した写真を編集した自作LINEスタンプの作り方
ここでは写真を編集した自作LINEスタンプの作り方を編集機能の紹介を交えて説明していきます。まずはこれから編集する写真を撮影もしくはアルバムから選択します。
写真の撮影選択が完了したら上の画面になります。ここではスタンプにするには余分な部分を削ったりフレームを付ける編集をします。
ここで使用できる編集機能は4つもあります。4つもありますがすべて費用のかからない無料で使用できる機能です。これら編集機能を左から順に説明していきます。
まずは「なぞる」という機能の使い方について説明していきます。
この機能では上の画面の説明通り指で手書きのトリミング編集を行うことができます。円状になぞることでその外側部分を削除することができます。
さらに円状になぞったその線には等間隔に範囲を編集することができる点があります。自由にトリミング範囲を編集することができます。
上の画像はなぞった後の画面です緑の点がトリミング範囲を編集することができる点です。白くいびつな丸の外側は暗くなっています。この暗くなっているところはトリミング編集で切り取られる部分です。
次に「かたち」機能の使い方について説明します。
この機能は写真を五種類の形で簡単に切り取ることができるます。画面の通り「まる」「正方形」「長方形」「ハート」「ほし」の5つの形に簡単に切り取ることができます。
次に「消しゴム」機能の使い方について説明します。
消しゴム機能では写真のなぞった部分を簡単に消したり元に戻したりすることができます。
「消去」をタップされた状態でなぞると写真のなぞった部分が跡形もなく消えてしまいます。逆に「修復」をタップした状態でなぞると写真の消された部分を元に戻すことができます。
その上にある横に伸びるバーはなぞったときの太さ変更できるスクロールバーです。丸が左に行くと細くなり、右に行くと太くなります。
次にデコフレームです。デコレーションフレームの略でスタンプに使用する縁を既存の素材でおしゃれに囲い、簡単に写真のフレームをデコレーションする機能です。
上の画面だけを見るとデコフレームは一つしかないように見えますがその左にある「追加」ボタンをタップすると他のフレームも表示されます。
他に追加できるデコフレームは上の6つです。種類は少ないですがすべて費用がかかりません。以上が自作LINEスタンプを写真で編集する時に簡単かつ費用かからず使えることができる4つの機能です。
四つの機能を駆使し編集を完了するとこのような画面が出てきます。実はこれで写真の編集が完了するわけではありません。「次に」をタップすると編集が次の段階に行きます。
前段階ではスタンプで使用するスタンプのシルエットの編集をしてきました。次に行うのはそのスタンプで使用する写真事態に手書きのペイントを入れたりする機能です。これも全部で4項目あるのでそれぞれ紹介していきます。
続いては「ブラシ」機能です。この機能は手書きで写真にペイントする機能です。さらにブラシは4つの機能から成り立っています。ここではその機能の紹介をします。
まずは「色」機能です。この機能は手書きで書いたペイントの色を変えることができます。15種類のテンプレの色がもともとありますが些細な色の調整が簡単にできます。
次に「サイズ」機能です。手書きで書いた線の太さを変更することができます。最大で85まで太さを変更できます。
「筆圧」は手書きで書いた線の透明度を簡単に調整することができます。最後の「前面に表示」は手書きで書いた線を一つの画像として認識して選択した画像を一番前面に表示させる機能です。
テキストアイコンをタップするとこの機能の使用が開始されます。最初はどんな文字を入れるかをキーボード入力します。入力が完了したら右上のチェックマークをタップしてください。
チェックマークをタップすると、写真の上に入力したテキストが表示されます。さらに下のバーがテキスト編集用のメニューになっています。テキスト編集用メニューをそれぞれ紹介します。
見切りていますが左にあるのはフォント機能です。「フォント」ではテキストのフォントをけることができる機能です。手書きではかけないきれいなフォントもあり、種類が豊富です。
「文字色」はテキストの色を変更することができます。「背景色」では文字の周りを囲う半透明な四角の中の文字の背景の色を変更することができます。
「幅寄せ」はテキスト周りの半透明な四角の枠中で文字全体を左、真ん中、右に寄せることができる機能です。
一番右で見切れている「前面に表示」は先ほど説明したものと同じ機能で、テキストを画像の一番前面に表示させる機能です。
どの機能も簡単かつ費用なしで使用することができるので積極的に使えば自作LINEスタンプの幅を広げることができます。
次に「フィルター」「色調」機能について紹介します。
この二つの機能は写真事態の明るさ彩度などを調整し、写真事態の雰囲気を変え、一味違う自作LINEスタンプを作成することができる機能です。上の画面はフィルター機能を使用しているときの画面です。下の画面は色調機能を使用しているときの画面です。
色調機能にはたくさんの項目があります。LINEカメラの色調補正と同じなので下にあるLINEカメラの記事の色調補正の機能の説明をご覧ください。
このアプリでは作ったLINEスタンプを実際に使用したときのシミュレーションをすることができます。これで簡単にこのLINEスタンプの作り方を見直すことができます。もちろんこの機能も費用はかかりません。
手書きでイラストを描いた自作LINEスタンプの作り方
ここでは写真を使わない一から手書きのLINEスタンプの作り方を紹介します。手書きLINEスタンプの作り方もいたってシンプルで簡単に作れるようになっています。ぜひ作り方をマスターしてください。
この画面の「イラストを描く」をタップしてください。すると手書きLINEスタンプの作成が始まります。
タップすると上の画面となじ画面が表示されます。手書きLINEスタンプの作成には大きく分けて「ブラシ」と「テキスト」の二つの機能が使えます。今からこの二つの機能の使い方を順を追って説明していきます。
説明といっても「アルバムの写真・カメラで撮影した写真を編集した自作LINEスタンプの作り方」で紹介した「ブラシ」機能の使い方と「テキスト」機能の使い方と何の変りもない機能です。
詳しくは「アルバムの写真・カメラで撮影した写真を編集した自作LINEスタンプの作り方」をご覧ください。
一から手書きで書くLINEスタンプの作成にももちろん費用はかかりません。
手書きのLINEスタンプもこのアプリではシミュレーションすることができます。もちろん費用はなしです。
そんなこんなでLINEスタンプを8個、16個、24個、32個、40個の指定数作成したら上のように画面が表示されます。
このスタンプをLINEで販売をしたいのであれば販売申請ボタンをタップしてください。もう少し練りたい場合は閉じるを押してください。
申請する際はタイトルと説明文を忘れずに記載してください。
自分専用にスタンプを作る(販売/配布しない場合)
販売目的などではなく自分だけが持つスタンプを作りたい場合、スタンプとしてではなく画像として使うことしかできません。自分専用といえどスタンプ機能はLINE特有の機能なので著作権等の問題を避けるためにスタンプ機能として使えないようになっています。
自分で作ったLINEスタンプを自分だけで使いたい場合は販売申請の段階で非公開のスタンプとして申請するか、画像として保存して使うしか他無いようです。
いかがでしたでしょうか?LINEスタンプの作り方をできるだけ詳しく紹介してきました。LINEスタンプを作る際、事前に決めておかなくてはいけないことや販売するうえで作成しなくてはなならないLINEクリエイターズマーケットのアカウントの作り方。
さらに、パソコンでのLINEスタンプの作り方、スマホでのLINEスタンプの作り方などいろんな端末でのLINEスタンプの作り方について紹介しました。
LINEは友達との連絡を取ることにおいて今日本で最も普及率の高いSNSアプリです。ほとんどの日本人ならスマホを持っていなくても使っている人がいるのではないでしょうか。
それだけ普及してるアプリで自分で作ったLINEスタンプを販売することができるのは、とても貴重なことだと感じています。大げさかと思いますが販売することについて知ることは一種の社会勉強になると思っているからです。
スタンプの作り方だけでなく、作る際に何が必要なのかなども知ることができます。費用は一切かからず手を付けやすいと思うので是非皆さんもLINEスタンプの作り方を学んでちょっとした社会勉強をしてみてはどうでしょうか?
 LINEカメラの使い方!無料カメラアプリで画像/写真を加工しよう!
LINEカメラの使い方!無料カメラアプリで画像/写真を加工しよう!














































