2019年05月07日更新
LINEカメラの使い方!無料カメラアプリで画像/写真を加工しよう!
LINEカメラは無料のスマホアプリです。人によって様々な使い方ができるため人気の高いカメラアプリです。そんな人気無料カメラアプリであるLINEカメラの基本的な使い方から応用的な使い方、誰でもおしゃれに写真を加工できる方法を紹介します!

目次
- 1LINEカメラ(無料スマホカメラアプリ)のオススメポイント!
- ・LINEカメラの豊富な編集・加工機能
- ・LINEカメラの続々と増える無料スタンプ・フレーム
- ・LINEカメラは無料インストール/ダウンロードで利用可能
- 2LINEカメラのインスト―ル/ダウンロード方法
- ・androidの場合
- ・iPhoneの場合
- 3LINEカメラのホーム画面と設定
- ・ホーム画面
- ・設定でできること
- 4LINEカメラの基本の使い方~撮影編~
- ・LINEカメラで撮影
- ・LINEカメラの撮影補助機能
- ・LINEカメラのシャッター音を消して無音で撮影する方法
- 5LINEカメラの基本の使い方~写真加工・切り取り・合成・編集編~
- ・LINEカメラの使い方『カメラ・動画』
- ・LINEカメラの使い方『ギャラリー』
- ・LINEカメラの使い方『コラージュ』
LINEカメラ(無料スマホカメラアプリ)のオススメポイント!
LINEカメラは無料スマホカメラアプリですが、無料だからといって侮ってはいけません。有料にも負けないほどのクオリティのアプリとなっています。そんなLINEカメラアプリのオススメポイントを紹介していきます。
LINEカメラの豊富な編集・加工機能
上の画像はLINEカメラの編集・加工機能を使う前と後の写真の比較画像です。ちなみにこの画像自体も真ん中の赤い矢印以外LINEカメラの編集・加工機能の一つである「コラージュ」を使用して作成しました。
このようにLINEカメラには無料とは思えないほどの豊富な編集・加工機能が取り揃えています。編集加工だけではなく、カメラ撮影もでき、撮影時の補助機能も他のカメラアプリと負けないほどのものばかりです。
LINEカメラの続々と増える無料スタンプ・フレーム
LINEカメラにはスタンプ、フレームという写真・画像を編集する機能があります。2018年9月現在では無料フレームは9種類無料スタンプは11カテゴリーあります。他は有料になってしまいますが、無料のスタンプ・フレームは増え続けているところもオススメポイントの一つです。
LINEカメラは無料インストール/ダウンロードで利用可能
繰り返しになりますが、LINEアプリはインストール・ダウンロードは無料です。それに加え機能の使用制限はなく、スタンプ・フレームは一部有料ですがそれ以外は無料で編集・加工機能が使用できます。詳しいインストール方法は次の項目で紹介します。
 インスタグラムとLINEの連携方法は?友達の検索・アカウントURLを送る方法も解説!
インスタグラムとLINEの連携方法は?友達の検索・アカウントURLを送る方法も解説!LINEカメラのインスト―ル/ダウンロード方法
ここでは無料スマホカメラアプリのLINEカメラのインストール方法をandroidとiPhoneのそれぞれの場合を紹介していきます。
androidの場合
Androidはスマホアプリをインストールする際、Androidのスマホには必ず入っているGooglePlayを利用して無料インストールします。
GooglePlayで「LINEカメラ」と検索すると上の画像のように検索結果に「LINE Camera - 写真編集 & オシャレ加工」というタイトルのアプリが出てきます。これを「インストール」ボタンをタップすると無料でインストールが開始されます。
iPhoneの場合
iPhoneはスマホアプリをインストールする際Apple製品には必ず入っているAppStoreを利用してアプリのインストールをします。
AppStoreを起動した画面の下には5つほどのメニューが存在します。その「検索」アイコンをタップしてください。タップしたら、上に検索バナーが出てくるのでそこでLINEカメラ検索してください。検索すると上の画像のように検索結果が出てきます。
私ははじめてのインストールじゃないので画像のようにクラウドマークに下矢印のアイコンが表示されていますが、はじめてインストールする人は赤枠の部分が「インストール」ボタンがあります。それを押して無料インストールを開始してください。
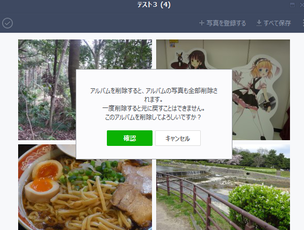 LINEアルバムの削除方法!写真を削除すると相手も消える?復元は?通知についても解説
LINEアルバムの削除方法!写真を削除すると相手も消える?復元は?通知についても解説LINEカメラのホーム画面と設定
ここでは、起動して最初に出るホーム画面と設定についての細かな説明をしていきます。LINEカメラ初心者の人は必ず読んで、LINEカメラの機能の使い漏らしがないようにしましょう。
ホーム画面
上にある画像はLINEカメラのアプリを起動したときの画面です。初めて起動する方とは色合いが違うと思いますが、その説明は後程します。ここでは画面にある6つのアイコンなどについて説明します。
まずは、左上の「カメラ」です。タップするとスマホカメラを利用した写真撮影することができます。「LINEカメラの基本の使い方~撮影編~」に詳しい使い方を記載しているのでそちらをご覧ください。
次に右上ののアルバムです。ここをタップすると、スマホ内に保存されている写真・画像を閲覧することができます。その中から写真・画像を一枚選んで編集・加工を行うことができます。
左中の「コラージュ」についてです。コラージュ機能は複数の画像を使用して一つの画像を作成することができる機能です。
続いて右中の「ペイント」です。この機能はこのアプリにデフォルトで入っているいくつかの背景を選択しオリジナルのポストカードを作成することができる機能です。
左下の「ショップ」ではスタンプやフレームを購入することができます。無料のものもありますが有料のものもあるので気を付けてください。
最後に右下のアイコンですが、ここにはLINEカメラと連携しているアプリやスポンサーが定期的に切り替わって表示されています。他にもLINEカメラアプリの新着無料スタンプなどの情報も切り替わり流れています。
設定でできること
LINEカメラは設定にも様々な人に合わせた事細かな設定がたくさんあります。ここではそれを紹介していきます。
設定はホーム画面の右下にある歯車のアイコンをタップして開くことができます。設定を開くと上の画像と同じ画面が表示されます。この画面をスクロールすると他にも項目がありますが、利用規約やお知らせヘルプなどです。
今回紹介する設定の項目は「起動画面」~「共有」です。
まずは「起動画面」です。ここではアプリを起動した際最初に表示される画面を選択することができます。選択肢はデフォルトである「ホーム画面」と「カメラ画面」の二つがあります。「カメラ画面」を選択すると起動したときすぐに撮影することができます。
次に「基本」という項目は、プッシュ通信のON/OFF・機能説明の表示を初期化の二つがあります。もう一つは「言語」は17か国語の言語を選択することができます。
続いて「スキン」という項目について紹介します。何のスキンなのかというとアプリ全体の色合いを意味しています。色合いの組み合わせは40種類ありとても豊富です。もちろんすべて無料のスキンです。
「撮影」は撮影時の補助機能についてON/OFF設定ができます。設定できる内容は「インカメラの反転」「グリッド表示」「水準器表示」「露出」「ズーム」「写真撮影後に編集画面へ移動」です。
次に「編集」という項目についての紹介です。ここでできる設定は編集終了後に共有画面に移動するもしくわ、スタンプテキストの縦横比率の調整ボタンのON/OFF設定です。
次に「保存」です。ここでは、撮影した写真と編集した画像を保存する際の位置情報と解像度を高・中の二択で設定することができます。
最後は「共有」の項目です。ここでは共有する写真・画像の画質を最高・高・中の三択で選択することができます。
LINEカメラの基本の使い方~撮影編~
ここでは写真撮影する際の使い方を紹介していきます。とても基本的な設定の名所説明なのでスマホ写真撮影上級者は飛ばしてもよいです。
LINEカメラで撮影
LINEカメラで撮影するときのアプリの使い方を順を追って紹介していきます。
まず、ホーム画面で「カメラ」のアイコンをタップしLINEカメラアプリ内のカメラを起動します。この時、画面の上部に「画面を下にスライドしてカメラを起動」とあるので、画面を下にスライドしてもカメラを起動することができます。
上の画像はカメラを起動した時の画面です。矢印が二つあると思いますが、上の矢印は上のメニューの丸三つのアイコンを指しています。
この丸三つはタップすると様々な撮影時の補助機能の設定ができます。これは下の項目で詳しく紹介しているので「LINEカメラの撮影補助機能」をご覧ください。
下の矢印がさしているのは下中央の緑色の丸のボタンを指しています。このボタンをタップすると写真撮影をすることができます。
LINEカメラの撮影補助機能
丸三つのアイコンをタップすると上の画像のように画面上のメニューの下に撮影時の補助機能バーが表示されます。隠れていますがすべてで6項目あります。この6項目をすべて紹介していきます。
まずは、雷マークのアイコンですがこれは撮影時のフラッシュについての設定ができます。四段階の設定ができます。「フラッシュオフ」「フラッシュオン」「常にフラッシュ」「オートフラッシュ」の四つです。
ここで「フラッシュオン」「オートフラッシュ」の違いがわかりづらいと思うのでその違いについて説明します。ここで重要なのは撮影したい場面の明るさです。
「フラッシュオン」はボタンを押してシャッターを切ったときどんな明るさでもフラッシュをたくことができます。「オートフラッシュ」は撮影したい場面の明るさによってフラッシュをたくかたかないかをLINEカメラアプリが自動で判断し撮影します。
次にストップウォッチマークのアイコンです。「タイマー撮影」の設定することができます。タイマー撮影とはシャッターを押したとき数秒経ってからの時間を写真を撮影する機能です。
LINEカメラアプリの場合「タイマーオフ」「3秒」「5秒」「10秒」を設定してタイマー撮影することができます。
左から三つ目のアイコンは写真撮影後に編集・加工画面にすぐに移動するかどうかをON/OFFで設定することができます。
漢字の「井」のようなアイコンはグリッド線のON/OFFを設定することができます。その右に手のアイコンがあります。これはボタンだけではなく撮影画面をタップすることでシャッターを切ることができる、タッチ撮影のON/OFFの設定ができます。
最後に横にスクロールと一番右端に出てくるアイコンがあります。それは水準器表示のON/OFFを設定することができます。
LINEカメラのシャッター音を消して無音で撮影する方法
LINEカメラアプリで撮影するときシャッター音を出してはいけないような状況があると思います。そんな時シャッター音をオフにする方法を紹介します。この方法はiPhoneとAndroidによって設定が違います。
iPhoneの場合、iPhone端末自体にあるマナーモードでシャッター音は消すことができます。もしくはiPhone事態の設定からサウンドからマナーモードにすることができます。
Androidの場合、LINEカメラアプリの設定の撮影の項目にシャッター音のON/OFFの設定をすることができます。
LINEカメラの基本の使い方~写真加工・切り取り・合成・編集編~
ここではLINEカメラアプリの写真の撮影前、撮影後の画像の編集・加工技術の使い方について紹介します。
LINEカメラの使い方『カメラ・動画』
LINEカメラアプリのカメラ機能で撮影する前に使用できる機能の使い方を紹介します。
今回は三つの矢印の先にあるアイコンの機能の使い方を紹介します。
LINEカメラの縦横比の変更
カメラ画面の上のメニューの矢印で指しているアイコンがLINEカメラの横縦比を変更することができます。タイプは30種類があり「3:4」「1:1」「9:16」のほかにコラージュ機能のような機能のある縦横比変更をすることができます。
上の画像の最初の一行をタップするとそれぞれ「3:4」「1:1」「9:16」の横縦比に変更することができます。その下は横縦比「3:4」の9パターンのコラージュ一覧です。
この画像は縦横比「1:1」の9パターンのコラージュ一覧です。
この画像は縦横比「9:16」の9パターンのコラージュ一覧です。
見てお気づきの人もいるかもしれませんが、30種類といっても3種類は撮影時のそれぞれの縦横比、27種類の9タイプのコラージュが3種類の縦横比あるという内訳になっています。種類がたくさんありますが30種類すべて無料で使うことができます。
LINEカメラの顔認識スタンプ
顔認識スタンプは「LINEカメラの使い方『カメラ・動画』」にある画像の左下の矢印がさす人の顔のアイコンをタップしてすることで使用することができます。
特徴としては顔認証を利用したスタンプが豊富だということ、そして、一人だけではなく二人でも顔交換機能で遊び、それを撮影することができます。
LINEカメラのフィルター加工/ぼかし/モザイク
フィルター、ぼかしなどの加工は「LINEカメラの使い方『カメラ・動画』」にある画像の右下の矢印がさす三つの丸のアイコンをタップしてすることで使用することができます。
タップすると赤枠の右側にいくつもの種類のフィルターを選ぶことができます。赤枠には二つのアイコンがあります。しずくのアイコンと四角の中に丸があるアイコンです。それぞれ機能があるのでそれを紹介します。
しずくのアイコンは「ぼかし機能」です。この機能は顔の周り、撮影する画面の周りを円状にぼかすのと撮影する画面の横に三分割したときの上下の部分をぼかす三種類のぼかし方があります。
四角の中に丸があるアイコンは撮影する画面の周りを円状に暗くすることができる機能です。
LINEカメラの使い方『ギャラリー』
見出しではギャラリーと表記されていますが、これは一昔前のバージョンであったホーム画面のアイコンでした。今では表記が「アルバム」となっています。ここではLINEカメラアプリの「アルバム」の使い方を機能ごとに紹介します。
アルバムのアイコンをタップすると、スマホにある写真から加工したいものを探し右下の編集ボタンをタップします。タップすると、画面の下に上の画像と同じようなアイコンがたくさん出てきます。
スマホの場合この画像の右側は映っていないかもしれませんが、そのアイコン欄を横にスクロールすることですべてあることが確認することができます。
ここで、これからアイコンを一つ一つ何をすることができる機能なのかを細かに紹介しますが、この記事を、スマホにLINEカメラアプリをダウンロードして実際に使いながら読み進めてほしいです。そのために9個のアイコンが何を指名しているのかを表に示します。
| アイコンの特徴 | 説明 |
| ウサギ | 顔補正 |
| 左上と右上の角がはみ出した四角 | トリミング |
| 3つの丸 | フィルター |
| 丸が刺さった棒が3本 | 色調補正 |
| 二重四角 | フレーム |
| ハート | スタンプ |
| ペン | 落書き |
| アルファベットのT | テキスト |
| アルファベットのW | クレジットの表記 |
これだけたくさんの加工機能は当然ながらすべて無料で使用することができます。フィルター機能については「LINEカメラのフィルター加工/ぼかし/モザイク」で紹介しているのでそちらをご覧ください。
LINEカメラの顔補正
この機能は写真・画像に写っている人物の顔を顔認識し加工することができる機能です。
上の画像は顔補正のアイコンをタップしたときに出る画面です。ここで注目してほしいのは「顔認識失敗」とその下にある「肌」などの横長のメニューがあるところです。
「顔認識失敗」の下になぜ失敗したか書いてあるのですが、それを読むとLINEカメラアプリの顔認識は何を材料に判断しているのかがわかります。判断材料は、目、口、あごになっているのがわかります。
次に、横長のメニューです。「肌」「顔」「目」「タッチ補正」「スキン」「色調」のアイコンがありそれぞれの説明を表にまとめたので紹介します。
| アイコン名 | 説明 |
| 肌 | 「明るさ」「なめらかさ」を手動で調整し肌の加工をする機能。 |
| 顔 | 輪郭を「スリム」でシャープに加工することができる。「左右の強度」で輪郭の左右ごとに調整できる機能。 |
| 目 | 「目の拡大」両目を大きく加工することができる。「左右の強度」で左右の目の大きさを別々に調整することができる機能。 |
| タッチ補正 | 「輪郭」「目」「胸」「鼻」の加工をタッチすることによって行うことができる機能。 |
| スキン | 肌のニキビ、目の下のクマをタッチでぼかして消す機能。 |
| 色調 | 「カラー」「彩度」「コントラスト」で写真の色調を調整できる機能。 |
LINEカメラのトリミング
トリミングは画像を自由な縦横比、自由なサイズにすることができる機能です。LINEカメラアプリのトリミング機能はほかにもできることがあるのでそれも含めて紹介します。
上の画像はトリミングのアイコンをタップしたときに表示される画面です。ここから設定できるのは「FULL」「フィット」「回転/反転」「傾き調整」の4つの設定です。
上の画面は「FULL」をタップしたときに表示されます。三種類の縦横比、元の写真サイズのフルサイズ、コミュニケーションツールLINEのプロフィールの縦横比に合わせたLINECOVER、自由にサイズと縦横比を設定できるFREEの計6種のトリミングが設定できます。
上の画面は「回転/反転」をタップしたときに表示される画面です。画面通り加工したい画像を左右90度回転、上下左右に反転することができます。90度回転は二回タップすれば180度回転、4回タップすることで元の角度に回転します。
上の画面は「傾き調整」をタップしたときに表示されます。下の1度ずつのメモリを左右にスライドさせることで傾き調整がおこなえます。角度がつけばつくほど画像がズームされるのが特徴です。
LINEカメラの色調補正
色調補正を写真の施すことで、写真に雰囲気を与えることができます。このアプリでは色調補正も細かく設定することができるので細かく紹介します。
上の画像は色調補正のアイコンをタップしたときに表示されます。色調補正は「自動レベル」「自動ホワイトバランス」「露出」「明るさ/コントラスト」「彩度」「ビネット」「ぼかし」「シャープ」で細かく設定することができます。
「自動レベル」とは一番明るい場所と一番暗い場所を自動で調整してくれる機能です。明るすぎず暗すぎないよう調整してくれます。
「自動ホワイトバランス」は撮影環境の影響で実際に見たものと写真でとったものの色が多少違ってしまうことがあります。その撮影環境の影響をなくす加工を自動で行ってくれる機能です。
上の画像は「露出」をタップすると出る画面です。露出とは撮影したときの光量をコントロールする機能です。100に近づければ光量が増し、明るくなります。-100に近づければ光量が減り、暗くなります。
上の画像は「明るさ/コントラスト」をタップすると表示されます。項目通り、明るさとコントラストをそれぞれ手動で調整できます。
「明るさ」は文字通り写真の明るさを調整できます。100に近づければ明るくなり、-100に近づければ暗くなります。
「コントラスト」は撮影した写真のグラデーションを調整できます。100に近づければグラデーションがはっきりし、-100に近づけるとグラデーションはぼんやりしてしまいます。
この画像は「彩度」をタップすることで表示されます。「彩度」は写真の地味さを調整することができる機能です。100に近づければ色鮮やかになり、-100に近づければ白黒に近くなります。
上の画像は「ビネット」をタップしたときに表示されます。「ビネット」とは加工したい写真の周りを暗い色でぼかしを入れることができる機能です。ランダムをタップすると様々なビネットが試すことができます。
上の画像は「ぼかし」をタップしたときに表示されます。「ぼかし」は写真の周りにぼかしを入れる機能で、中央にピントが合わせてあるようにすることができる機能です。
ぼかし方には二種類あり、周りの円状にぼかしを入れるサークルと写真の上下のみにぼかしを入れるリニアがあります。100に近づければぼかしが入る幅が増えていきます。
上の画像は「シャープ」をタップしたときに表示されます。「シャープ」はぼかしと違い写真に写っているものの輪郭を強調させメリハリのある写真にする機能です。
LINEカメラのフレーム
上の画像は「フレーム」をタップすると表示されます。フレームは最初のほうの「LINEカメラの続々と増える無料スタンプ・フレーム」で説明した通り一部有料のものがあります。ここでは無料のフレームと購入したフレームを写真の枠にできます。
LINEカメラのスタンプ
上の画像は「スタンプ」をタップすると表示されます。スタンもフレームと同様に最初のほうの「LINEカメラの続々と増える無料スタンプ・フレーム」で説明した通り一部有料のものがあります。
ここでは無料のスタンプと購入したスタンプを写真に入れることができます。サイズも自動で調整することができます。
LINEカメラの落書き
LINEカメラでは写真場を指に合わせて自由に線を走らせることができる「ペイント」という機能があります。ここではその紹介をします。
ペンマークのアイコンをタップすると、上の画像が表示されます。上の画像が表示されると写真に落書きすることができます。この機能は線の太さ消しゴムの太さを七段階で調整することができます。
他にも線のスタイル、単色の色のバリエーションがたくさんありこまめに選ぶことができます。
線の色、透明度などは「詳細」をタップすることで事細かに設定することができます。
LINEカメラのテキスト
この機能は写真上に文字を挿入することができます。文字自身のサイズ、カラー、フォントスタイルを好みのものに変更することができます。使い方を順を追って紹介をします。
上の画面にテキストと書かれたアイコンがあります。まずはこのアイコンをタップしてください。
タップすると、上の画像のように写真に挿入したいテキストを入力することができます。
挿入したい文字が決まると次に文字のフォントスタイルを選択することができます。英語、ひらがな、漢字によって適用されているスタイルがあったりなかったりするので気を付けてください。
画像の上部に「Aa+」という項目があるのでもしお気に入りのフォントスタイルをがなければここから探しダウンロードしてください。無料のものしかないです。
フォントスタイルが決まったら次は色を決めます。「文字」では色の透明度、文字の太さを選ぶことができます。
「輪郭」では文字の枠に別の色を選択することができます。ここでは枠の透明度、太さを調整することができます。
もし、すべての項目で選択が完了してからもう一度色など変えたいというときもテキストをタップすると再編集が可能なので一度失敗しても大丈夫です。
LINEカメラのクレジットの表示
「クレジット」とはその画像が度のアプリで加工したかを表明するためのものです。すべて画像の右下に表示できます。クレジットのスタイルは全部で12種類あります。
LINEカメラの使い方『コラージュ』
ホーム画面の左中のアイコンの「コラージュ」をタップすることでコラージュの機能は使えます。コラージュ機能は複数の画像を組み合わせてアルバムを作成する機能です。
この機能も無料で使用することができます。コラージュ機能の使い方も順を追って紹介をします。
LINEカメラの枠
コラージュ機能は複数の写真・画像を組み合わせて画像を作成します。2枚から最大9枚まで画像を使用することができます。パターンは2枚から9枚すべて含めて90パターンあり、すべて無料で使用することができます。
上の画像がコラージュ機能を起動したときの画像です。「1:1」と書かれているのは作成する画像の縦横比です。「1:1」「3:4」「4:3」の三種類選ぶことができます。
縦横比のアイコンの横に個性的な四角形のアイコンがあります。これはコラージュのそれぞれの枠組みの形をきれいな四角形から個性的な四角形に調整することができる機能です。上の画像のように四角の頂点を自由に移動させ調整することができます。
その下に2~9までの数字がありますが、これはその数字の枚数写真・画像を挿入できるコラージュのパターンです。ここに90パターンすべてが盛り込まれています。2の横にあるアイコンをタップすると自由にコラージュが作成することができます。
上の画像は自由にコラージュ画像を作成するときの画面です。画像を選択したのちに一番下のメニューバーの左から二つ目のアイコンをタップすると画像のようなメニューバーが出てきます。
「背景」は選択した画像の後ろの白い背景の色を選択することができます。画像の挿入も可能です。次に「輪郭」ですが、挿入した画像の角、枠を加工することができます。
最後に「影」です。影はその名の通りコラージュで使用したい画像を挿入したときにその画像の裏にできる影です。影は色、濃さ、影の方向を自由に編集することができます。もちろん無料です。
これにて無料インストールができるスマホカメラアプリである「LINEカメラ」の主な紹介を終了します。いかがでしたでしょうか?
無料で使用できるとは思えないほどの機能量です。カメラ機能も一流で無料スマホアプリなのにデジタルカメラと同等の機能が備えられています。
このスマホアプリはカメラ初心者でも簡単に使いこなせるようになっており、カメラ素人から玄人まで幅広い人が満足して使うことができるアプリだと思っています。是非、無料ダウンロードなのでぜひダウンロードして使用してみてください。
 LINEの容量を減らす方法!キャッシュや画像/写真を削除してアプリのデータ容量を減らそう
LINEの容量を減らす方法!キャッシュや画像/写真を削除してアプリのデータ容量を減らそう LINEアイコンやSNSのプロフ画像で深層心理がわかる?男女別に心理を解説!
LINEアイコンやSNSのプロフ画像で深層心理がわかる?男女別に心理を解説!










































