2020年06月06日更新
【初心者】Macの「Finder」使い方をくわしく解説!
Mac OSのデスクトップを管理するアプリが「Finder」です。Macの「Finder」とはどのような機能を持ったアプリなのか、Mac初心者というユーザーの方向けに、基本的な使い方や自己流にカスタマイズする方法などを順序を追って解説します。

目次
【初心者】Macの「Finder」とは
Macの「Finder」とはどのような機能を持ったアプリなのか、Macをはじめて触るという初心者ユーザーの方向けに解説します。
Mac OSのデスクトップを管理するアプリ
Macの「Finder」とは主にMac OSのデスクトップを管理するアプリです。Mac OSを起動すると自動的に起動します。
主な特徴
Macの「Finder」とはどのような機能を持ったアプリなのか主な特徴やできることは以下となります。
| 「Finder」の主な特徴 |
| ウインドウとファイルを開くことができる |
| ファイルの表示方法を変更できる |
| ブレビューパネルを使って表示/非常時ができる |
| デスクトップでスタックを使う(macOS Mojaveの機能) |
| Finder ウインドウでサイドバーを使うことができる |
| ファイルを検索できる |
| ファイルを削除することができる |
クセがあり慣れるまで時間がかかる
Macの「Finder」はよく、Windowsのエクスプローラーとスタートメニュを併せたようなアプリといわれています。
Windowsのエクスプローラーに似た機能を持ったアプリですが、Windowsとは大きな違いもあり、使い勝手を比べるとクセがあり慣れるには少し時間が必要です。
慣れてしまえば快適に使える
Macの「Finder」は一度慣れてしまえば快適に使うことができます。
できること
Macの「Finder」は1つのアプリで削除・移動・コピーといったファイル・フォルダー操作や管理できる便利なツールです。
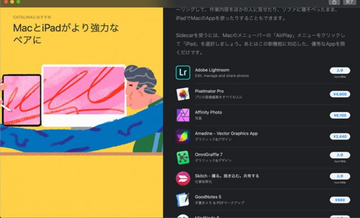 「Sidecar」の使い方!iPadをMacのサブディスプレイにするには?
「Sidecar」の使い方!iPadをMacのサブディスプレイにするには?【初心者】Macの「Finder」の使い方~基本~
「Finder」とはMacを使用する上で不可欠な機能です。初心者の方向けにMacの「Finder」の基礎的な使い方や構成などについて解説します。
基礎構成
Macの「Finder」とはどのような機能があるのか基礎構成と使い方について解説します。
画面の見方
Finderの基礎構成は以下のパーツから構成されています。ツールバーウインドウやタブの切り替えなど各機能の使い方は以下のとおりです。
| Finderの基礎構成 |
| 1.赤(閉じる)黄(しまう)緑ズーム |
| 2.開いているフォルダのアイコンと名称 |
| 3.ツールバーウインドウの切り替えボタンと検索窓などのメニュー |
| 4.サイドバーアイコン |
| 5.マイファイルと分類ツールバー |
タブの切り替え方法
「Finder」にはタブの切りかけ機能が採用されています。タブの切り替えコマンド【control+tab】です。タブ機能により複数タブを切り替え操作ができ以前までより快適に利用できるようになりました。
サイドバーの使い方
サイドバーとは、各種項目が表示できる機能です。環境設定でサイドバーをカスタマイズ可能で、よく使う機能をサイドバーに追加したり必要のない機能をサイドバーから削除することができます。
ツールバーの使い方
「Finder」の基礎構成のひとつツールバーの各名称は以下となります。
| 1.表示形式の変更「アイコン」「リスト」「カラム」「CoverFrow」に表示の切り替え変更 |
| 2.ファイルの並び替えの設定 |
| 3.項目の並び順序の変更 |
| 4.アクションボタン |
 【Mac】「スクリーンタイム」の使い方!オン/オフ設定方法も解説!
【Mac】「スクリーンタイム」の使い方!オン/オフ設定方法も解説!【初心者】Macの「Finder」の使い方~ショートカットキー~
ここからはMacの「Finder」を使う上で便利なショートカットキーについて解説します。
主なショートカットキー
Macの「Finder」の基礎的なショートカットキーを種目別に紹介します。主なショートカットキーは以下の表となります。
ファイル
ファイル関連のショートカットキーは以下となります。
| キー | 操作 |
| command + N | 新規Finderウィンドウ |
| command + shift + N | 新規フォルダ |
| command + T | 新規タブ |
| command + O | 開く |
| command + P | プリント(印刷) |
| command + W | ウィンドウを閉じる |
| command + I | 情報を見る |
| command + D | 複製 |
| command + L | エイリアスを作成 |
| command + delete | ファイルやフォルダを削除(ゴミ箱へ) |
| command + F | 検索 |
編集
「編集」関連のショートカットキーは以下となります。
| キー | 操作 |
| command + Z | 取り消す(元に戻す) |
| command + shift + Z | やり直す |
| command + X | カット(切り取り) |
| command + C | コピー |
| command + V | ペースト(貼り付け) |
| command + A | すべてを選択 |
移動
「移動」関連のショートカットキーは以下となります。
| キー | 操作 |
| command + [ | 戻る |
| command + ] | 進む |
| command + shift + F | マイファイル |
| command + shift + O | 書類 |
| command + shift + D | デスクトップ |
| command + shift + H | ホーム |
| command + shift + C | コンピュータ |
| command + shift + R | AirDrop |
| command + shift + K | ネットワーク |
| command + shift + A | アプリケーション |
| command + shift + U | ユーティリティ |
| command + option + L | ダウンロード |
その他
「その他」のショートカットキーは以下となります。
| キー | 操作 |
| command + shift + F | フォルダの場所を入力し、移動 |
 【Macアプリ】「カレンダー」で週の始まりを変更する方法を解説!
【Macアプリ】「カレンダー」で週の始まりを変更する方法を解説!【初心者】Macの「Finder」の使い方~カスタマイズ~
Macの「Finder」をよりユーザーの使いやすいようにカスタマイズする方法を解説します。
カスタマイズの手順
Macの「Finder」のカスタマイズの手順を方法別に解説します。
新規ウィンドウをホームに設定する
新規 Finder を開いた場合に、デフォルトでは「マイ ファイル」が表示されますが、ここでは新規ウィンドウをユーザーホームへカスタマイズします。手順は「Findar」の環境設定を開き「一般」にアクセスします。
「新規 Finder ウインドウで次を表示」を自分のユーザーホームに変更します。
ファイルの拡張子を表示する
続いてMacのファイルの拡張子を表示する方法を解説します。Macのファイルはデフォルトでは拡張子が非表示になっています。環境設定の詳細で「すべてのファイル名拡張子を表示」を有効化することで表示できるように切り替えができます。
ステータスバーを表示する
「Finder」表示メニュー内にある「ステータスバーを表示」を選択することで参照中のフォルダのファイル数や、HDDの空き容量などが表示されます。
パスバーを表示する
表示メニュー内にある「パスバーを表示」を選択することで、現在参照中のパスが表示することができます。
ファイル/フォルダ情報を表示する
ファイル/フォルダ情報を表示する方法はFinder の「表示」メニューから「表示オプションを表示」を選びます。
なお表示メニュー内の表示オプション「項目の情報を表示」を選ぶことでファイル情報が名前の下に表示されます。
ライブラリフォルダを表示する
MacのOS X 10.7 Lionからは、ユーザーのライブラリフォルダが非表示になりました。ライブラリフォルダを表示するためにはターミナルを起動する必要があります。
ツールバーの検索機能「Spotlight」機能を使って「terminal」と検索してください。ターミナルを起動しターミナルを起動し「~ sudo chflags nohidden ~/Library」と入力することでライブラリが常に表示されるようになります。
隠しファイルを表示する
システムファイルや隠しファイルなど普段非表示になっているファイルを表示する方法もターミナルから行います。
ツールバーの検索機能「Spotlight」機能を使って「terminal」と検索してください。ターミナルを起動して「defaults write com.apple.Finder AppleShowAllFiles TRUE」と入力することで隠しファイルが表示されます。
検索対象を変更する
続いて検索対象を変更する方法です。環境設定の詳細で検索実行時の項目を現在のフォルダ内を検索に変更することでHDD全体を検索しなくて済み効率的にPCの中身を検索できます。
まとめ
ここまでMacの「Finder」についての基本的な操作方法を解説してきました。
冒頭でもWindowsユーザーがMacに切り替えたときにクセがあり慣れるには少し時間が必要と紹介しましたが、Macのシステムに慣れ自分用にカスタマイズすると快適に使える機能なのでぜひ憶えて活用してみてください。
合わせて読みたい!Macに関する記事一覧
 【Macアプリ】「ミュージック」のすべてのコンピューターの認証の解除を解説!
【Macアプリ】「ミュージック」のすべてのコンピューターの認証の解除を解説! MacBook Pro(13インチ)エントリーモデル値上げ!RAM増量で倍の価格!
MacBook Pro(13インチ)エントリーモデル値上げ!RAM増量で倍の価格! 【macOS】壁紙をダイナミックデスクトップに設定する方法を解説!
【macOS】壁紙をダイナミックデスクトップに設定する方法を解説! 【Macアプリ】「FaceTime」の履歴を削除する方法!
【Macアプリ】「FaceTime」の履歴を削除する方法!














