2020年06月05日更新
【Macアプリ】「ミュージック」のすべてのコンピューターの認証の解除を解説!
今記事では、Macアプリ・ミュージックのすべてのコンピューターの認証の解除についてご紹介していきます。Macアプリのミュージックの基本情報や認証の方法、すべて認証解除の方法についても合わせてご紹介していきますのでぜひ参考にして見てください。

目次
【Macアプリ】「ミュージック」とは
パソコンで音楽をダウンロードしたり、CDを取り込んで音楽を管理している人も多いかと思います。今記事では、Macアプリのミュージックとはどのようなアプリなのか、コンピューターのすべて認証解除の設定についてご紹介していきます。
iTunesに代わる音楽管理のアプリ
Macアプリのミュージックとは、macOS Catalinaで変更になったiTunesの後継の音楽アプリです。macOS Catalinaで変更になったあとはiTunesのメディアライブラリが4つの専用のAppに整理され分けられることになりました。同期などはFinderで行います。
主な特徴
続いては、Macアプリのミュージックの主な特徴についてご紹介していきます。
iTunesの役目を引き継ぐ
先ほどご紹介したように、macOS Catalinaで変更されたあとはiTunesが4つに整理されました。Macアプリのミュージックは、iTunesの音楽の部分の役目を引き継いだアプリになっています。
iTunesにあった曲/プレイリストも保存されている
iTunesでは、音楽を購入したりCDから取り込んだ音楽を保存することができました。Macアプリのミュージックに変わっても、iTunesで購入していた音楽やCDから取り込んだ音楽やプレイリストはそのままミュージックでも引き継いで保存されています。
【Macアプリ】「ミュージック」の基本情報
Macアプリのミュージックの主な特徴についてご紹介してきましたが、続いてはMacアプリのミュージックの基本情報について、主な構成「ライブラリ・For you・見つける・Radio・検索」についてご紹介していきます。
主な構成
Macアプリ・ミュージックの主な構成についてご紹介していきます。
ライブラリ
Macアプリのミュージックの主な構成・ライブラリは、Apple Musicから追加した曲/ほかのデバイスにある曲/iTunes Storeで購入した曲CD/その他のサービスで読み込んだ曲を全て確認することができます。
For You
Macアプリのミュージックの構成・For youは、Apple Musicに登録している場合に好みに合致する曲/プレイリストを紹介してもらえます。また、最近聴いている曲や友達が聞いている曲をチェックすることができます。
見つける
Macアプリのミュージックの構成・見つけるでは、Apple Music に登録している場合に、最新の音楽情報やトップチャート入りの曲やビデオを確認することができます。まらミュージックビデオを見たりプレイリストを探したりすることができます。
Radio
Macアプリのミュージックの構成・Radioでは、音楽業界の大物たちがパーソナリティを務めるグローバル配信のライブ番組を楽しむことができます。また、世界中のローカルラジオを聞くことができます。
検索
Macアプリのミュージックの構成・検索では、検索機能を使って曲・アルバム・アーティスト・プレイリスト・歌詞などを探すことができます。検索では、最近の検索した履歴や他の人がよく検索しているワード(トレンド検索)も確認することができます。
 iCloudミュージックライブラリとは?音楽管理の注意点も解説!
iCloudミュージックライブラリとは?音楽管理の注意点も解説! 【iPhone】iCloudミュージックライブラリが表示されないときの対処法!
【iPhone】iCloudミュージックライブラリが表示されないときの対処法!【Macアプリ】「ミュージック」のコンピューターの認証の方法
Macアプリのミュージックは、コンピューターで認証することで、Apple IDを利用して購入したミュージックなどを楽しむことができます。まずはMacアプリのミュージックのコンピューター認証の設定方法についてご紹介していきます。
認証設定の手順
Macアプリのコンピューターの認証設定の手順についてご紹介していきます。
アプリケーション内にあるミュージックを起動する
まずはFinderのアプリケーション内にあるミュージックを起動します。
アカウント内の認証を選択する
画面上部のメニューにあるアカウント内の「認証」を選択します。
このコンピュータを認証を選択する
認証を選択すると、出てくる画面内の「このコンピューターを認証」を選択します。
Apple IDとパスワードを入力して認証する
「このコンピューターを認証」を選択するとポップアップ画面でApple IDとパスワードの入力が求められるので、Apple IDとパスワードのアカウント情報入力して認証します。
以上の手順でMacアプリのミュージックのコンピューターの認証の設定が完了します。
1つのApple IDにつき5台まで認証することができます。認証が完了した後にApple IDを利用して何台と認証しているかが画面に表示されるので確認することができます。
 【Macアプリ】「カレンダー」で週の始まりを変更する方法を解説!
【Macアプリ】「カレンダー」で週の始まりを変更する方法を解説!【Macアプリ】「ミュージック」のすべてのコンピューターの認証の解除方法
Macアプリのコンピューターの認証方法についてご紹介してきましたが、続いては、Macアプリのミュージックのコンピューターのすべて認証解除方法についてご紹介していきます。
解除する理由は?
まずは、Macアプリのミュージックでコンピューターのすべて認証解除方法についてご紹介する前に、なぜMacアプリでコンピューターの認証を解除する必要があるのかについて、解除する理由についてご紹介していきます。
認証可能な台数は決まっている
先ほどもご紹介したように、一つのApple IDのアカウント情報では認証可能な台数が5台と決まっています。ほとんどの人が前に利用していたコンピューターでも認証していて、その認証を解除している人は少ないと思います。
かこに利用していた台数が多いと、新しいコンピューターで認証することができないので、過去に利用していた必要のないコンピューターのすべて認証解除する設定が必要になります。
認証解除の手順
続いて、Macアプリのミュージックのすべてのコンピューターの認証解除の手順についてご紹介していきます。
アプリケーション内のミュージックを起動する
まずは、Finderのアプリケーション内のミュージックを起動します。
アカウント内のマイアカウントを表示を選択する
画面上部にあるメニューのアカウント内の「マイアカウントを表示」を選択します。
認証画面でApple IDとパスワードでサインインする
「マイアカウントを表示」を選択すると、Apple IDとパスワードを入力するポップアップ画面が表示されるので、Apple IDとパスワードのアカウント情報を入力してサインインします。
アカウント情報ですべて認証解除を選択する
Apple IDとパスワードを入力してサインインするとアカウント情報が表示されます。アカウント情報内の「コンピューターの認証」欄に、何台コンピューターを認証しているか表示されます。
複数のコンピューターを認証している場合には、アカウント情報の「コンピューターの認証」の欄右側に「すべて認証解除」のボタンが表示されているので、選択してすべて認証解除します。以上の手順で認証解除の設定が完了します。
最後に
ここまで、iTunesから音楽部分を引き継いだMacアプリのミュージックのコンピューターのすべて認証解除の方法についてご紹介してきました。Macアプリのミュージックを利用とたときに制限にかかり認証できない場合などにぜひ参考にしてみてください。
 【Macアプリ】「Microsoft Outlook」の設定/アカウント設定方法!
【Macアプリ】「Microsoft Outlook」の設定/アカウント設定方法! 【Macアプリ】「FaceTime」で電話をかける方法を解説!
【Macアプリ】「FaceTime」で電話をかける方法を解説!合わせて読みたい!Macに関する記事一覧
 Macの「TV」アプリの使い方をくわしく解説!
Macの「TV」アプリの使い方をくわしく解説! 「macOS Catalina」へのアップグレードについて解説!
「macOS Catalina」へのアップグレードについて解説! 【Mac】メッセージアプリがCatalyst版に次期macOSで変更か?
【Mac】メッセージアプリがCatalyst版に次期macOSで変更か?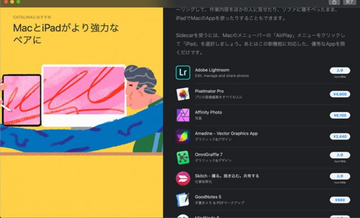 「Sidecar」の使い方!iPadをMacのサブディスプレイにするには?
「Sidecar」の使い方!iPadをMacのサブディスプレイにするには?










