2020年05月11日更新
「macOS Catalina」へのアップグレードについて解説!
今回は「macOS Catalina 10.15」へのアップグレード方法を詳しくご紹介をしていきます。「macOS Catalina 10.15」へのアップグレードの注意点や不具合の事例など、ソフトウェアアップデートの気になる情報にも触れて解説をしていきます。

目次
- 1「macOS Catalina」とは
- ・最新版のmacOS/10.15
- ・対応するパソコン
- ・主な新機能
- 2「macOS Catalina」へのアップグレード方法
- ・アップグレードの手順
- 3「macOS Catalina」へのアップグレードする注意点
- ・32bitアプリが動作しなくなる
- ・アップデートにかなり時間がかかる
- 4「macOS Catalina」へのアップグレード後の不具合
- ・Bluetoothの遅延が生じる
- ・macOS Mojaveと比較して起動が遅くなる
- ・Google Chromeのフォントがおかしい
- ・Sidecarの安定性が低い
- ・iCloudの連携に時間がかかる
- ・合わせて読みたい!Appleに関する記事一覧
「macOS Catalina」とは
macOS Catalinaとは、2019年10月にリリースされた最新のmacOSのことです。今回は、macOS Catalinaの概要やアップグレード方法などをご紹介していきます。
最新版のmacOS/10.15
最新版であるmacOS Catalinaのバージョンは「10.15」となっています。
対応するパソコン
続いて、macOS Catalinaに対応しているパソコンやモデルをご紹介します。
| macOS Catalina 対応状況 | ||
|---|---|---|
| MacBook 2015以降 | MacBook Air 2012以降 | MacBook Pro 2012以降 |
| iMac 2012以降 | iMac Pro 全モデル | Mac Pro 2013以降 |
| Mac mini 2012以降 | ||
主な新機能
ここからは、macOS Catalinaにアップグレードすることで利用する事ができる、主な新機能をご紹介していきます。
iTunesが分割
macOS Catalinaでは、iTunesアプリがミュージック/Apple TV/Podcastに分割されます。これまで利用してきた各データはアプリごとに引き継ぎがされています。
複数アプリが進化
macOS Catalinaでは、以下の2点が進化しました。
- 写真アプリ
- メモアプリ
まず、写真アプリはより鮮明に画像が表示されるようになり、メモアプリに関してはギャラリー機能が追加されたことで使いやすさが向上しました。
iPadアプリがMacで使える
macOS Catalinaにアップグレードすることで、TwitterやFacebook/MorpholioなどのiPadアプリを利用する事ができるようになりました。
リマインダーのUIが進化
macOS Catalinaでは、シンプルだったリマインダーのUIが刷新され、非常に見やすく直感的な操作ができるようになりました。
Apple Arcadeで遊べる
macOS Catalinaにアップグレードすることにより、定額制ゲームのApple Arcadeをプレイすることががきます。iPhone/iPad/Apple TVでゲームの続きをプレイすることも可能となりました。
iPadをMacの2台目ディスプレイにできる
macOS Catalinaにアップグレードすることで、iPadをディスプレイとして使える「Sidecar」が利用できるようになりました。
作業領域を広げたりミラーリングで他の人にMac上の画面を見せることも可能となり、利便性が大幅に向上しました。
 「新13インチMacBook Pro」を発表!Magic Keyboardを採用!
「新13インチMacBook Pro」を発表!Magic Keyboardを採用!「macOS Catalina」へのアップグレード方法
ここからは、macOS Catalinaへのアップグレード方法をご紹介していきます。
アップグレードの手順
macOS Catalinaへのアップグレードの手順は次の通りです。
メニューからシステム環境設定を選択する
まずは、メニューのAppleマークを選択します。
メニューからAppleマークを選択したら「システム環境設定」を選択します。
ソフトウェアアップデートを選び今すぐアップグレードを選択する
システム環境設定を選択したら、ソフトウェアアップデートを選択します。
システム環境設定→ソフトウェアアップデートを選択後、「今すぐアップグレードをする」を選択します。
今すぐアップグレードをすると、ダウンロードが続くため、しばらく待ちます。
再起動を選択する
今すぐアップグレードのダウンロード画面が切り替わったら「インストール」もしくは「再起動」ボタンを選択します。
次は、「続ける」を選択します。
アップデートのダウンロード後インストールを選ぶ
ダウンロードが完了したら、続いて、ソフトウェアの使用許諾画面で同意をします。
さらに、「インストール」ボタンを選択ししばらく待ちます。
使用許諾条件を確認してパスワードを入力すると開始
インストールにおける使用許諾に同意をし、パスワード画面が表示されるためTouch ID/パスワードを入力。パスワード入力後、インストールが開始することで再起動が繰り返しますが、しばらく待ちます。立ち上がったらインストールが完了です。
 【Mac】「デスクトップ」にハードディスクアイコンを表示/非表示にする方法を解説!
【Mac】「デスクトップ」にハードディスクアイコンを表示/非表示にする方法を解説!「macOS Catalina」へのアップグレードする注意点
ここからは、macOS Catalinaへアップグレードの際の注意点をご紹介していきます。
32bitアプリが動作しなくなる
macOS Catalinaにアップグレードをすることで、32bitアプリは動作しなくなります。アプリが64bit版を用意していない場合には使用できなくなるため注意が必要です。
アプリの見分け方
メニューからAppleマークを選択します。
続いて、「このMacについて」を選択します。
次に、システムレポートを選択します。
次は「アプリケーション」を選択します。
ここで、64bitの欄に「いいえ」があれば非対応アプリということになります。インストールするバージョンによっては、上に画像のように「種類」の項目を確認する場合もあります。
アップデートにかなり時間がかかる
macOS Catalinaへのアップグレードは、かなり時間がかかります。重要な業務や作業を事前に済ませて、時間に十分な余裕を持って操作をすることをおすすめします。
 Macの「TV」アプリの使い方をくわしく解説!
Macの「TV」アプリの使い方をくわしく解説!「macOS Catalina」へのアップグレード後の不具合
ここからは、macOS Catalinaへのアップグレード後の不具合をご紹介していきます。
Bluetoothの遅延が生じる
Bluetoothが遅延を起こしキーボードの入力ができなかったり、マウスの反応が悪かったりすることがあります。
macOS Mojaveと比較して起動が遅くなる
macOS Catalinaは、macOS Mojaveと比較すると起動までの時間が遅くなりました。
Google Chromeのフォントがおかしい
すでに解決済みですの不具合ですが、システムフォントがなくなった影響で表示が一部おかしくなる問題がありました。
Sidecarの安定性が低い
macOS Catalinaは、Sidecarとの接続の安定性が低いです。接続されれば安定するものの接続するまでに認識しない/ダークアウトなど問題が起きることがあります。
iCloudの連携に時間がかかる
iCloudの連携の反映速度が遅く、各デバイスでのメモ/Safari/写真などの同期に時間がかかることが多いです。
合わせて読みたい!Appleに関する記事一覧
 【Apple TV+】1年間無料で利用する方法を解説!
【Apple TV+】1年間無料で利用する方法を解説!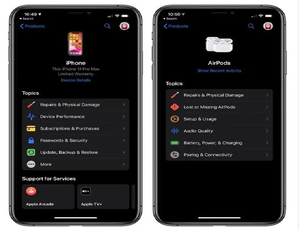 「Appleサポート」アプリがダークモード対応!バージョン4.0公開!
「Appleサポート」アプリがダークモード対応!バージョン4.0公開! 【Apple】休校中のリモート学習対策のコンテンツを公開中!
【Apple】休校中のリモート学習対策のコンテンツを公開中! LINEが「Apple ID」でのアカウント引き継ぎが可能に!
LINEが「Apple ID」でのアカウント引き継ぎが可能に!






























