【Macアプリ】「FaceTime」で電話をかける方法を解説!
今記事では、MacアプリのFaceTimeで電話をかける方法についてご紹介していきます。また、MacアプリでFaceTimeをかける事前準備としてiPhoneでする設定や履歴を削除する方法についてもご紹介していきますのでぜひ参考にしてみてください。

目次
【Macアプリ】「FaceTime」とは
MacアプリのFaceTimeとはどのようなアプリなのか、今記事ではMacアプリでFaceTimeをかける方法についてや、iPhoneで通話でほかのデバイスに電話をかける方法について、FaceTimeの履歴を削除する方法についてもご紹介していきます。
Appleの製品間で通話できるアプリ
MacアプリのFaceTimeとは、iOS/IPad/macOSが搭載されているデバイスで使える通話アプリのことで、Appleの製品同士であれば、MacからiPhoneへの通話や、iPadからMacへの通話などのようにほかのデバイスへも電話をかけることができます。
MacアプリのFaceTimeは、手元にiPhoneがなくても、事前に簡単な設定をしておくことでMacのFaceTimeを利用して簡単に電話のかけられるアプリです。Apple製品同士だけなのでAndroidを利用しているユーザーにはかけることはできません。
主な特徴
続いて、MacアプリのFaceTimeの主な特徴についてご紹介していきます。MacアプリのFaceTimeの主な特徴を理解していただくとMacアプリのFaceTimeの良さがわかると思います。MacアプリのFaceTimeをぜひ利用してみてください。
Apple製品のユーザー同士なら無料で利用できる
MacアプリのFaceTimeの主な特徴は、Apple製品のユーザー同士なら、FaceTimeがプリインストールされています。なのでアプリをインストールすることなくApple製品のユーザーであれば誰でもFaceTimeを利用して無料で使うことができます。
音声通話以外にもビデオ通話もできる
FaceTimeは、音声通話ができるのはもちろんですが、音声通話だけでなく顔を見ながら通話できるビデオ通話も利用することができます。ビデオ通話を利用する人が増えてきているので無料で利用できるFaceTimeは人気の高いアプリとなっています。
 FaceTimeの通話料金は?要注意な無料通話の意味や対応機種を紹介!
FaceTimeの通話料金は?要注意な無料通話の意味や対応機種を紹介! 【Macアプリ】「FaceTime」で電話をかける事前準備
続いて、MacアプリのFaceTimeで電話をかけるための事前準備についてご紹介していきます。FaceTimeを利用する前に事前準備として、Macアプリで行う手順・iPhoneで行う手順がありますのでご紹介する方法を参考に事前準備をしておきましょう。
事前準備の手順
FaceTimeを利用するための事前準備の手順をご紹介していきます。FaceTimeを利用するため事前準備ですが、難しい手順でもなく面倒なほど手順が多いわけでもないので気軽に行える手順になっています。
Macでアプリを起動しApple IDとパスワードを入力する
まずはMacアプリで行う事前準備についてご紹介していきます。MacでプリインストールされているFaceTimeのアプリを起動します。ログインする画面になるのでApple IDとパスワードを入力してログインをします。以上でMacでの事前準備が終わります。
iPhoneでもサインインして設定しておく
続いて、iPhoneで行う事前準備についてご紹介していきます。iPhoneにもプリインストールされているFaceTimeアプリがあるので、Macで利用したApple IDと同じIDを利用してiPhoneでもログインしておきます。以上でiPhoneで行う事前準備が完了します。
 【iPhone】FaceTimeの使い方や設定方法を解説
【iPhone】FaceTimeの使い方や設定方法を解説【Macアプリ】「FaceTime」で電話をかける方法
続いてMacアプリのFace Timeを利用して電話をかける方法についてご紹介していきます。FaceTimeで電話をかける手順は、普段通話アプリや電話を利用する上で行っている方法とあまり変わらない方法となっているので利用しやすくなっています。
電話をかける手順
事前準備でMacアプリにFaceTimeにログインが完了していると思いますが、続いては実際に電話をかける手順についてご紹介していきます。
アプリを起動し相手を検索する
MacアプリのFaceTimeを起動します。すると画面右半分はMacのカメラが起動して自分の顔が写ります。左側上部に検索窓が表示されるので、電話をかけたい相手を名前/メール/電話番号で検索します。
iPhoneで通話で発信されほかのデバイスに電話をかけられる
検索すると候補の名前や番号の右側にVマークが表示されます。Vマークが表示されたらタップするとメニューが表示されるので「iPhoneで通話」を選択します。iPhoneで通話を選択するとほかのデバイスへと電話がかかります。
 【iPhone】FaceTimeとは?意外と知らないフェイスタイムの基本!
【iPhone】FaceTimeとは?意外と知らないフェイスタイムの基本!【Macアプリ】「FaceTime」の履歴を削除する方法
続いて、MacアプリのFaceTimeの履歴を削除する方法についてご紹介していきます。Macのパソコンを家族と共有して利用している方など、FaceTimeの履歴を消しておきたい方などはぜひ参考にしてみてください。
履歴を削除する手順
MacアプリのFaceTimeの履歴を削除する手順についてご紹介していきます。
FaceTimeを起動する
FaceTimeの履歴を削除するには、まずFaceTimeを起動します。
履歴をcontrolキーを押しながらクリックする
FaceTimeを起動すると左半分に履歴が表示されます。削除したい履歴をMacのControlキーを押しながらクリックします。Controlキーを押しながら削除したい履歴をクリックすることでメニューが表示されます。
メニューから削除を選択する
上記の手順で表示されたメニューの中から、履歴を削除を選択します。履歴の削除を選択すると履歴がすぐに消えます。履歴を全て消すを選択すると全ての履歴がすぐに消えます。
最後に
ここまで、MacアプリのFaceTimeで電話をかける方法について、FaceTimeを設定する事前準備や、電話をかける手順、履歴の削除方法についても合わせてご紹介してきました。MacアプリのFaceTimeを利用しようと考えている方はぜひ参考にしてみてください。
 iOS 13.4.1/iPadOS 13.4.1の配信開始!FaceTimeのバグ修正など!
iOS 13.4.1/iPadOS 13.4.1の配信開始!FaceTimeのバグ修正など!合わせて読みたい!通話に関する記事一覧
 「Zoom」のミーティング会議/通話に参加する方法!
「Zoom」のミーティング会議/通話に参加する方法!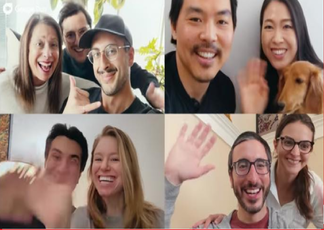 【Google Duo】Webアプリがグループ通話に対応!
【Google Duo】Webアプリがグループ通話に対応! 【LINE着うた】LINE通話の着信音がかわらないときについて解説!
【LINE着うた】LINE通話の着信音がかわらないときについて解説! iOS版ブロスタ共闘通話アプリ「GameHubs」をリリース【世界初】
iOS版ブロスタ共闘通話アプリ「GameHubs」をリリース【世界初】









