【iPhone】FaceTimeの使い方や設定方法を解説
iPhoneを使っている皆さんはFace Timeという機能をご存知でしょうか?iOSのアプリに搭載されている音声通話・ビデオ通話ができる機能です。使い方は?という方に今回はFace Timeの使い方についてご説明いたします。

目次
- 1【iOS】FaceTimeとは?
- ・iOSで使用できる通話アプリ
- 2【iOS】FaceTimeの機能
- ・ビデオ通話
- ・音声通話
- 3【iOS】FaceTimeの利用環境
- ・iPhoneの対応機種と利用できる通信環境
- ・iPadの対応機種と利用できる通信環境
- ・Macの対応OSと利用できる通信環境
- 4【iOS】FaceTimeの設定方法
- ・iPhoneの設定
- ・iPadの設定
- ・Macの設定
- 5【iOS】FaceTimeの発信方法
- ・名前/メールアドレス/電話番号を入力
- ・発信したい相手の情報画面からまたはを選択
- 6【iOS】FaceTimeの着信方法
- ・着信に応答する
- ・着信を拒否する
- ・スリープ状態での着信
- ・起動中の着信
- ・「メッセージで返信」
- ・「後で通知」
- ・合わせて読みたい!iphoneに関する記事一覧
【iOS】FaceTimeとは?
『Face Time』は、iPhoneとiPad、Macの間で使える無料通話サービスです。Face Timeの機能は、ビデオ通話(FaceTime)と音声通話(Face Timeオーディオ)の2つがあります。お互いに顔を見ながら会話をしたり電話と同じように音声で通話ができます。
iPhoneユーザーである家族や友人同士で電話するときにFace Timeを使って通話をすれば、大手携帯会社に割高な通話料を払う必要はありません。
モバイルデータ通信でFace Timeを利用するとしても、消費するパケット通信量にかかる料金は通話料に比べてかなり格安であることに加え、通話の音質も問題ないレベルだからです。この記事ではFace Timeの設定方法や使い方を解説します。
iOSで使用できる通話アプリ
Face Timeを利用できるのは、次の端末になります。この数年以内に購入したiOS端末、MacならばFace Timeを制限なく利用できます。iPhoneであればiPhone 4以降なら確実に可能であり、iPadならばiPad 2以降/iPad mini/iPad Proなら大丈夫です。
しかもiPodTouchでも利用が可能です。iPod touch 第4世代以降(音声通話はiPod touch 第5世代で対応)しており、さらにiOSのパソコンの端末でもあるMacでも使うことができます。MacならばMac OS X v10.6.4 Snow Leopard以降です。
なお、Wi-Fi環境で利用するには、iPhone 4s以降とiPad 第3世代以降が必要です。
 【iPhoneおやすみモード】電話着信時の相手への通知やLINEはどうなる?
【iPhoneおやすみモード】電話着信時の相手への通知やLINEはどうなる?【iOS】FaceTimeの機能
Face Timeの欄には『ビデオ』マークと『受話器』マークがあるのはご存知でしたか?ビデオはビデオ通話のことで、受話器は音声のみの通話です。Face timeといえばビデオ通話の印象が強いと思いますが音声通話も行う使い方もできます。
Face Timeの機能を使えば便利に通話を行うことができますのでFace Timeの機能をここではご紹介します。
ビデオ通話
通話中に、例えば家族の元気な姿やペットの様子や遠く離れた家族の姿など顔を見て話したい、音声だけでは伝わりづらい場面ではビデオ通話に切り替えたくなることもありますよね。そんなときは音声通話中に画面に表示されている「FaceTime」の表示をタップ。
つまりFace Timeの機能の一つとしてあるビデオ通話の機能を使うのです。簡単にビデオ通話に切り替えることが可能です。ちなみに、ビデオ通話からは音声通話に切り替えるボタンは表示されません。
顔を見ながら通話が可能
Face Timeの使い勝手がいい理由としては何よりも相手の顔を見ながら会話をすることができるということです。遠くにいる家族はもちろん、友人や恋人などとFace Timeの使い方を覚えればすぐに行うことができます。
相手の表情を見れるというのがかなり便利ですよね。
音声通話
ビデオ通話に定評があるFace Timeですが、じつは音声通話にも対応しています。Face Timeアプリを起動すると、ビデオ/オーディオを切り替える使い方ができるのです。顔を見ながら電話すると気恥ずかしい友人とのやり取りにも便利ですよね!
私もFace Timeはたまに使いますが友達はオーディオの機能で音声通話にすることが多いのです。
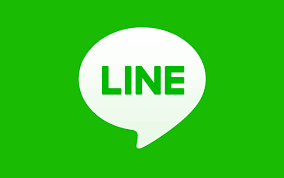 LINE通話中に電話着信やLINE着信があったら表示はどうなる?
LINE通話中に電話着信やLINE着信があったら表示はどうなる?【iOS】FaceTimeの利用環境
こんなに便利なFace timeの機能ですが実はFace Timeを使うにあたってFace Timeの利用環境というのがあります。どんな利用環境が必要なのでしょうかそこでここではFace Timeの利用環境をiOSの端末ごとに分けてご紹介します。
iPhoneの対応機種と利用できる通信環境
| 対応機種 | Wi-Fi | 3G | 4G LTE |
| iPhone5以降 | 〇 | 〇 | 〇 |
| iPhone4s | 〇 | 〇 | × |
| iPhone4 | 〇 | × | × |
iPadの対応機種と利用できる通信環境
| 対応機種 | Wi-Fi | 3G | 4G LTE |
| iPad mini以降 | 〇 | 〇 | 〇 |
| iPad(第三世代) | 〇 | 〇 | × |
| iPad2 | 〇 | × | × |
iPhoneなどの携帯は頻繁に使うものですから買い替えることも多いかと思います。しかし、iPadに関してはまだ古いものをお持ちの方もいるでしょう。それでもWi-Fiの通信環境があればFace Timeを使うことができます。
Macの対応OSと利用できる通信環境
Macを使ってFace Timeを利用するときには音声通話はもちろんですが、ビデオ通話をするには、次の条件が必要です。インターネットに接続していることであり、Apple ID を使って「FaceTime」にサインインしている状態ということです。
Apple ID をお持ちでない場合は、Apple ID アカウントのWebサイトにアクセスして無料で簡単に登録できます。Face Timeビデオ通話もあるので内蔵または接続されたマイクが必要です。Face Timeビデオ通話には、内蔵または接続されたカメラも必要です。
 LINE「Full HD voice」とは?解除はできる?【高音質通話】
LINE「Full HD voice」とは?解除はできる?【高音質通話】【iOS】FaceTimeの設定方法
iOSでFace Timeを利用するにはまず、設定をしなければなりません。そこでここではiOS搭載のiPhoneであったり、Macであったりそれぞれに分けて設定方法をご紹介します。
iPhoneの設定
まずFace Timeの使い方として設定をする必要があります。ホーム画面で『設定』のアプリをタップします。
下にスクロールしていくと『Face Time』という項目があるので『Face Time]』をタップします。
上記の画面になりましたらFace Timeがオンかオフになっているかを確認してください。オフになっていれば、これをオンにします。iPhoneであれば、この設定だけで電話番号によるFace Time利用が可能になります。
以上でiPhoneでFace Timeの使い方の前の設定が終了になります。この設定だけ行っていれば簡単にFace Timeをいつでも使うことができます。
iPadの設定
iPadでFace Timeを利用する場合は、まず使い方を覚える前に設定する必要があります。FaceTimeにApple IDを利用をタップして、Apple IDにサインインする必要があります。
iPadでは電話番号を使えないので、原則としてApple ID(Appleのアカウントとして登録したメールアドレス)がFaceTime用の連絡先情報として使われます。またiPhoneの場合と同様にApple IDとは別に着信用のメールアドレスを追加も可能です。
Macの設定
MacでFaceTimeを利用する場合は、「アプリケーション」にインストールされている『Face Time.app』を起動して、Apple IDでサインインします。
Apple IDにサインインしたらFace Timeを使うことができます。ここからiPhoneと同じような使い方で利用できます。ちなみに、同じWi-Fiに接続しているiPhoneがあれば、MacからのFaceTime発信にiPhoneの電話番号を使うように設定することもできます。
 【AirDrop】Mac・iPhone間で写真/画像を転送する使い方
【AirDrop】Mac・iPhone間で写真/画像を転送する使い方【iOS】FaceTimeの発信方法
音声通話やビデオ通話ができ、なおかつ利用料金も安くすむ便利なFace Timeを知ってしまったら早く使いたいですよね。そこでここではFace Timeの発信方法やFace Timeの使い方をご紹介します。
名前/メールアドレス/電話番号を入力
iPhoneでFace Timeを使って発信する使い方はまず「Face Time」のアプリをタップして起動します。
Face Timeを一回行っている相手だとFace Timeのアプリの中に履歴が出てきます。そのためその人にすぐに発信したい場合にはタップをすると発信することができます。新しく別の人とFace Timeをしたい場合には画面の右上にある『+』をタップしましょう。
すると上記の画面のように新しいFace Timeという表示が出ます。Face Timeの使い方としてそこに発信したい相手の名前を打ち込むと発信したい相手の名前が表示されます。
ここでFace Timeのオーディオ通話を使うのかビデオ通話を使うのかという2択が表示されます。ビデオ通話で発信したい使い方の場合には上記の画面のようにビデオ通話のアイコンをタップします。
発信したい相手の情報画面からまたはを選択
ちなみにiPhoneの『連絡先』に登録されている相手なら、連絡先情報からFace Timeへ発信することができます。履歴から相手に発信する使い方も可能です。
履歴には上記の画面のようにFace Timeの通話履歴も表示されます。Face Timeと書いてある人ならばタップすればすぐにFace Timeで発信する使い方を行うことができ、かけ直す使い方もできます。
 LINE通話の着信通知をオフ/オンにする設定方法【iPhone/Android】
LINE通話の着信通知をオフ/オンにする設定方法【iPhone/Android】【iOS】FaceTimeの着信方法
Face Timeの電話がかかってくると、普通の電話と同じようにロック画面で応答できます。応答(緑の受話器ボタン)をタップして応答します。ビデオ通話の場合は、カメラの映像が表示されます。
iOS8以降ではFaceTimeの通話中に電話がかかってくると、割り込み通話機能の利用が可能になります。話し中の通話を切って新しい着信を受けたり、話し中の通話を保留にして新しい着信を受けたり新しい着信を拒否したりといった使い方もできて便利です。
着信に応答する
Face Timeで着信が来たら簡単に応答することができます。特に特別なことはありません。自分が話し中であれば『終了して応答』をタップしてみましょう。通常であれば『応答』という緑のマークをタップするとFace Timeに出れます。
使い方は何も特別ではありません。LINEのオーディオでかかってきた電話も同じように電話を出る使い方で利用することができます。
着信を拒否する
また、通常の音声通話と同様に着信拒否設定も適用可能です。着信拒否の設定方法は2種類。まず着信拒否をしたい人の連絡先画面を下へスクロールさせると、『この発信者を着信拒否』を押せば着信を拒否することができます。
着信拒否の使い方はやっぱり何度も電話がかかってくるような迷惑行為をしている相手などに使うといいでしょう。自分が連絡先を消しても相手はあなたの連絡先を知っているので着信拒否の使い方を覚えたら使った方がいいでしょう。
連絡先以外にも着信拒否の設定をする方法があります。『設定』のアプリを開いて下にスクロールすると『Face Time』という項目があるのでそちらをタップしましょう。すると次の画面になり上記の画面のようになります。
電話番号による着信拒否の設定ができるので、登録外の番号を着信拒否したい場合はこの使い方で着信拒否をしましょう。連絡先に入っていない人を着信拒否する使い方には非常に便利な方法です。
スリープ状態での着信
iPad/iPhoneがスリープ中に、誰かからFaceTime通話がかかってくると、このような画面になります。 画面の上部には、呼び出し元の相手の名前が表示されています。 「スライドで応答」と書かれたスライドバーを左から右にスライドさせると、通話が出来ます。
これはFace Timeだけではなくスリープ状態であれば他の着信を受け取る方法と同じです。スリープ状態でも電話に応答する使い方は簡単ですね。
起動中の着信
iPadやiPhoneを操作しているときってありますよね。その時に誰かからFace Time通話がかかってくると、上記の画面のようになります。『応答』 ボタンをタップすると、Face Timeで通話することが出来ます。
操作をしていてFace Timeを出る使い方も簡単ですね。逆に『拒否』 ボタンをタップすると、すぐさま呼び出しは止まります。 相手の画面には『Face Timeできません』と表示されます。
「メッセージで返信」
Face Timeから電話がかかってきたときにもしiPhoneで電話に出れない時にはテキストメッセージを送信する使い方もあります。『メッセージ』というボタンをタップすると定型文が表示されます。文面を選択すれば相手にメッセージが送られます。
そうすると文面を選択した際、相手に「ただいま電話に出る事ができません…」という音声が流れます。この『メッセージ』ボタンの使い方はタップするだけで相手に長くコールをさせないというメリットもあります。
「後で通知」
iPhoneにFace Timeの着信があった場合、上記の画面のようになります。今は出れないからあとでかけなおすというときには『後で通知』をタップします。
着信が来て『後で通知』をタップすると、『1時間後』か『ここを出るとき』かを選択することができます。どちらかを選択した際に、相手に「ただいま電話に出る事ができません・・」という音声が流れます。使い方としては1時間後なら教えてくれます。
まるでアラームのような役割を果たしてくれますね。
何よりも嬉しいのがiPhoneやiPadだけではなくMacでもFace Timeを使うことができるということですね。Macだと大画面になりますし、iPhoneやiPadだと手軽に通話を行うことができます。私も毎日Face Timeは利用しているくらいです。
ぜひこの機会にFace Timeを使ってみてくださいね!
合わせて読みたい!iphoneに関する記事一覧
 iPhoneでメモが消えた?復元させる方法と原因を解説【2018年最新版】
iPhoneでメモが消えた?復元させる方法と原因を解説【2018年最新版】 iPhoneの連絡先をまとめて(一括/複数)削除する方法
iPhoneの連絡先をまとめて(一括/複数)削除する方法 iPhoneでiOSのバージョンを確認する方法
iPhoneでiOSのバージョンを確認する方法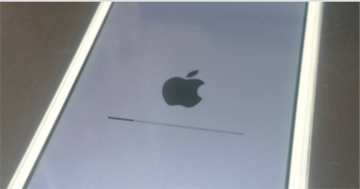 iPhone「アップデートを確認中」から進まない3つの原因・対処法
iPhone「アップデートを確認中」から進まない3つの原因・対処法

































