「Zoom」のミーティング会議/通話に参加する方法!
招待リンクやミーティングIDからZoomミーティング・会議に参加して通話を始める方法をご存じでしょうか?Zoomミーティング・会議に参加して通話する方法を紹介するのでミーティングIDや招待リンクはもらったものの参加方法がわからない方はぜひ参考にしてください。

目次
- 1「Zoom」のミーティング会議とは
- ・Web会議システムツール
- ・対応デバイス
- ・通話で会議参加できる?
- 2「Zoom」のミーティング会議/通話に参加する方法~初回~
- ・PCで初めて会議に参加する手順
- ・PCでダウンロード/インストールが上手くいかない際の対処法
- 3「Zoom」のミーティング会議/通話に参加する方法~2回目以降~
- ・PCで招待メールから会議に参加する手順
- ・PCのZoomアプリから会議に参加する手順
- 4「Zoom」のミーティング会議/通話に参加する方法~スマホ/タブレット~
- ・スマホ/タブレット用のZoomアプリをインストール
- ・スマホ/タブレットで招待URLから会議に参加する手順
- ・スマホ/タブレットでZoomアプリから会議に参加する手順
- ・合わせて読みたい!Zoomに関する記事一覧
「Zoom」のミーティング会議とは
招待リンクやミーティングIDからZoomミーティング・会議に参加して通話を始める方法をご存じでしょうか?Zoomミーティング・会議に参加して通話する方法を紹介します。まずはZoomのミーティング・会議とはなにか紹介します。
Web会議システムツール
Zoomミーティング・会議とは、Zoomと呼ばれるWeb会議システムを利用したオンラインミーティングのことです。在宅勤務やオンライン飲み会で利用されています。Zoomの特徴を紹介するのでZoomとはどのようなシステムなのかを確認しておきましょう。
無料でも利用可能
Zoomには有料プランもありますが基本的には誰でも無料で利用することが出来ます。無料版のZoomでは3人以上のミーティングは1回40分という制限がついていますが、何度でも会議をやり直す・再接続することが出来ます。
また、Zoomは1対1で利用する場合には時間制限が無いので時間を気にすることなく利用可能です。3人以上で時間を無制限にするには会議を主催(ホスト)方のみが有料会員であれば参加者の方は無料会員でも時間制限はありません。
アカウント作成なしでも利用可能
Zoomは主催者が用意した会議に参加するだけであればアカウントは不要です。主催者からの招待リンクや招待IDのみで通話に参加することが出来ます。ただし自分から会議を始めたいとき(ホストになるとき)にはアカウントが必要です。
対応デバイス
Zoomが対応しているデバイスを紹介します。Zoomは非常に多くのプラットフォームに対応しており、PCではZoomアプリのインストールを行わなくても会議に参加することができるので非常に手軽で便利にるかうことができるソフトです。
PC
ZoomはWindows、Mac、Linuxを搭載しているPCに対応しています。PC版ZoomアプリケーションもありますがPCの場合にはアプリをインストールしないでブラウザから会議に参加することも出来ます。
Zoomで通話やビデオ通話を行うにはPCにWebカメラやマイクが搭載されていなければ映像が映らない・通話ができないのでWebカメラやマイクがないPCでZoomを利用するには別途用意する必要があります。
スマホ/タブレット
ZoomにはiOS用Zoomアプリ、Android用ZoomアプリがありスマホやタブレットにZoomアプリをインストールすることでモバイル端末でも通話が可能になります。Zoomアプリのインストールは各アプリストアから行うことが出来ます。
通話で会議参加できる?
Zoomは基本的にはビデオ通話サービスです。そのため、多くの方がビデオや画面共有機能を利用してPCの画面の映像を通話で利用していますがそれは任意で切り替えが可能です。
ビデオ/オーディオ参加を選択可能
Zoomでははじめからビデオをオフにして音声通話のみにしたり、ワンクリックでビデオや音声をミュートにすることも出来ます。また、Zoom自体にもチャット機能があるので文章でのやり取りやファイルの送受信が可能です。
「Zoom」のミーティング会議/通話に参加する方法~初回~
ZoomはPCであればアプリをインストールせずともミーティングに参加することが出来ますが、Zoomをインストールして利用するのが一般的です。アプリのインストールは初回参加時に設定するのがかんたんですのでその方法を紹介します。
PCで初めて会議に参加する手順
PCで初めてZoomをインストールして会議に参加する手順です。Zoomアプリのインストールは初回のみ行っておけば2回目以降は不要ですので重要な会議の前に初回設定とも言えるZoomアプリのインストールを行っておきましょう。
会議への招待メールを開く
Zoomへの参加には主催者が用意した招待リンク化かミーティングIDが必要です。実際の利用ではメールやSMSなどで招待リンクを送ることが一般的です。会議に参加するにははじめに主催者から届いた招待メール等を開いてください。
「Zoomミーティングに参加する」の下のURL/ハイパーリンクをクリック
招待メールを開いたら「Zoomミーティングに参加する/Join our Cloud HD Videoo Meeting now」などと書いてある招待リンクをクリックします。初回はアプリのインストールに10分程度かかるので、初回の場合には余裕をもって開きましょう。
ダウンロード開始
招待リンクを開いて、Zoomアプリをインストールします。通常は招待リンクを開くと自動的にZoomがダウンロードされます。ダウンロード始まらない場合にはZoomをダウンロードをクリックしてダウンロードを開始してください。
ダウンロードしたファイルをクリック
Zoomをダウンロードしたら、ダウンロードした実行ファイルを実行してインストールを開始してください。Zoomのインストールは初回のみ必要であり2回目以降は必要ありません。
インストール完了を待つ
Zoomのインストールを開始したらインストール完了まで待機してください。インストールが完了したらZoomが自動的に起動します。
会議への参加名とパスワードを入力
Zoomが起動したら参加名とパスワードを入力します。無料プランの場合は基本的に招待メール等にかかれているパスワードが必須です。ここで設定する名前は参加後に変更することが可能であり、参加者全員が見ることができます。
ミーティング参加画面が開く
参加をクリックしてPCのカメラやマイクなどに問題がなければそのままミーティング参加画面が開きます。初回の場合には設定や確認画面が表示されることがあります。
「コンピューターでオーディオに参加」ボタンが緑色で表示されているのを確認
「コンピューターでオーディオに参加」ボタンが緑色で表示されていると問題なく会議に参加が可能ですが念の為テストを行うことをおすすめします。時間がなければそのまま参加してしまいましょう。問題があればエラーが表示されます。
緑色にならなければデバイスにエラーが発生している可能性
ZoomではPCのスピーカーやカメラ、マイクを利用します。「コンピューターでオーディオに参加」ボタンが緑色にならなければいずれかにエラーが発生している可能性があります。
緑色にならないエラーが発生している状態で会議に参加すると音声が届かなかったり、音がならないといった問題が発生することもあるので、緑色になっていないときにはオーディオのテストで動作を確認しましょう。
「ミーティングへの参加時に自動的にコンピューターでオーディオに参加」にチェック
初回起動時にはこのオーディオに参加の確認画面が表示されますが、「ミーティングへの参加時に自動的にコンピューターでオーディオに参加」にチェックしておけば2回目以降は表示されません。
「コンピューターオーディオのテスト」をクリック
初回の場合で余裕があればオーディオのテストを行っておきましょう。また、参加してからもオーディオのテストは可能です。「コンピューターオーディオのテスト」をクリックします。
スピーカーテスト
スピーカーのテストでは着信音が流れるので正常に聞こえたら「はい」をクリックしてください。
マイクテスト
マイクのテストでは自分が発した声が正しくやまびこのように再生されて正常に聞こえたら「はい」をクリックしてください。
「スピーカーとマイクは良好です」のメッセージを確認
スピーカーとマイクのテストが完了するとメッセージが表示されます。「スピーカーとマイクは良好です」のメッセージが表示されれば正常です。
「コンピューターでオーディオに参加」をクリック
オーディオのテストが完了したら、「コンピューターでオーディオに参加」をクリックして会議に参加しましょう。
PCでダウンロード/インストールが上手くいかない際の対処法
PCでダウンロードやインストールが上手くいかない際の対処法を紹介します。うまくZoomアプリが利用できない場合にはアプリのインストールが不要なブラウザ版Zoomを利用しましょう。
会議への招待メールを開く
主催者から届いた招待メールなどを開いてください。
「Zoomミーティングに参加する」の下のURL/ハイパーリンクをクリック
招待メールにかかれている招待リンクへアクセスします。招待リンクをクリックしても反応がないときには会議URLをブラウザのアドレスバーに直接コピペして貼り付けましょう。
「ブラウザから参加」をクリック
初回の場合にはダウンロードが行われますが、そのまえにブラウザから参加をクリックしましょう。画面下部にあるので見つからない場合は画面をスクロールして探してください。もしダウンロードが終わりインストールが始まったらキャンセルします。
 【Zoom】ログイン/サインインできない原因/対処法を解説!
【Zoom】ログイン/サインインできない原因/対処法を解説! 【Zoom アプリ】ダウンロード/インストール方法を解説!
【Zoom アプリ】ダウンロード/インストール方法を解説!「Zoom」のミーティング会議/通話に参加する方法~2回目以降~
初回のZoom会議参加ではZoomアプリのインストールを行いましたが2回目以降はその作業は不要です。2回目以降のZoom会議への参加方法を紹介するのでぜひ参考にしてください。
PCで招待メールから会議に参加する手順
2回目以降PCで招待メールから会議に参加する手順を紹介します。2回目以降はZoomのインストールなどはすでに済んでいるのでスムーズに会議に参加することが出来ます。
会議への招待メールを開く
まずは初回と同様に会議への招待メールを開いてください。ミーティングIDを利用しているときには電話などでIDを伝えられることもあります。
「Zoomミーティングに参加する」の下のURL/ハイパーリンクをクリック
招待メールの招待リンクをクリックしてください。招待リンクが利用できないときには招待リンクをコピーしてブラウザのアドレスバーに直接貼り付けます。
「Zoomを開きますか?」の画面が開く
「Zoomを開きますか?」の画面が開きますが2回目以降はZoomのダウンロードが行われません。
「Zoomを開く」をクリック
ブラウザの種類にもよりますがChromeの場合には2回目以降は上記のようなZoomアプリの使用許可を求めるメッセージが表示されるので、Zoomを開くを選択します。IEでは2回目以降は確認無しでZoomが自動起動しました。
Zoomアプリが起動し入室となる
2回目以降はZoomのアプリの使用を許可すると自動でZoomアプリが起動して会議に入室できます。
緑色の「コンピューターでオーディオに参加」ボタンが表示された場合はクリック
緑色の「コンピューターでオーディオに参加」ボタンが表示された場合は確認ボタンをクリックしますが、この緑色のボタンは2回目以降は表示されないこともあります。
PCのZoomアプリから会議に参加する手順
今回は招待リンクを利用してブラウザを経由してZoom会議に参加しましたが、ミーティングIDがわかっていればZoomアプリから直接会議に参加できます。ミーティングIDは10桁程度の数字ですので電話でもかんたんに伝達できます。
Zoomアプリを起動
Zoomアプリから直接会議に参加するにはスタートメニューやショートカットからZoomアプリを起動します。
「ミーティングに参加」をクリック
Zoomアプリを起動するといくつかのメニューが表示されます。画面中央部の参加ボタンをクリックします。
「ミーティングに参加」の画面が開く
会議の参加に必要な「ミーティングに参加」の画面が開きます。
ミーティングID/参加名を入力
ミーティングID、参加者名を入力します。IDは招待メールや会議URL末尾の9~10桁の数字で確認できます。参加者名は会議に参加するときの名前のことで全ての参加者が見ることが出来ます。またビデオの上に表示されます。
ミーティングパスワードを入力
会議のパスワードを入力します。招待メールや主催者へ確認してください。以前まではパスワードの設定は任意でしたが2020年5月からセキュリティ向上のためにパスワードが必須となりました。
「参加」をクリック
これで会議に参加する準備は整いました。参加をクリックして会議に参加します。
緑色の「コンピューターでオーディオに参加」ボタンが表示された場合はクリック
緑色の「コンピューターでオーディオに参加」ボタンが表示された場合は確認をクリックして会議をはじめます。2回目以降はこの緑のボタンは表示されないことがあります。
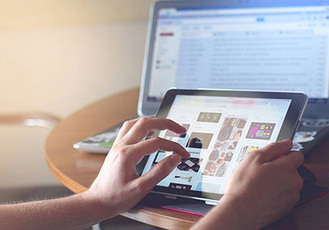 【Zoom】画面共有のやり方!リモート操作の使い方も解説!
【Zoom】画面共有のやり方!リモート操作の使い方も解説!「Zoom」のミーティング会議/通話に参加する方法~スマホ/タブレット~
スマホ/タブレットで「Zoom」のミーティング会議/通話に参加する方法を紹介します。
スマホ/タブレット用のZoomアプリをインストール
スマホ/タブレットで「Zoom」のミーティング会議/通話に参加するにはZoomアプリのインストールが必須です。
iOS(iPhone/iPad)
iOS端末の方は下記のリンクからAppStoreにあるZoomアプリ「ZOOM Cloud Meetings」をインストールしてください。
Android
Android端末の方は下記のリンクからGooglePlayにあるZoomアプリ「ZOOM Cloud Meetings」をインストールしてください。
スマホ/タブレットで招待URLから会議に参加する手順
スマホ/タブレットではZoomアプリがインストールされていればSMSやメールなどで届いた招待リンクをタップすると自動で会議に参加が可能です。最近ではLINEやFacebook、Twitterなどモバイルアプリでも多くリンクが送受信されています。
会議への招待URLをクリック
まずは各種メッセージアプリなどに届いた招待リンクをクリックしてください。
Zoomアプリが起動
Zoomアプリがインストールされていれば自動的にZoomアプリが起動します。
参加名を入力し「続行」をタップ
参加名を入力し「続行」をタップします。名前を保存しておけば次回は入力不要です。
スマホ/タブレットでZoomアプリから会議に参加する手順
Zoomアプリから直接会議に参加する手順を紹介します。
Zoomアプリを起動
インストールしたZoomアプリを起動してください。
「ミーティングに参加/Join a Meeting」をタップ
「ミーティングに参加/Join a Meeting」をタップしてください。タブレットなどで横画面の場合には画面中央部、縦画面の場合には画面下部にあります。
ミーティングID/参加者名を入力
主催者から教えてもらったミーティングIDと参加者名を入力します。招待URLがあれば末尾9~10桁の数字がミーティングIDです。
ミーティングパスワードを入力
ミーティングパスワードを入力します。主催者や招待メールに記載が無いか確認しましょう。
「参加/Join」をクリック
「参加/Join」をクリックして会議開始です。
合わせて読みたい!Zoomに関する記事一覧
 「Zoom」v5.0.3リリース!スクリーン共有で会議情報を表示!
「Zoom」v5.0.3リリース!スクリーン共有で会議情報を表示! 「Zoomウェビナー」と「Zoomミーティング」の違いは?メリットも解説!
「Zoomウェビナー」と「Zoomミーティング」の違いは?メリットも解説!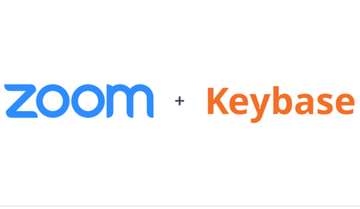 Zoomがエンドツーエンド暗号化技術の「Keybase」を買収!セキュリティを改善!
Zoomがエンドツーエンド暗号化技術の「Keybase」を買収!セキュリティを改善! 【Zoom】有料プランは中国を経由しないリージョンの設定が可能に!
【Zoom】有料プランは中国を経由しないリージョンの設定が可能に!

































