【Zoom】画面共有のやり方!リモート操作の使い方も解説!
流行りのリモートワークで話題のZoomの画面共有のやり方をご存知でしょうか?Zoomで画面を共有をするやり方やZoomの使い方をわかりやすく紹介します。ぜひ、本記事を参考にしてZoomで画面共有をするやり方をマスターしてください。
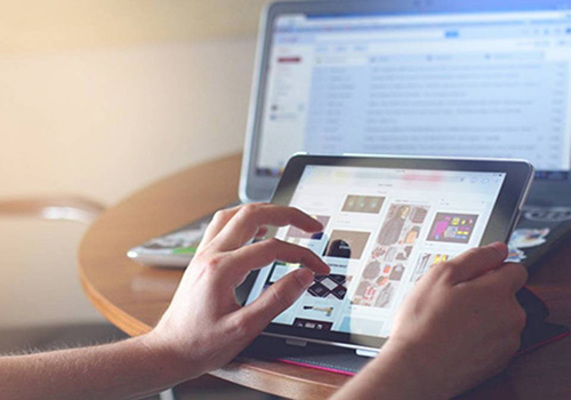
目次
【Zoom】画面共有のやり方~連絡先の追加~
Zoomで画面共有をするやり方をご存知でしょうか?Zoomで画面共有をするやり方を紹介します。まずはじめにZoomで画面共有の使い方の前に画面共有を行う相手の連絡先の追加や招待を行わなければいけません。連絡先の追加を紹介します。
連絡先の追加手順手順
Zoomで画面共有をするためには画面共有する相手の連絡先を追加、招待しなければいけません。連絡先の追加手順を紹介します。
「連絡先」を選択
「連絡先」を選択します。Zoomはホストがアカウントを持っていればその他の参加者はアカウントなしでもミーティングに参加することが出来ます。その場合は招待URLを利用しますが頻繁にミーティングを行う場合にはアカウントがあると容易です。
「連絡先を追加する」を選択
「+アイコン」を選択後、「連絡先を追加する」を選択します。前述の通りZoomは相手の連絡先を追加しなくても招待URLからミーティングに参加してもらうことが出来ますが、連絡先の追加を行っておけばより簡単に招待が可能です。
招待メールを送信
招待メールを送信または招待URLを受け取ります。招待メールを送信する際には相手のメールアドレスが必要です。入力が面倒な場合は招待URLを受け取って、普段利用しているメールソフトで送信すると手間が省けます。
連絡先の追加
Zoomは連絡先の追加を行わなくても利用可能ですが、毎回招待URLを送るのが面倒な方は連絡先の追加を行っておきましょう。
 Zoomの「アカウント」50万以上がダークWebで売買!
Zoomの「アカウント」50万以上がダークWebで売買! 【ビデオ会議サービス】「Zoom 5.0」アップデートを発表!セキュリティを強化!
【ビデオ会議サービス】「Zoom 5.0」アップデートを発表!セキュリティを強化!【Zoom】画面共有のやり方~共有操作~
Zoomの画面共有使い方として、次にZoomの画面共有をするための画面共有の操作を紹介します。
自分の画面を共有する操作手順
Zoomの画面共有で自分の画面を共有する操作手順を紹介します。後ほど、自分ではなく相手の画面を共有してもらうための操作手順を紹介しますが、自分の画面を共有する方法を相手に行って貰う必要があります。
「新規ミーティング」を選択
「新規ミーティング」を選択します。Zoomの会議を始める方法には自分がホストになって新規のミーティングを立ち上げる方法と別のミーティングに招待してもらって始める方法があります。今回は自分がホストになってミーティングを始めます。
「参加者」を選択
「参加者」を選択します。新規ミーティングを始めた最初の状態では自分のみが画面に表示されていますので画面下のメニューから参加者を選択してください。また、待機室を有効にしている場合はそのユーザーもここで確認できます。
「招待」を選択
「招待」を選択します。Zoomのミーティングへの招待はメールで直接招待する他、招待URLを発行してそのURLからミーティングに入ってきて貰う方法があります。招待URLがあれば誰でもミーティングに参加することができます。
ユーザーを選択
ユーザーを選択します。Zoomは招待URLさえあれば自由に会議に出入りできます。そのため、招待されたユーザーはデフォルトでは待機室に表示されるのでここからユーザーを選択して会議への参加を許可する必要があります。
「許可する」を選択
「許可する」を選択します。デフォルトで有効になっている待機室機能は意図しないユーザーがミーティングに参加するのを防止しています。そのため、URLから入ろうとしてきたユーザーは一度待機室に待機させられ許可すると参加できます。
「画面を共有」を選択
「画面を共有」を選択します。画面を共有ボタンは画面した部分に表示されています。
操作画面を選び「共有」を選択
画面共有したい画面・ウインドウを選び「共有」を選択します。
画面共有していても自分のビデオ映像は映る
Zoomは画面共有中でも自分のビデオ映像は会議に写ります。そのため、画面共有中に自分のビデオを写つしたくない方は自分のビデオをミュートにしておきましょう。
相手の画面を共有してもらう操作手順
Zoomの画面共有で相手の画面を共有してもらうための操作手順を紹介します。自分の画面ではなく相手の画面を共有してもらいたいときには相手にZoomの画面共有操作を行って貰う必要があります。可能であれば相手にも本記事を見てもらってください。
同様の操作を相手にしてもらう
相手の画面を共有してもらう操作手順は、上記自分の画面を共有するための操作手順の「「画面を共有」を選択」から同じ操作を相手に行ってもらいます。そのため、相手にも画面共有機能の使い方を伝えておきましょう。
共有の範囲を変更可能
3人以上で画面共有機能を利用している場合は共有の範囲をホストだけか全参加者かに選択が可能です。
 【Zoom】有料プランは中国を経由しないリージョンの設定が可能に!
【Zoom】有料プランは中国を経由しないリージョンの設定が可能に!【Zoom】リモート操作の使い方
Zoomの画面共有ではリモート操作が可能となっています。リモート操作とは相手のパソコンを自分のパソコンから遠隔操作することです。Zoomの画面共有機能には相手のパソコンをリモート操作するためのリモート機能が搭載されています。
リモート操作手順
Zoomの画面共有で相手のパソコンをリモート操作するための操作手順を紹介します。相手のパソコンをリモート操作する前に、Zoomの画面共有機能を使って相手の画面が画面共有されている必要があります。
ツールバーから「オプションを表示」を選択
相手に画面共有をしてもらっている状態でツールバーから「オプションを表示」を選択します。
「リモート制御のリクエスト」を送信
「リモート制御のリクエスト」を送信します。リクエストを送ると相手にその旨が通知されるので相手がそれを許可するとリモート操作が可能になります。
【Zoom】画面共有のやり方~その他の操作/メリット~
Zoomの画面共有にはリモート操作以外にも様々な機能が搭載されています。Zoomの画面共有の操作方法やZoomの画面共有のメリットを紹介しますので、ぜひ参考にして便利にZoomの画面共有を利用してください。
共有の停止方法
Zoomの画面共有の基本的な使い方として、共有の停止方法を紹介します。共有を停止するには、赤色の共有の停止を選択します。
新しく共有する方法
Zoomの画面共有の基本的な使い方として、新しく共有する方法を紹介します。新しく共有するには、メニューから「新しい共有」で直接画面を切り替えます。
その他の特殊機能
Zoomの画面共有にはいくつかの特殊機能が搭載されています。Zoomの画面共有はリモート操作以外にも他の同等ソフトにはあまり無い特殊機能がありますので是非活用してください。
ホワイトボード機能
Zoomの画面共有の特殊機能の一つに、ホワイトボード機能があります。この特殊機能は、共有画面に全員が書き込みできるバーチャルホワイトボードを表示させることが出来ます。
ホワイトボードにはマウスで直接文字やイラストを書くことができる他、テキストを入力したり矢印などの図形を表示させることが出来ます。そのため、擬似的にポストイットで張り出すかのようなブレインストームが可能となります。
コメントを付ける
Zoomの画面共有の特殊機能の一つに、コメントを付ける特殊機能があります。この特殊機能は、共有画面にコメントを入れることが出来ます。コメントは共有画面の上につける事ができるので画面上の指示が容易になります。
MacでiPadの画面を共有する
Zoomの画面共有の特殊機能の一つに、MacでiPadの画面を共有する特殊機能があります。この特殊機能は、Mac限定ですが、iPadの画面を共有することが出来ます。
Zoomの画面共有のメリット
Zoomの画面共有のメリットを紹介します。Zoomの画面共有機能には様々なメリットがあります。その中でも特にメリットと感じるZoomの画面共有のメリットを紹介するので検討中の方はぜひ参考にしてください。
説明の手間を省くことが可能
「参加者の管理」や「新しい共有」など簡単に参加を管理したり画面を共有する機能があるため、説明の手間を省くことが可能です。
他のツールが不要
Zoomはテレビ会議ツールとしても利用できるので、通話ツールとリモートツールを別々に導入しなくて良いことがメリットです。
【Zoom】画面共有ができない時の対処方法
Zoomの画面共有で画面が共有出来ないときの対処方法を紹介します。
対処方法
画面共有ができない時の対処方法です。
アプリのバージョンチェック
Zoomのバージョンによっては、画面共有機能を始め様々な機能で不具合が出る可能性があります。そのため、参加者全員が最新バージョンのZoomを利用することをおすすめします。
回線を確認する
Zoomは比較的回線の帯域を必要としないソフトですが、参加者の人数やコンテンツによっては貧弱な回線では画面共有が出来ない可能性があります。
合わせて読みたい!アプリに関する記事一覧
 App Storeが「GWを有意義に過ごす」アプリを公開!
App Storeが「GWを有意義に過ごす」アプリを公開! 【ビデオ会議】「Google Meet」アプリを一般向けに無料へ!
【ビデオ会議】「Google Meet」アプリを一般向けに無料へ! 【完全無線イヤホン】「Pixel Buds」の公式アプリが提供開始!まもなく発売?
【完全無線イヤホン】「Pixel Buds」の公式アプリが提供開始!まもなく発売?




















