2020年05月17日更新
【Zoom アプリ】ダウンロード/インストール方法を解説!
WindowsやAndroidに対応したZoomアプリやZoom for Macのダウンロード(download)インストール方法をご存じでしょうか?ZoomアプリやZoom for Macのダウンロード(download)インストール方法を紹介します。

目次
Zoomアプリとは
Zoomアプリのダウンロード、インストール方法をご存じでしょうか?ZoomにはWindowsやAndroid、iPhone/iPadで使えるZoomアプリ、Macで利用が可能なZoom for Macがあります。Zoomアプリ、Zoom for Macを紹介します。
Zoomでできること
Zoomでできることを紹介します。Zoomはオンラインミーティングを行うためのWeb会議サービスです。ZoomはWindowsやMac、iPhone/iPad、Androidなど様々なプラットフォームで利用可能で最大1000名と会議できます。
アプリを使用するメリット
Zoomはアプリを利用せずにブラウザでも利用することが出来ますが、Zoomの利用はアプリが一般的です。アプリを利用するメリットはZoom会議への参加にアカウントが必要ないことです。
自分からミーティングを作成して相手を招待する場合にはアカウントが必要ですが、相手から招待されてミーティングに参加する場合にはアカウントが必要ありません。そのため、非常に気軽に利用できるのがメリットです。
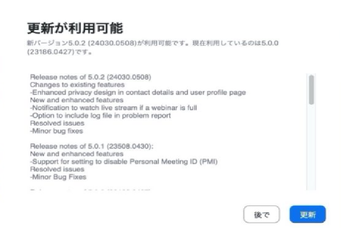 「Zoom」がv5.0.2アップデート!アスタリスクで個人情報を隠す!
「Zoom」がv5.0.2アップデート!アスタリスクで個人情報を隠す! 【Zoom】ログイン/サインインできない原因/対処法を解説!
【Zoom】ログイン/サインインできない原因/対処法を解説!Zoomアプリの特徴/機能
Zoomアプリの特徴/機能を紹介します。Zoomは基本的には無料で利用できますが、無料の場合は一部機能に制限があります。また有料版にも複数のプランがあります。特に法人向けのプランも存在します。
本記事では、個人でも利用しやすい無料プランと有料プランのZoomプロプランについて紹介します。それぞれのプランでどのような違いがあるのかを確認してみましょう。
料金プランごとの特徴/機能
Zoomには法人やビジネス向けに個人向けでも有料プランがあります。基本的に個人の方が利用するプランは無料プランか、プロプランになります。簡単に無料プランとZoomプロの違いを表にまとめたので参考にしてください。
無料プラン
無料プランのZoomの主な機能・特徴を紹介します。
| 100人の参加者までホスト可能 |
| 無制限の1対1ミーティング |
| グループミーティングは40分まで無料 |
| ミーティング数の制限はなし |
| オンラインサポート |
| ビデオ会議機能 |
| ウェブ会議機能 |
| グループコラボレーション機能 |
| セキュリティ |
有料プラン(プロ)
有料プロプランのZoomの主な機能・特徴を紹介します。
| 1カ月2,000円 |
| 100人の参加者までホスト可能 |
| グループミーティング24時間可能 |
| ユーザー管理 |
| 管理者機能コントロール |
| レポーティング |
| スケジューラーの指定 |
| 1GBのMP4/M4Aクラウド記録 |
| Skype for Business(Lync)相互運用性 |
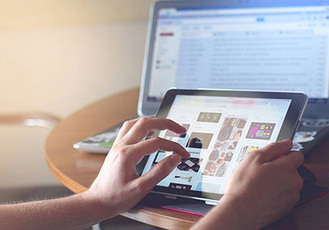 【Zoom】画面共有のやり方!リモート操作の使い方も解説!
【Zoom】画面共有のやり方!リモート操作の使い方も解説!Zoomアプリのダウンロード/インストール方法〜PC〜
WindowsやMacのPC版のZoomアプリのダウンロード・インストール方法を紹介します。Windows、MacでZoomを利用したい方は本項を参考にしてください。
ダウンロード/インストール方法
Windows版Zoomアプリ、Zoom for Macのダウンロード・インストール方法を紹介します。Windows版Zoomアプリ、Zoom for MacのダウンロードはZoomのdownload centerから行います。
download centerへのアクセス方法はWindows、Macどちらも共通ですのでまずは、「Windows/Macどちらもダウンロードセンターへアクセス」を参考にしてdownload centerへアクセスしてください。
Windows/Macどちらもダウンロードセンターへアクセス
Windows/Macどちらもダウンロードセンターへアクセスします。Zoom公式サイトの「リソース▼」をマウスオーバーして「Zoomをダウンロード」を選択してください。
Windows
Windowsの方はダウンロードセンターから、Zoominstaller.exeをダウンロードしてインストールします。インストール時には、Windowsセキュリティによる警告で「このデバイスに変更を加えることを許可しますか」が表示されるので「はい」を選択します。
Mac
Macの方はダウンロードセンターから、Zoom.pkgをダウンロードしてインストールします。インストール時には、「インストール先の選択」→「コンピュータのすべてのユーザ用にインストール」の順に進めます。
Zoomアプリのダウンロード/インストール方法〜スマホ〜
iPhone/iPadやAndroidのモバイル版のZoomアプリのダウンロード・インストール方法を紹介します。iPhone/iPad、AndroidでZoomを利用したい方は本項を参考にしてください。
ダウンロード/インストール方法
iPhone/iPadやAndroidのモバイル版のZoomアプリのダウンロード・インストール方法を紹介します。iPhone/iPadやAndroidのモバイル版のZoomアプリのダウンロード・インストールは各iPhone/iPadやAndroidのアプリストアから行います。
iPhone/iPad
iPhone/iPad用のZoomアプリはAppStoreからダウンロード、インストールします。AppStoreからのダウンロード・アプリのインストールが完了されるまで待ちましょう。
Android
Android用のZoomアプリはGoogle Playからダウンロード、インストールします。Google Playからのダウンロード・アプリのインストールが完了されるまで待ちましょう。
Zoomアプリのアップデート方法
Zoomアプリのアップデート方法を紹介します。Zoomのアップデートにはセキュリティに関するアップデートも含まれるのでアップデートがある際には早めにアップデートしておきましょう。
アプリのアップデート方法
各プラットフォームでのアップデート方法を紹介します。Zoomのバージョン古いとセキュリティに脆弱性がある可能性があります。できるだけ最新版にして安全に利用しましょう。
Windows
Windows版ではZoomにサインイン後に、Zoomアプリにアップデートがある場合には画面上部に「新しいバージョンを使用できます。」が表示されます。
または画面右上の自分のアイコンをクリックしたあとに、「アップデートを確認」を選択すると手動でアップデートを確認することが出来ます。
Mac
Mac版のアップデートの確認方法はWindows版と同様にZoomアプリを利用します。
iPhone/iPad
AppStoreのZOOM Cloud Mettingsを確認して、「更新」が表示されている場合にはアップデートがあります。ない場合は最新版です。
Android
AndroidのZOOM Cloud Mettingsを確認して、「アップデート」が表示されている場合にはアップデートがあります。ない場合は最新版です。
Zoomアプリを使用しないでブラウザでの使用方法
ブラウザでZoomミーティングに参加する方法を紹介します。ブラウザから参加することでZoomアプリをインストールせずにZoomを利用することが出来ます。
ブラウザ版を利用する手順
Zoomをブラウザで利用する手順を紹介します。ブラウザでZoomを利用するにはZoomミーティングへの招待が必要です。
URLを開く
Zoomミーティングの主催者からZoomミーティングへの招待リンクをもらい、リンクを開きましょう。
ブラウザから参加をクリック
リンクを開くと、画面下部にあるブラウザから参加を選択します。ダイアログなどで「アプリケーションで開く」が表示された場合にはキャンセルしましょう。
ログイン/サインインをする
ZoomにログインしてブラウザからZoomミーティングに参加します。Zoomへのログインは、Zoomアカウント/SSO(会社の認証情報)/Googleアカウント/Facebookアカウントの登録で可能です。
合わせて読みたい!Zoomに関する記事一覧
 【Zoom】無料版に時間制限があるのかくわしく解説!
【Zoom】無料版に時間制限があるのかくわしく解説! 「Zoomウェビナー」と「Zoomミーティング」の違いは?メリットも解説!
「Zoomウェビナー」と「Zoomミーティング」の違いは?メリットも解説! 【これだけでOK】スマホの「Zoom」の使い方をくわしく解説!
【これだけでOK】スマホの「Zoom」の使い方をくわしく解説! 【Zoom】莫大な通話料がかかる?スマホの設定について解説!
【Zoom】莫大な通話料がかかる?スマホの設定について解説!

























